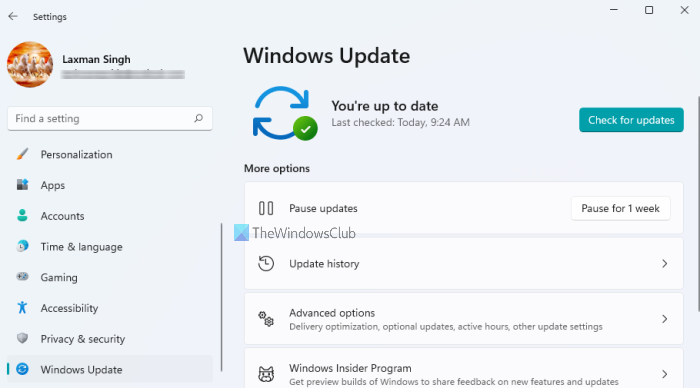W tym poście omówimy Ustawienia Windows Update w Windows 11. Oprócz przeprojektowanego menu Start, paska zadań i innych funkcji w systemie Windows 11 firma Microsoft wprowadziła również zmiany w swojej aplikacji Ustawienia. W porównaniu do aplikacji Ustawienia systemu Windows 10, aplikacja Ustawienia systemu Windows 11 ma nowy interfejs i nowe nazwy dla różnych kategorii i stron Ustawienia. Wprowadzono również pewne zmiany w kategoriach, stronach i opcjach, a jednym z nich jest Ustawienia Windows Update. Sprawdźmy więc, co otrzymujemy w Ustawieniach Windows Update w Windows 11.
Ustawienia Windows Update w Windows 11
Aby uzyskać dostęp do stron i opcji dostępnych w Ustawieniach Windows Update, otwórz Ustawienia aplikacji za pomocą klawisza skrótu Win+I i kliknij kategorię Windows Update dostępną w lewym dolnym rogu.
Po prawej stronie znajduje się przycisk Sprawdź aktualizacje za pomocą którego można pobrać aktualizacje jakości systemu Windows i inne aktualizacje (jeśli są dostępne). Tuż pod nim znajduje się sekcja Więcej opcji, w której dostępne są strony Windows Update. Te strony to:
Wstrzymaj aktualizacjeZaktualizuj historięOpcje zaawansowane Program Insider systemu Windows.
Sprawdźmy te strony i dostępne na nich opcje.
1] Wstrzymaj aktualizacje
Jak sama nazwa wskazuje, ta opcja pomaga wstrzymywać aktualizacje systemu Windows. Możesz użyć przycisku Wstrzymaj na 1 tydzień, a wtedy aktualizacje systemu Windows nie będą dostępne do tego czasu. System Windows 10 ma opcję określenia daty wznowienia aktualizacji, ale system Windows 11 nie zapewnia takiej funkcji (na razie). Aktualizacje można wstrzymać na 1 tydzień, a następnie opcja aktualizacji zostanie wznowiona.
Jeśli chcesz, możesz również wznowić aktualizacje przed tygodniem, korzystając z przycisku Wznów aktualizacje, który zostanie dostępne po wstrzymaniu aktualizacji.
2] Historia aktualizacji
Czy pobrali niektóre aktualizacje funkcji, aktualizacje jakości, aktualizacje sterowników i/lub inne aktualizacje, ta strona ustawień usługi Windows Update pokazuje listę wszystkich takich aktualizacji w przekroju. Wystarczy rozwinąć konkretną sekcję, aby sprawdzić listę dostępnych w niej aktualizacji.
Dla każdej aktualizacji możesz zobaczyć nazwę i datę instalacji. Oprócz tego możesz również dowiedzieć się więcej o aktualizacji na oficjalnej stronie pomocy technicznej firmy Microsoft, korzystając z podanego linku.
Strona historii aktualizacji zawiera również sekcję Pokrewne ustawienia. Możesz użyć tej sekcji, aby:
Uzyskać dostęp do strony Odinstaluj aktualizacje systemu WindowsOtwórz stronę Ustawienia odzyskiwania, aby zresetować komputer, uzyskać dostęp do zaawansowanych opcji uruchamiania itp.
3] Opcje zaawansowane
Opcje opisane na tej stronie Opcje zaawansowane to:
Godziny aktywności: Korzystając z tej opcji, możesz ustaw przedział czasu, aby system Windows wiedział, kiedy korzystasz z komputera. Możesz także ustawić opcję automatyczną, na podstawie której system Windows będzie automatycznie ustawiał godziny aktywności na podstawie Twojej codziennej aktywności.Informuj mnie na bieżąco: Jeśli ta opcja jest włączona, system Windows uruchomi ponownie urządzenie w celu zakończenia oczekujące aktualizacje. Chociaż system Windows nie uruchamia ponownie komputera w godzinach aktywności, aby zakończyć aktualizacje, ta opcja ominie tę funkcję. System Windows powiadomi Cię również 15 minut wcześniej przed ponownym uruchomieniem komputera. Pomoże Ci to zakończyć pracę i podłączyć ładowarkę, jeśli poziom naładowania baterii laptopa jest niski, dzięki czemu aktualizacje mogą być instalowane bez przerw.Pobieraj aktualizacje przez połączenia taryfowe: Jeśli masz połączenie internetowe, które masz ograniczone dane, ale nadal chcesz pobierać aktualizacje systemu Windows za pomocą tego konkretnego połączenia, możesz włączyć tę opcję. System Windows nie pobiera aktualizacji dla połączeń taryfowych, ale ta opcja wyłącza tę funkcję.Powiadom mnie, gdy do zakończenia aktualizacji wymagane jest ponowne uruchomienie: Jeśli ta opcja jest włączona, otrzymasz powiadomienie na swoim ekran komputera, aby przypomnieć, że należy ponownie uruchomić komputer w celu zakończenia aktualizacji.Otrzymuj aktualizacje dla innych produktów firmy Microsoft: Włącz tę opcję, jeśli chcesz otrzymywać aktualizacje pakietu Microsoft Office oraz inne aktualizacje wraz z systemem Windows update.
Sekcja Opcje dodatkowe znajduje się również w obszarze Opcje zaawansowane, która zawiera kilka przydatnych funkcji. Są to:
Aktualizacje opcjonalne Optymalizacja dostarczania.
Aktualizacje opcjonalne
Ta sekcja lub funkcja zawiera aktualizacje sterowników, które można pobrać i zainstalować na komputerze. Chociaż automatyczne aktualizacje systemu Windows już zapewniają aktualność sterowników urządzeń, możesz skorzystać z tej sekcji, jeśli masz konkretny problem związany z zainstalowanymi urządzeniami. Wystarczy wybrać sterowniki z dostępnej listy i nacisnąć przycisk Pobierz i zainstaluj, aby zaktualizować te sterowniki urządzeń.
Optymalizacja dostarczania
W ramach tej funkcji będziesz mieć opcje:
Zezwalaj na pobieranie aktualizacji systemu Windows oraz aplikacji na komputer z tych urządzeń, które są dostępne na Twoim sieć lokalna lub z urządzeń, które są obecne w Internecie i sieci lokalnej.Sprawdź statystyki pobierania i przesyłaj statystyki dotyczące aktualizacji systemu Windows. Kliknij opcję Monitor aktywności, aby sprawdzić statystyki. Aby uzyskać statystyki pobierania, możesz sprawdzić wykorzystanie lub procent pobierania z firmy Microsoft, z komputerów w Internecie, sieci lokalnej i serwera pamięci podręcznej firmy Microsoft. Statystyki przesyłania pokazują wykorzystanie przesyłania dla komputerów w Internecie i sieci lokalnej. Dostępny jest również piękny wykres ze statystykami przesyłania i pobierania.Ustaw limit przepustowości pobierania i przesyłania dla aplikacji systemu Windows, aktualizacji systemu Windows i innych produktów firmy Microsoft. W tym celu użyj Opcji zaawansowanych. Chociaż system Windows dynamicznie optymalizuje przepustowość urządzenia, masz tę opcję, aby ustawić przepustowość pobierania aktualizacji w tle i na pierwszym planie, przesyłać przepustowość aktualizacji na inne komputery w Internecie itp.
Oprócz tych dwóch głównych funkcji, możesz skorzystać z sekcji Dodatkowe opcje, aby uzyskać dostęp:
Strona Ustawienia odzyskiwaniaStrona Opcje logowaniaSkonfigurowane zasady aktualizacji: Ta opcja pokaże zasady zastosowane do Twojego komputera przez Twoją organizację (jeśli istnieją).
4] Niejawny program testów systemu Windows
Jeśli chcesz wypróbować nowe funkcje i aktualizacje przed wydaniem stabilnym systemu Windows 11, możesz użyć tej strony, aby dołączyć do niejawnego programu testów systemu Windows. Będziesz mógł wybrać, czy chcesz wybrać:
Kanał deweloperski: Ten kanał jest przeznaczony dla zaawansowanych użytkowników technicznych. Otrzymasz kompilacje w wersji zapoznawczej z najwcześniejszego etapu cyklu rozwoju. Kompilacje nie będą stabilne i będzie wiele błędów lub problemów, a poziom stabilności jest również niski. Poza tym niektóre funkcje mogą zostać usunięte później, gdy stabilna wersja będzie dostępna publicznie.Kanał wersji beta: na tym kanale kompilacje w wersji zapoznawczej będą bardziej niezawodne niż kanał deweloperski. Jest to również zalecany kanał dla wtajemniczonych.Podgląd wersji: Dołącz do tego kanału, jeśli chcesz pobrać najnowszą wersję systemu Windows, zanim zostanie ona udostępniona światu. Ten kanał zapewnia bardziej stabilną wersję systemu Windows 11 niż pozostałe dwa kanały.
Po prostu otwórz stronę programu niejawnych testerów systemu Windows, a następnie możesz:
Wybrać ustawienia niejawnego programu testów: Musisz użyć swojego konta Microsoft, aby wybrać kanał poufny. Później możesz również przełączyć się na dowolny inny kanał po dołączeniu do programu Insider.Zmień swoje konto Windows Insider. Jest to przydatne, gdy chcesz użyć innego konta Microsoft dla programu poufnego. Przestań otrzymywać kompilacje podglądu. Jeśli chcesz przełączyć się z wersji zapoznawczej Insider na stabilną wersję systemu Windows 11, musisz użyć tej opcji. Ponadto ta opcja będzie działać tylko wtedy, gdy korzystasz z kanału wersji beta lub wersji Preview.
Więc chodzi o ustawienia Windows Update dla komputerów z systemem Windows 11. Mam nadzieję, że te informacje okażą się przydatne i pomocne.
Jak wyłączyć automatyczne aktualizacje w systemie Windows 11?
Aby wyłączyć automatyczne aktualizacje w systemie Windows 11, dostępne są dwie opcje natywne:
Możesz uzyskać dostęp do kategorii Windows Update, a następnie kliknąć przycisk Wstrzymaj na 1 tydzień, aby zatrzymać pobieranie aktualizacji przez system Windows. Ta opcja tylko odracza lub wstrzymuje aktualizacje systemu Windows. Musisz użyć tego przycisku ponownie po upływie jednego tygodnia.Użyj okna Usługi, aby całkowicie wyłączyć aktualizacje systemu Windows. W tym oknie musisz uzyskać dostęp i wyłączyć usługi Windows Update i Windows Update Medic, korzystając z ich właściwości.
Gdzie znajdę Ustawienia Windows Update?
Ustawienia Windows Update dla Windows 11 i Windows 10 jest dostępny w aplikacji Ustawienia. W systemie Windows 11 ustawienia Windows Update znajdują się w lewym dolnym rogu, gdzie dostępne są wszystkie inne kategorie. W systemie Windows 10 ustawienia Windows Update są dostępne na stronie Aktualizacja i zabezpieczenia w lewym górnym rogu.