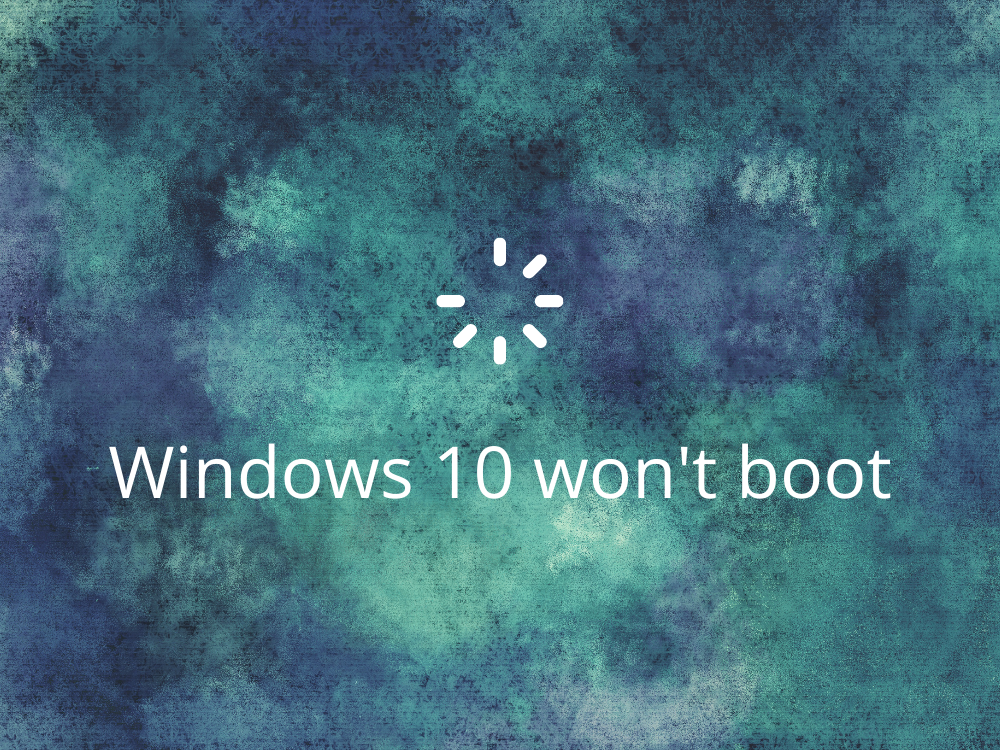Problemy z komputerem są niezwykle frustrujące, ale nie ma nic gorszego niż sytuacja, w której nie można nawet sięgnąć do pulpitu, ponieważ system Windows 10 już się nie uruchamia. Rozwiązanie tego problemu może wydawać się nierealne dla zwykłych użytkowników komputerów PC, którzy muszą skorzystać z narzędzi dostarczonych przed uruchomieniem.
Niemniej jednak powinieneś być w stanie rozwiązać problemy z uruchamianiem systemu, niezależnie od tego, czy pojawi się błąd niedostępnego urządzenia rozruchowego , Twój komputer napotkał problem i musi zostać ponownie uruchomiony komunikat lub inna Błąd niebieskiego ekranu śmierci .
Windows 10 nie uruchamia się?
Sprawdź poniższe rozwiązania, aby naprawić system operacyjny, jeśli się już nie uruchamia.
1. Odłącz zewnętrzne urządzenia pamięci masowej
Możliwe, że system BIOS jest skonfigurowany do odczytywania zewnętrznych urządzeń pamięci masowej, zgodnie z kolejnością rozruchu systemu BIOS. Możesz jednak szybko rozwiązać ten problem, odłączając wszystkie wymienne dyski twarde, takie jak zewnętrzne dyski twarde, karty pamięci i pamięci USB. Następnie spróbuj uruchomić system Windows.
2. Sprawdź swój dysk twardy lub dysk SSD
Jeśli dysk twardy lub dysk SSD nie jest prawidłowo podłączony, komputer nie będzie mógł odczytać urządzenia pamięci masowej i uruchomić systemu operacyjnego. Łatwo to sprawdzić, jeśli masz zewnętrzne urządzenie pamięci masowej z zainstalowanym systemem Windows, które jest podłączone do komputera za pomocą kabla USB.
Po prostu odłącz i ponownie podłącz urządzenie. Powinieneś także spróbować użyć innego portu USB, na wypadek gdyby działał nieprawidłowo. Ponadto dobrze jest spróbować użyć innego kabla na wypadek, gdyby obecny został w jakikolwiek sposób uszkodzony.
3. Sprawdź baterię
Problemy z baterią laptopa mogą uniemożliwić uruchomienie systemu Windows 10 na komputerze. Jeśli poziom naładowania baterii jest niski, pamiętaj, aby podłączyć ją do źródła zasilania. A jeśli to nie pomoże, wyjmij baterię i pozostaw laptopa podłączonego do źródła zasilania.
Ważne jest, aby śledzić te kroki i wypróbowywać jeden scenariusz na raz, aby określić sprawcę i znaleźć długoterminowe rozwiązanie. Na przykład, jeśli winna jest Twoja bateria, będziesz musiał ją wymienić na nową. Ale jest też możliwe, że Twoja ładowarka nie jest kompatybilna z laptopem, jej kabel nie łączy się prawidłowo z laptopem lub źródłem zasilania, źródło zasilania laptopa wymaga naprawy lub coś innego.
4. Uruchom system Windows 10 w trybie awaryjnym
Spróbuj uruchomić Windows 10 w Tryb awaryjny , aby przejść do trybu rozwiązywania problemów, który umożliwia dalsze badanie problemów z uruchamianiem komputera. Oznacza to wyłączenie nieistotnych komponentów, takich jak sterowniki i usługi, które mogą powodować błędy rozruchu systemu.
Jak uruchomić system Windows 10 w trybie awaryjnym:
- Przerwij sekwencję startową trzy razy z rzędu, aby przejdź do trybu rozwiązywania problemów z systemem Windows 10
- Przejdź do Rozwiązywanie problemów > Opcje zaawansowane s> Ustawienia uruchamiania
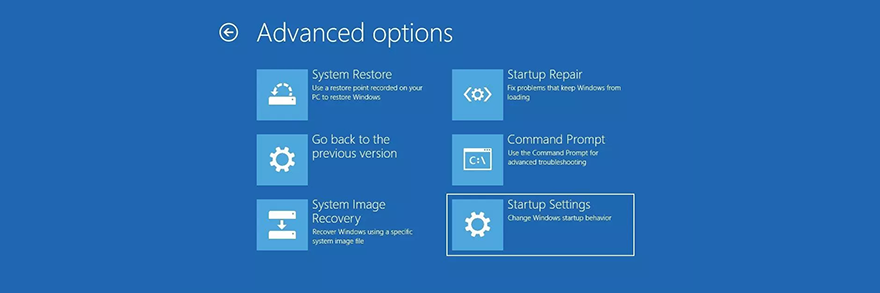
- Kliknij Uruchom ponownie
- Naciśnij klawisz F5 , aby włączyć tryb awaryjny systemu Windows z obsługą sieci
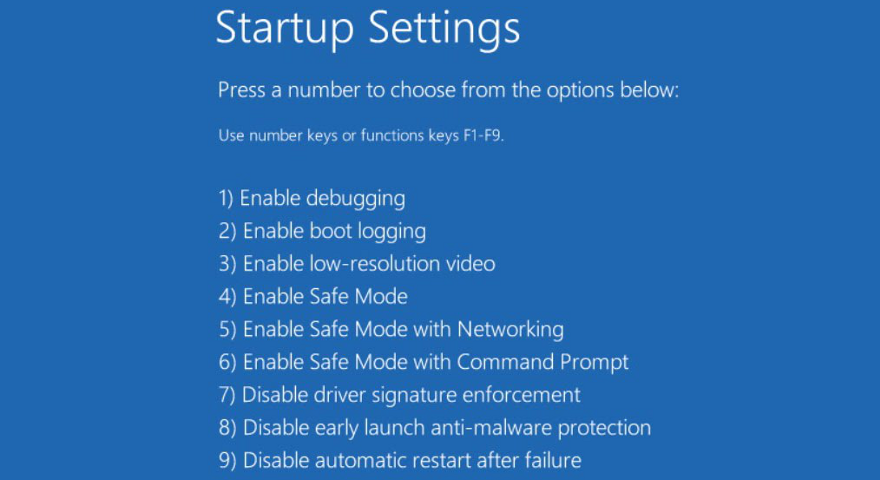
- Jeśli system Windows nadal się nie uruchamia, powtórz powyższe kroki i naciśnij klawisz F4 , aby włączyć tryb awaryjny (bez funkcji sieciowych).
5. Pomiń bootloader Windows 10
Jeśli masz problemy z uruchomieniem systemu Windows 10 w trybie awaryjnym, możesz pominąć narzędzie rozruchowe za pomocą wiersza polecenia.
- Uruchom system Windows w trybie rozwiązywania problemów
- Odwiedź Rozwiązywanie problemów > Opcje zaawansowane
- Uruchom Wiersz polecenia
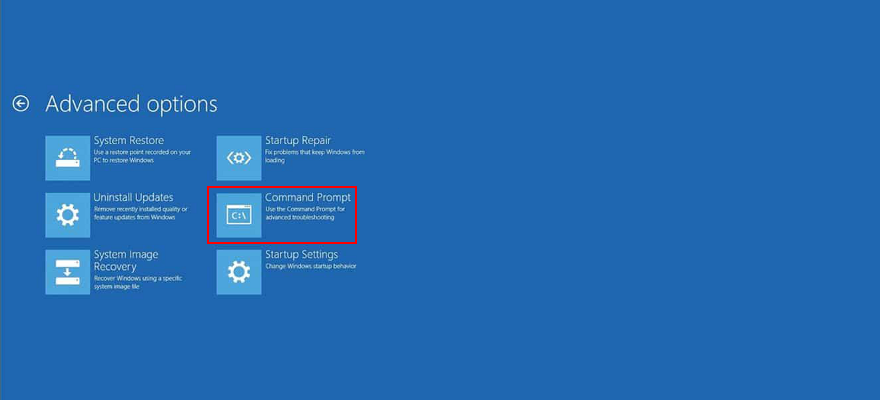
- Wybierz swoje konto na komputerze i wprowadź hasło
- Wprowadź następujące polecenie:
bcdedit/set {default} bootmenupolicy legacy - Zamknij wiersz polecenia i spróbuj uruchomić system Windows 10
6. Sprawdź sterowniki dysków
Jeśli pomyślnie przejdziesz przez sekwencję rozruchową systemu Windows i uruchomisz system operacyjny w trybie awaryjnym, powinieneś sprawdzić sterowniki dysku za pomocą Menedżera urządzeń. Na przykład można szybko ponownie zainstalować urządzenia dyskowe, zaktualizować przestarzałe sterowniki lub przywrócić niezgodne sterowniki. Oto, co musisz zrobić.
Jak ponownie zainstalować urządzenia dyskowe:
- Kliknij prawym przyciskiem myszy przycisk Start i wybierz Menedżer urządzeń
- Rozwiń kategorię Dyski twarde
- Kliknij prawym przyciskiem myszy urządzenie pamięci masowej z listy i wybierz opcję Odinstaluj urządzenie

- Kliknij Odinstaluj , aby potwierdzić
- Otwórz menu Akcja i wybierz opcję Skanuj w poszukiwaniu zmian sprzętu . System Windows powinien automatycznie ponownie zainstalować brakujące urządzenie
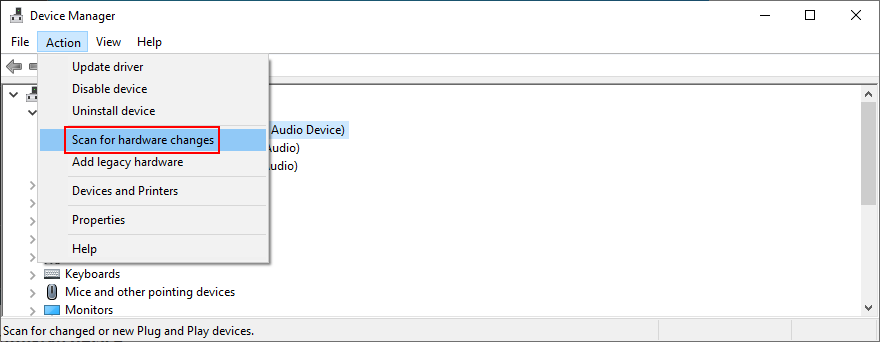
Jak zaktualizować sterowniki dysków:
- W Menedżerze urządzeń kliknij prawym przyciskiem myszy dysk i wybierz Aktualizuj sterownik
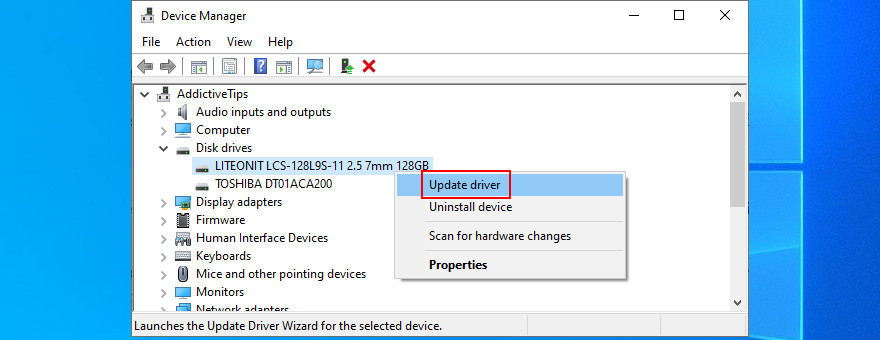
- Kliknij opcję Wyszukaj automatycznie sterowniki
- Jeśli pojawi się komunikat Najlepsze sterowniki dla Twojego urządzenia są już zainstalowane , kliknij Wyszukaj zaktualizowane sterowniki w witrynie Windows Update
Lepszym rozwiązaniem jest użycie sterownika narzędzie do aktualizacji , które zapewnia aktualizację wszystkich sterowników do najnowszej wersji. Poza tym nie ryzykujesz uzyskania niekompatybilnego sterownika. Z drugiej strony, jeśli już zainstalowałeś nieobsługiwany sterownik, powinieneś go przywrócić.
Jak przywrócić sterowniki dysków:
- W Menedżerze urządzeń kliknij prawym przyciskiem myszy stację dysków i przejdź do Właściwości
- Przejdź do karty Sterownik
- Kliknij opcję Przywróć sterownik i postępuj zgodnie z instrukcjami. Jeśli przycisk jest wyszarzony, nie możesz ukończyć przywracania, ponieważ na komputerze nie ma poprzedniego sterownika.
7. Tymczasowo wyłącz wymuszanie podpisów sterowników
Jeśli próbujesz zainstalować sterowniki, które nie zostały podpisane przez firmę Microsoft, system Windows 10 nie pozwoli Ci na to, dopóki włączona jest funkcja wymuszania podpisów sterowników. W tym przypadku masz dwie możliwości: albo wybierz sterowniki podpisane przez Microsoft, albo wyłącz wymuszanie podpisów sterowników .
Jak tymczasowo wyłączyć wymuszanie podpisów sterowników:
- Przerwij sekwencję startową systemu Windows trzy razy z rzędu, aby przejść do trybu Zaawansowane uruchamianie
- Wybierz Rozwiązywanie problemów > Opcje zaawansowane > Ustawienia uruchamiania
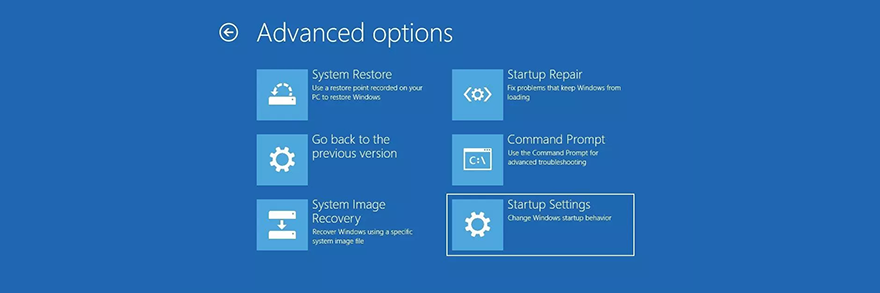
- Kliknij Uruchom ponownie
- Naciśnij klawisz F7 , aby wyłączyć wymuszanie podpisu sterownika
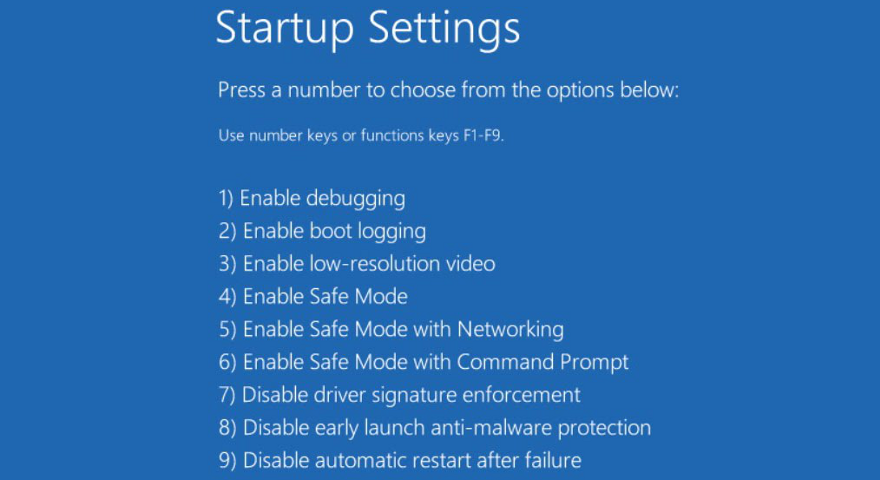
- Uruchom system Windows w zwykły sposób i zainstaluj sterowniki podpisane przez inne firmy
- Powtórz kroki i naciśnij F7 , aby ponownie włączyć wymuszanie podpisów sterowników
Jeśli system Windows nie uruchamia się, wyłącz wymuszanie podpisu sterownika w wierszu polecenia:
- W trybie Uruchamianie zaawansowane przejdź do Rozwiązywanie problemów > Opcje zaawansowane > Wiersz polecenia
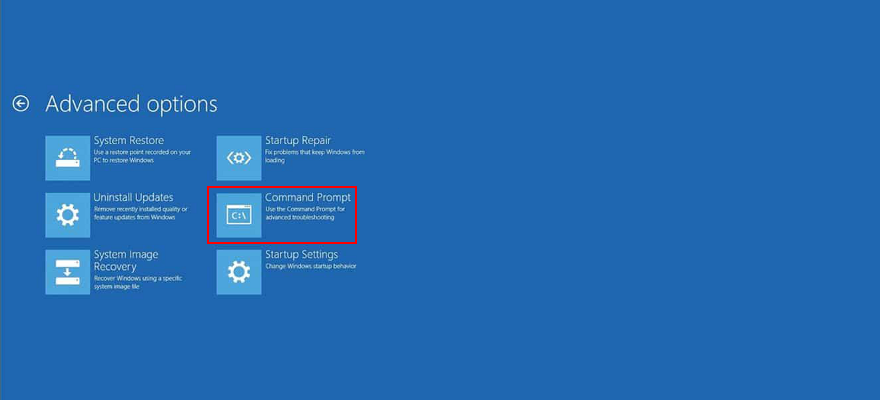
- Wpisz
bcdedit/set testsigning oni naciśnij Enter- Jeśli pojawi się komunikat Operacja zakończona pomyślnie , spróbuj uruchomić system Windows. W przeciwnym razie, jeśli mówi Protected by Secure Boot policy , musisz wyłączyć Secure Boot z oprogramowania układowego UEFI
- Zainstaluj sterowniki
- Naciśnij klawisz Win + R , wpisz cmd i naciśnij Ctrl + Shift + Enter , aby otworzyć wiersz polecenia jako administrator
- Uruchom
bcdedit/set testsigning off, aby ponownie włączyć wymuszanie podpisu sterownika
Jak wyłączyć Bezpieczny rozruch z oprogramowania układowego UEFI:
- W trybie Uruchamianie zaawansowane wybierz Rozwiązywanie problemów > Ustawienia oprogramowania układowego UEFI
- Kliknij Uruchom ponownie
- Po przejściu do trybu konfiguracji BIOS przejdź do obszaru Uwierzytelnianie
- Ustaw Bezpieczny rozruch na Wyłączone
- Zapisz bieżącą konfigurację BIOS-u i zakończ
- Wyłącz wymuszanie podpisu sterownika z wiersza polecenia
- Zainstaluj sterowniki
- Ponownie włącz wymuszanie podpisów sterowników
- Wróć do systemu BIOS, aby ponownie włączyć bezpieczny rozruch
8. Odinstaluj najnowsze oprogramowanie i aktualizacje systemu
W systemie Windows 10 mogą występować problemy z rozruchem z powodu programów, które niedawno zainstalowałeś na komputerze. Na przykład, jeśli masz zainstalowane dwie aplikacje chroniące przed złośliwym oprogramowaniem, ich silniki działające w czasie rzeczywistym mogą kolidować i powodować problemy ze stabilnością systemu.
Jednak powinno być możliwe rozwiązanie tego problemu, odinstalowując aplikacje powodujące konflikt. Podobnie, jeśli po ostatniej aktualizacji systemu zaczęły pojawiać się problemy z rozruchem, należy usunąć ją ze swojego komputera.
- Uruchom system Windows 10 w trybie awaryjnym
- Naciśnij klawisz Win + R , wpisz appwiz.cpl i naciśnij Enter
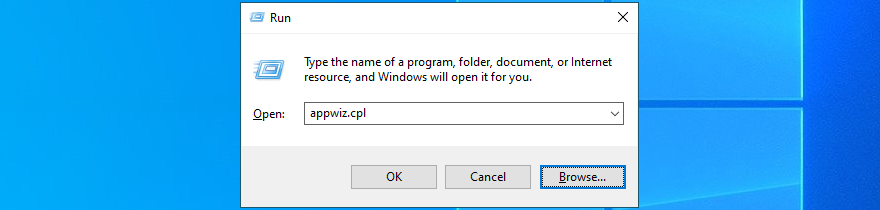
- Kliknij dwukrotnie aplikację i kontynuuj operację usuwania
- Kliknij Wyświetl zainstalowane aktualizacje po lewej stronie
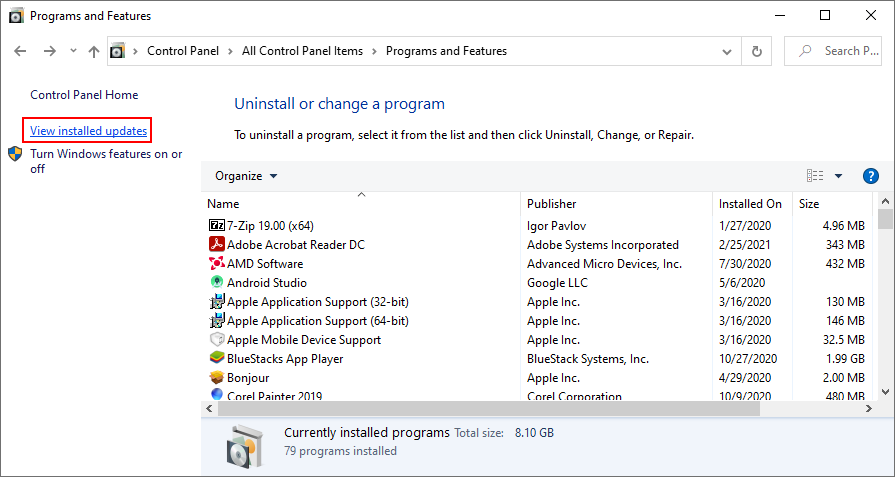
- Kliknij kolumnę Zainstalowano , aby posortować aktualizacje (najpierw najnowsze)

- W grupie Microsoft Windows kliknij dwukrotnie pierwszą aktualizację i odinstaluj ją
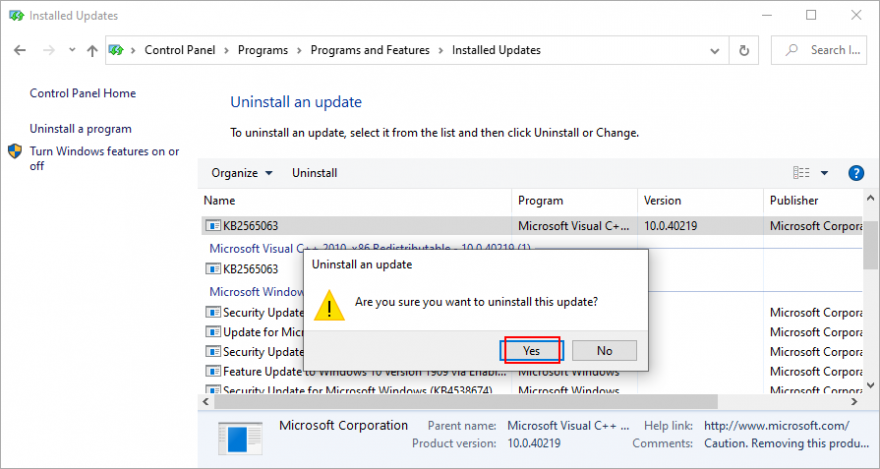
- Spróbuj teraz normalnie ponownie uruchomić system Windows
9. Napraw problemy z uruchamianiem
Możesz skorzystać z narzędzia do naprawy uruchamiania narzędzie do rozwiązywania problemów , aby naprawić problemy z uruchamianiem systemu operacyjnego. Jednak najpierw musisz utworzyć nośnik instalacyjny systemu Windows 10 na dysku lub wymiennym urządzeniu magazynującym przy użyciu innego komputera.
Jak utworzyć nośnik instalacyjny systemu Windows 10:
- Podłącz pusty pendrive do komputera
- Pobierz narzędzie Media Creation Tool z oficjalnej strony internetowej
- Uruchom narzędzie
- Skorzystaj z instrukcji, aby utworzyć nośnik instalacyjny systemu Windows
Jak naprawić problemy z uruchamianiem:
- Upewnij się, że nośnik instalacyjny systemu Windows jest podłączony do komputera
- Przerwij sekwencję rozruchową trzy razy, aby przejść do trybu rozwiązywania problemów
- Przejdź do Rozwiązywanie problemów > Opcje zaawansowane > Naprawa podczas uruchamiania
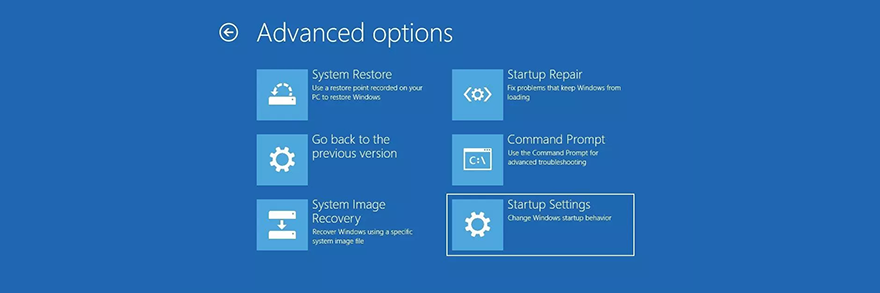
- W razie potrzeby zaloguj się na swoje konto Microsoft
- Postępuj zgodnie z instrukcjami, aby rozwiązać problemy z uruchamianiem
10. Użyj polecenia BCD
Możesz spróbować rozwiązać problemy z uruchamianiem systemu Windows 10, wprowadzając kilka wierszy kodu w wierszu polecenia za pomocą BCD (dane konfiguracji rozruchu).
- Przejdź do trybu zaawansowanego uruchamiania
- Przejdź do Rozwiązywanie problemów > Opcje zaawansowane
- Wybierz Wiersz polecenia , aby ponownie uruchomić system Windows w środowisku konsoli
- Wybierz swoje konto użytkownika i ustaw prawidłowe hasło
- Wpisz te polecenia i po każdym z nich naciskaj Enter :
- Uruchom ponownie komputer i sprawdź wyniki
11. Napraw BCD
Jeśli w BCD brakuje, są uszkodzone lub zmodyfikowane dane, nic dziwnego, że system operacyjny nie uruchamia się na pulpicie. Możesz jednak naprawić błędy BCD za pomocą wiersza polecenia i dysku instalacyjnego Windows Media.
- Podłącz dysk lub pendrive z plikami instalacyjnymi Windows Media do komputera
- Uruchom system Windows w Uruchamianiu zaawansowanym
- Otwórz Rozwiązywanie problemów > Opcje zaawansowane > Wiersz polecenia
- Wprowadź następujące polecenia (po każdym naciskaj Enter ):
-
bootrec/repairbcd
-
bootrec/osscan
-
bootrec/repairmbr
-
- Uruchom ponownie komputer
12. Napraw błędy dysku twardego
Awaria dysku twardego jest częstą przyczyną problemów z uruchamianiem systemu Windows. Ale możesz rozwiązać ten problem bez konieczności instalowania aplikacji innych firm dzięki CHKDSK (Check Disk).
Jak używać CHKDSK:
- Uruchom system Windows w trybie rozwiązywania problemów
- Przejdź do Rozwiązywanie problemów > Opcje zaawansowane > Wiersz polecenia
- Uruchom
chkdsk c:/f/r, jeśli system Windows jest zainstalowany na dysku C:. W przeciwnym razie pamiętaj, aby zastąpićc:prawidłową literą partycji - Gdy CHKDSK wykona swoje zadanie, zamknij wiersz polecenia i spróbuj uruchomić system Windows 10
13. Napraw uszkodzone pliki systemowe
Jeśli chodzi o naprawę uszkodzonych plików systemowych, możesz polegać na SFC (Kontroler plików systemowych) . Podobnie jak CHKDSK, możesz obsługiwać SFC z wiersza polecenia. Potrzebujesz jednak nośnika instalacyjnego systemu Windows 10, aby naprawić uszkodzone, brakujące lub zmodyfikowane pliki systemowe.
Jak korzystać z SFC:
- Podłącz nośnik instalacyjny systemu Windows do komputera
- W trybie Uruchamianie zaawansowane przejdź do opcji Rozwiązywanie problemów > Opcje zaawansowane
- Wybierz Wiersz polecenia , wybierz swoje konto Windows i wprowadź hasło, aby kontynuować
- Wpisz
sfc/scannowi naciśnij Enter- Gdy SFC wykona swoje zadanie, zamknij CMD i spróbuj uruchomić Windows 10
Jeśli SFC nie pokazuje żadnych problemów, powinieneś użyć DISM (Obsługa i zarządzanie obrazem wdrażania), aby sprawdzić magazyn komponentów obrazu systemu operacyjnego.
Jak korzystać z DISM:
- Upewnij się, że do komputera jest podłączony nośnik instalacyjny systemu Windows
- Uruchom system Windows w trybie rozwiązywania problemów
- Otwórz Rozwiązywanie problemów > Opcje zaawansowane
- Wybierz Wiersz polecenia , wybierz swoje konto i wprowadź hasło
- Uruchom
DISM/online/cleanup-image/scanhealth - Jeśli DISM wykryje jakiekolwiek problemy, napraw je za pomocą
DISM/online/cleanup-image/restorehealth - Uruchom ponownie komputer i ponownie uzyskaj dostęp do wiersza polecenia
- Uruchom SFC (
sfc/scannow) - Spróbuj teraz uruchomić system Windows 10
14. Uruchom diagnostykę ePSA w firmie DELL
Jeśli masz komputer stacjonarny lub laptop firmy DELL, możesz skorzystać z diagnostyki ePSA. To specjalne narzędzie dostępne w systemie BIOS, którego można użyć do uruchom diagnostykę sprzętu bez systemu operacyjnego i napraw problemy z dyskiem twardym, które mogą powodować problemy z uruchamianiem systemu Windows 10. Oto jak go używać.
- W Zaawansowanym uruchamianiu przejdź do Rozwiązywanie problemów > Opcje zaawansowane
- Wybierz Ustawienia oprogramowania układowego UEFI i kliknij Uruchom ponownie
- W systemie BIOS znajdź i uzyskaj dostęp do obszaru Diagnostyka
- Wdróż ePSA Diagnostic i postępuj zgodnie z instrukcjami krok po kroku
15. Włącz rozruch ze starszej wersji BIOS
Wielu użytkowników zgłasza, że przejście z trybu UEFI do trybu Legacy BIOS pomogło rozwiązać problemy z uruchamianiem w systemie Windows 10. Oto, co musisz zrobić:
- W Zaawansowane uruchamianie przejdź do Rozwiązywanie problemów > Opcje zaawansowane
- Wybierz Ustawienia oprogramowania układowego UEFI i kliknij Uruchom ponownie
- Po uruchomieniu systemu BIOS znajdź obszar Boot
- Wybierz Tryb rozruchu UEFI/BIOS i naciśnij Enter
- Włącz Legacy BIOS Boot Mode
- Zapisz bieżące ustawienia BIOS i wyjdź
16. Wyłącz szybkie uruchamianie
Szybki rozruch to funkcja systemu Windows 10 zaprojektowana w celu szybszego rozpoczęcia pracy dzięki wstępnemu załadowaniu sterowników. Jeśli jednak niedawno zainstalowałeś aktualizację systemu Windows, która koliduje z szybkim rozruchem, może to prowadzić do problemów z rozruchem w systemie Windows 10.
Aby rozwiązać ten problem, należy wyłączyć szybkie uruchamianie:
- W Zaawansowane uruchamianie wybierz Rozwiązywanie problemów > Opcje zaawansowane
- Przejdź do Ustawień oprogramowania układowego UEFI i kliknij Uruchom ponownie
- W systemie BIOS znajdź i uzyskaj dostęp do ustawień zaawansowanych
- Wyłącz Szybkie uruchamianie
- Zapisz bieżącą konfigurację BIOS-u i zakończ
17. Zresetuj BIOS
Jeśli zmieniłeś ustawienia BIOS-u, nie wiedząc dokładnie, co robisz, mogłeś przypadkowo wywołać problemy z rozruchem, uniemożliwiając komputerowi uruchomienie systemu operacyjnego.
Ale możesz rozwiązać tę sprawę, przywracanie BIOS do wartości fabrycznych :
- Uruchom komputer w trybie Uruchamianie zaawansowane
- Przejdź do Rozwiązywanie problemów > Opcje zaawansowane > Ustawienia oprogramowania układowego UEFI
- Kliknij Uruchom ponownie
- Po uzyskaniu dostępu do konfiguracji BIOS włącz opcję, która resetuje konfigurację BIOS do domyślnej
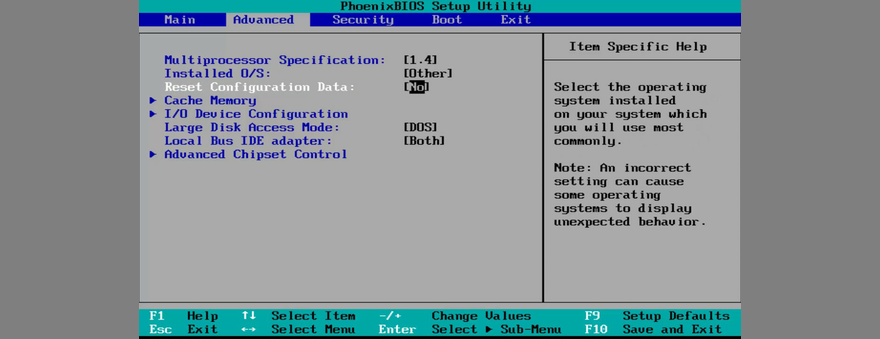
- Zapisz zmiany i zakończ
18. Zaktualizuj BIOS
BIOS wymaga aktualizacji, podobnie jak system operacyjny i aplikacje. Jeśli rzadko to robiłeś lub nigdy tego nie robiłeś, nie powinieneś dłużej odkładać tego zadania. Jednak w przypadku tego rozwiązania musisz użyć innego komputera do pobrania i skopiowania plików instalacyjnych BIOS-u.
- Uruchom system Windows w trybie rozwiązywania problemów
- Wybierz Rozwiązywanie problemów > Opcje zaawansowane > Ustawienia oprogramowania układowego UEFI
- Kliknij Uruchom ponownie
- W głównej sekcji BIOS sprawdź producenta BIOS, aktualną wersję i datę instalacji
- Podłącz dysk flash USB do innego komputera
- Odwiedź witrynę internetową producenta systemu BIOS
- Znajdź i pobierz najnowszą wersję systemu BIOS
- Rozpakuj pobrane archiwum na pendrive
- Odłącz pióro i podłącz je do komputera
- W trybie konfiguracji BIOS utwórz kopię zapasową aktualnej konfiguracji BIOS
- Następnie uruchom aktualizację systemu BIOS
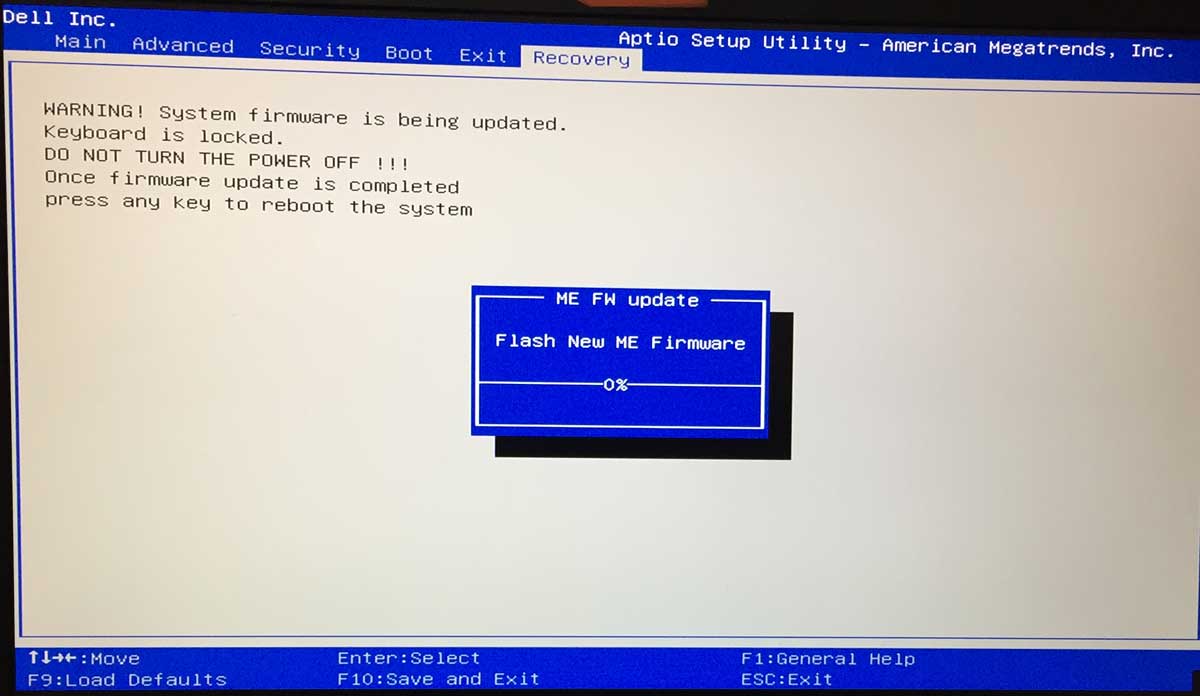
- Once the update is complete, try to boot Windows 10
19. Repair the system registry
The Windows registry might have missing, corrupt, or changed entries that are essential for the system’s runtime. It could be the reason why Windows 10 won’t boot anymore. In this case, you can use a registry cleaner or, if you don’t have to install any third-party tools, check out the steps below.
How to fix registry settings using Command Prompt:
- In Advanced Startup mode, go to Troubleshoot > Advanced Options
- Launch Command Prompt
- Select your account and enter your password to continue
- Enter the following commands (press Enter after each one):
-
cd c:\Windows\System32\config
-
ren c:\Windows\System32\config\DEFAULT DEFAULT.old
-
ren c:\Windows\System32\config\SAM SAM.old
-
ren c:\Windows\System32\config\SECURITY SECURITY.old
-
ren c:\Windows\System32\config\SOFTWARE SOFTWARE.old
-
ren c:\Windows\System32\config\SYSTEM SYSTEM.old
-
copy c:\Windows\System32\config\RegBack\DEFAULT c:\Windows\System32\config\
-
copy c:\Windows\System32\config\RegBack\DEFAULT c:\Windows\System32\config\
-
copy c:\Windows\System32\config\RegBack\SAM c:\Windows\System32\config\
-
copy c:\Windows\System32\config\RegBack\SECURITY c:\Windows\System32\config\
-
copy c:\Windows\System32\config\RegBack\SYSTEM c:\Windows\System32\config\
-
copy c:\Windows\System32\config\RegBack\SOFTWARE c:\Windows\System32\config\
-
- Zamknij wiersz polecenia
- Check if you can boot Windows now
20. Change drive letters
If you have two or more drives installed on your PC, you might experience Windows 10 boot errors if one of the partitions doesn’t have a drive letter assigned.
You can easily set drive letters using Command Prompt:
- Boot Windows in troubleshooting mode
- Visit Troubleshoot > Advanced Options
- Open Command Prompt
- Pick your PC account and set your password to confirm
- Run
diskpart - Enter
list volumeto view all drives and their letters - The Windows partition has Boot written at Info
- Check if the Windows partition has a letter assigned
- Otherwise, do the following
- Take note of the Volume # noted at the Windows drive
- Enter
select volume #and replace#with the correct volume letter (e.g.select volume 0) - Write
assign letter=and add the drive letter you wish to assign (e.g.assign letter=c)
- Exit Command Prompt and try to boot Windows now
21. Run a malware scan
If your computer was recently attacked, a malware agent could have hijacked critical system files that Windows 10 needs for the boot sequence. So it’s a good idea to scan your PC for malware.
Normally, you use Windows Defender or a third-party antivirus tool for this job. However, since you can’t work your way around the boot issue, you need to look into alternative solutions.
Here’s how to use Kaspersky Free Rescue Disk:
- Download Kaspersky Free Rescue Disk from the official website
- Burn the downloaded ISO image to a USB flash drive, CD or DVD
- Connect the pen drive or disc to your computer
- Boot your PC from the pen drive or disc
- Update the antivirus database
- Scan your system using Kaspersky Free Rescue Disk
- Follow the step-by-step instructions
22. Use System Image Recovery
If you have previously copied your files and applications for safekeeping using Windows Backup, then you can use System Image Recovery to restore the backup and fix Windows boot problems. However, if you haven’t already done this, keep in mind that you can’t create a backup on another PC in order to restore it on the computer with boot problems – it just doesn’t work.
- Interrupt the PC boot three times in a row
- In Advanced Startup mode, visit Troubleshoot > Advanced Options
- Open System Image Recovery and follow the instructions
23. Remove and reseat your hardware parts
Perhaps your RAM card, hard drive, or PCI-E cards are not properly connected to your device. To repair this, you can remove and reseat your hardware parts. It means taking your computer unit apart, removing the components from their slots, and then firmly putting them back in but without applying force.
24. Use a third-party boot repair tool
You can create a multiboot system rescue disk using third-party products, such as Boot Repair Disk. However, you need a second PC to download the application and put it on an external disk.
How to use Boot Repair Disk:
- Visit the Boot Repair Disk download page
- Depending on your OS architecture type, download the 32-bit or 64-bit ISO image
- Burn the ISO to a CD, DVD, or USB flash drive
- Plug the disc or drive into the PC with boot problems
- Make sure to boot your PC from the external disk
- Follow the on-screen instructions
25. Use System Restore
If System Restore mode is enabled on your PC and if you have created a restore point before you started having Windows boot problems, it’s a good idea to roll back your operating system to that checkpoint and undo all software modifications.
However, this means that all programs installed beyond the restore point will no longer exist, so you will have to set them up again.
How to use System Restore from boot:
- In Advanced Startup, go to Troubleshoot > Advanced Options
- Open System Restore
- Choose a restore point from the list. Click Show more restore points if necessary. You can also click Scan for affected programs to see which applications you will have to reinstall
- Click Next and follow the instructions
26. Reset Windows 10
Unfortunately, Microsoft often fails to restore Windows to a previous checkpoint. When you have exhausted all options on this list and still can’t get Windows 10 to boot, there’s nothing left except resetting Windows 10 to factory values. Don’t worry since your personal files won’t be deleted. Oto jak to zrobić:
- Start Windows in Advanced Startup mode
- Go to Troubleshoot > Advanced options
- Click Reset this PC
- Select Keep my files and follow the on-screen instructions
You can fix Windows boot errors
To review, if your Windows 10 PC won’t boot, try to fix this problem by unplugging external storage devices, checking your HDD, SSD and laptop battery, starting Windows 10 in Safe Mode, skipping the Windows 10 bootloader, checking your drivers, and temporarily disabling Driver Signature Enforcement.
Furthermore, you can uninstall recent software programs and malfunctioning system updates, repair startup errors, use the BCD command or fix BCD, solve hard disk failure and corrupt system files, run ePSA Diagnostic on DELL systems, enable Legacy BIOS boot, and disable Fast Boot.
It’s also a good idea to reset and update BIOS to the latest version, repair the system registry, change drive letters, scan your computer for malware, use System Image Recovery, remove and reseat your hardware components, use System Restore, or reset Windows 10 if everything else fails.
How did you manage to fix Windows 10 boot errors? Did we miss anything important? Let us know in the comments below.