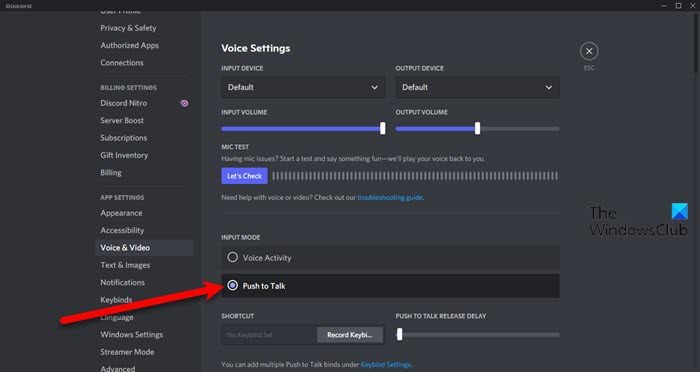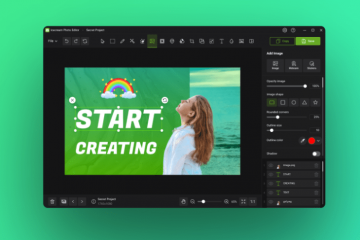Funkcja Push-to-Talk w Discord umożliwia utworzenie przycisku, po naciśnięciu którego Twój mikrofon zostanie włączony i będziesz mógł się komunikować. Jest to szczególnie przydatne, jeśli mieszkasz w okolicy z dużą ilością dźwięków w tle, a więc w zasadzie dla każdego z nas. W tym artykule zobaczymy, jak włączyć lub wyłączyć Push to Talk na Discord.
Jak działa Push to Talk?
Push to Talk przypisuje klawisz jako przycisk, za pomocą którego możesz wyłączyć wyciszenie mikrofonu. To nic nowego, większość aplikacji do połączeń głosowych i wideo ma tę funkcję, podobnie jak Discord. Jest to przydatne dla prawie nas wszystkich, ponieważ teraz możesz wyciszyć mikrofon i nie sprawić, by inni użytkownicy Discorda słyszeli, co mówi ktoś z sąsiedztwa.
Możesz zrobić dowolny klawisz, taki jak F, D , V itp. przycisk Naciśnij, aby mówić. Lepiej użyć klucza, którego nie używasz zbyt często do tej funkcji. Zobaczmy teraz, jak włączyć i korzystać z tej funkcji.
Jak włączyć funkcję Push to Talk na Discordzie
Wykonaj poniższe czynności, aby włączyć lub włączyć funkcję Push to Talk na Discordzie.
Kliknij przycisk zębatki, aby przejść do Ustawień. Następnie przejdź do opcji Głos i wideo.Teraz wybierz Push to Talk z opcji TRYB WEJŚCIA.
Skonfiguruj Discord Push to Talk
Po włączeniu funkcji Push to Talk nadszedł czas, aby ją nieco dostosować. Aby skonfigurować tę funkcję, wykonaj podane czynności.
Kliknij przycisk koła zębatego, aby przejść do Ustawień. Następnie przejdź do opcji Głos i wideo. Następnie kliknij Nagraj skróty klawiszowe w SKRÓCIE, a następnie kliknij klawiszem, który chcesz wcisnąć przycisk NIM, a na koniec kliknij Zatrzymaj nagrywanie. Dostosuj także OPÓŹNIENIE ZWOLNIENIA NACIŚNIJ, ABY MÓWIĆ za pomocą suwaka.
W ten sposób możesz skonfigurować tę funkcję.
Jak wyłączyć Push to Talk na Discordzie?
Podobnie do włączania funkcji Push to Talk, musisz przejść do ustawień Discord, aby ją wyłączyć. Wykonaj podane czynności, aby zrobić to samo.
Otwórz DiscordKliknij przycisk koła zębatego, aby przejść do Ustawień.Przejdź do Głos i wideo.Teraz wybierz Aktywność głosowa z opcja TRYB WEJŚCIA.
W ten sposób możesz wyłączyć tę funkcję.
Dlaczego moja funkcja Push to Talk nie działa w Discord?
Push to Talk może nie działać w Twoim systemie z różnych powodów. Powody te obejmują brak uprawnień administracyjnych, niektóre problemy z aplikacją Discord oraz aplikacje innych firm używające tego samego klucza dla innej funkcji. Sprawdzimy je wszystkie i zobaczymy, jak możesz rozwiązać problem.
Aby rozwiązać problem, możesz wypróbować następujące rozwiązania.
Uruchom Discord jako administrator.Zresetuj ustawienia głosu DiscordRozwiązywanie problemów w stanie czystego rozruchu
Porozmawiajmy o nich szczegółowo.
1] Uruchom Discord jako administrator
Nieuruchamianie aplikacji jako administrator to najczęstszy powód, dla którego Discord Push to Talk nie będzie działać na Twoim komputerze. Niektóre ofiary otrzymały nawet wyskakujące okienko z prośbą o otwarcie Discorda jako administrator.
Możesz łatwo kliknąć prawym przyciskiem myszy skrót Discord i wybrać Uruchom jako administrator, aby otworzyć grę z wymaganymi uprawnieniami. Lepiej jednak dostosować ustawienia w taki sposób, aby gra zawsze otwierała się z uprawnieniami administratora. Wykonaj podane czynności, aby zrobić to samo.
Kliknij prawym przyciskiem myszy Discord i wybierz Właściwości.Przejdź do karty Zgodność.Wybierz Uruchom ten program jako administrator.Na koniec kliknij Zastosuj > OK.
Następnie uruchom ponownie grę i miejmy nadzieję, że problem nie będzie się powtarzał.
2] Zresetuj ustawienia głosu Discord
Problem może wystąpić z powodu usterki w ustawieniach głosu Discord. Możesz łatwo rozwiązać ten problem, resetując ustawienia Discord Voice. Jest to dość łatwe i wystarczy wykonać podane kroki i będzie dobrze.
Otwórz Discordaplikację lub Discord.com/app w przeglądarce. Następnie przejdź do Ustawień, klikając na przycisku zębatym.Kliknij Głos i wideo.Przewiń w dół i kliknij Zresetuj ustawienia głosu.Następnie kliknij OK.
Poczekaj na zakończenie procesu i gotowe.
3] Rozwiązywanie problemów w czystym rozruchu
Następnie musimy sprawdzić, czy przyczyną problemu jest aplikacja innej firmy. Najlepszym sposobem na zrobienie tego samego byłoby rozwiązywanie problemów w Clean Boot. Gdy znasz nazwę aplikacji, która zakłóca proces, możesz ją usunąć lub zmienić jej ustawienia, aby rozwiązać problem.
Mamy nadzieję, że po wykonaniu naszych rozwiązań możesz użyć funkcji Push to Talk.
Dlaczego nie mogę używać mojego mikrofonu w Discordzie?
Podobnie jak w poprzednim wydaniu, istnieje wiele powodów, które mogą uniemożliwić działanie mikrofonu Discord. Może to być tymczasowy błąd lub usterka w aplikacji, problem ze sterownikiem audio lub coś innego. Dlatego powinieneś sprawdzić nasz przewodnik, jeśli mikrofon nie działa na Discordzie.
To wszystko!
Przeczytaj dalej: Jak używać Clownfish na Discordzie.