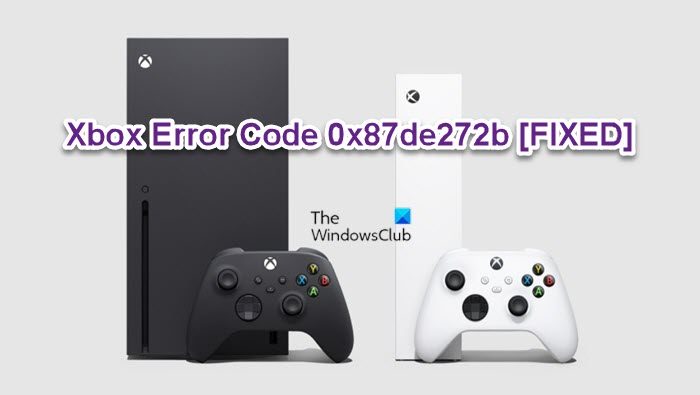Jeśli po włożeniu dysku z grą do konsoli Xbox konsola powróci do ekranu głównego i zobaczysz kod błędu 0x87de272b, to ten post ma na celu pomóc Ci w znalezieniu najbardziej odpowiednich rozwiązań, które możesz spróbować rozwiązać. Podobnie jak w większości przypadków zgłaszanych na forum Microsoft Answers, ten problem występuje głównie na konsoli Xbox Series X|S – i wskazuje na tymczasowy problem z weryfikacją licencji gry.
Napraw błąd Xbox 0x87de272b podczas grania w grę na dysku
Jeśli podczas wkładania gry na dysku wystąpił błąd Xbox 0x87de272b na konsoli Xbox, możesz wypróbować poniższe zalecane rozwiązania w dowolnej kolejności, aby rozwiązać problem problem w urządzeniu do gier.
Wysuń i ponownie włóż dyskUruchom ponownie/włącz konsolę XboxPobierz zoptymalizowaną wersję gry (jeśli dotyczy)Graj w grę cyfrowo za pomocą biblioteki gierZresetuj konsolę XboxSkontaktuj się z pomocą techniczną Xbox
Rzućmy okiem na opis procesu związanego z każdym z wymienionych rozwiązań.
Zanim przejdziesz do poniższych rozwiązań, upewnij się, że Twoja konsola Xbox jest zaktualizowana, a następnie spróbuj zagrać w grę na dysku. Aby zaktualizować konsolę, otwórz przewodnik i wybierz Profil i system > Ustawienia > System > Aktualizacje. W sekcji Aktualizacje wybierz Dostępna aktualizacja konsoli, aby rozpocząć aktualizację.
1] Wysuń i ponownie włóż dysk
Możesz rozpocząć rozwiązywanie problemów z błędem Xbox 0x87de272b, który wystąpił na konsoli Xbox podczas wkładania i próby grania w grę na dysku, po prostu wysuwając i ponownie wkładając dysk z grą. Najczęściej samo ponowne włożenie dysku może uruchomić prawidłową walidację gry.
Wypróbuj następne rozwiązanie, jeśli to nie zadziałało.
2] Uruchom ponownie/zasilanie-cykl konsoli Xbox
To rozwiązanie wymaga ponownego uruchomienia konsoli, a jeśli to nie pomogło może włączyć i wyłączyć konsolę. Większość graczy korzystających z konsoli Xbox, których dotyczy problem, zgłosiło, że zadziałało u nich przełączanie zasilania.
Aby zrestartować konsolę Xbox, wykonaj następujące czynności:
Naciśnij i przytrzymaj przycisk Xbox na kontrolerze, uruchom Centrum zasilania.Gdy pojawią się opcje, wybierz Uruchom ponownie konsolę.Wybierz Uruchom ponownie i poczekaj, aż konsola zakończy ponowne uruchamianie.
Aby ręcznie włączyć i wyłączyć zasilanie konsoli Xbox, wykonaj następujące czynności:
Naciśnij i przytrzymaj przycisk Xbox z przodu konsoli przez około 10 sekund, aby wyłączyć konsolę.Odłącz konsolę Xbox od sieci.Odczekaj co najmniej 30-60 sekund.Po upływie tego czasu ponownie podłącz konsolę Xbox do gniazdka elektrycznego.Teraz naciśnij przycisk Xbox na konsoli lub przycisk Xbox na kontrolerze, aby ponownie włączyć konsolę.
W takim przypadku nie Aby zobaczyć zieloną animację uruchamiania po ponownym uruchomieniu konsoli, możesz powtórzyć te kroki i upewnić się, że przytrzymujesz przycisk zasilania, aż konsola całkowicie się wyłączy.
Spróbuj Następne rozwiązanie, jeśli błąd będzie się powtarzał.
3] Uzyskaj zoptymalizowaną wersję gry (jeśli dotyczy)
Ikona Optimized for Xbox Series X|S oznacza, że twórcy gier na konsolę Xbox wykorzystują unikalne możliwości konsoli Xbox Series X|S – podczas gdy inteligentna dostawa zapewnia uzyskanie odpowiedniej wersji gry bez względu na to, na której konsoli Xbox grasz.
Dzięki grom z ikoną Optimized for Xbox Series X|S gracze doświadczą niezrównanych czasów ładowania, lepszych efektów wizualnych i stabilniejszych klatek na sekundę do 120 klatek na sekundę w nowych tytułach zbudowanych natywnie przy użyciu środowisko programistyczne Xbox Series X|S, a także wcześniej wydane tytuły, które zostały przebudowane, aby były kompatybilne z konsolą Xbox Series X|S.
4] Graj w grę cyfrowo za pośrednictwem biblioteki gier
Możesz uzyskać dostęp do cała biblioteka gier z dowolnej konsoli Xbox — nie są wymagane żadne dyski. Po zalogowaniu się i zainstalowaniu gier na dyskach na konsoli możesz grać w dowolne gry z dowolnej konsoli Xbox, ponieważ cyfrowa kopia gry jest przechowywana na konsoli i w chmurze. Na przykład, gdy jesteś zalogowany w domu znajomego, możesz grać w swoje gry.
Aby to się jednak powiodło, musisz upewnić się, że status Xbox Live na support.xbox.com nie jest wyłączony i jest cały zielony dla wszystkich usług.
5] Zresetuj konsolę Xbox
Rozwiązaniem problemu jest zresetowanie konsoli Xbox konsola. Podczas operacji resetowania wybierz opcję Resetuj i zachowaj moje gry i aplikacje. Ta opcja zresetuje system operacyjny Xbox i usunie wszystkie potencjalnie uszkodzone dane bez usuwania gier lub aplikacji.
6] Skontaktuj się z pomocą techniczną konsoli Xbox
Jeśli wyczerpałeś wszystkie sugestie przedstawione w tym poście, ale wyświetlany błąd nadal nie został naprawiony, możesz skontaktować się z pomocą techniczną Xbox i zobaczyć, jaką pomoc mogą zapewnić w rozwiązaniu problemu.
Mam nadzieję, że to pomoże!
Powiązany wpis: Błąd 0x803F7000 po uruchomieniu gry lub aplikacji na konsoli Xbox
Jak naprawić mój błąd pobierania na konsolę Xbox?
Jeśli masz problemy podczas próby pobrania gry lub aplikacji na konsolę Xbox, może być konieczne zaktualizowanie konsoli. Ponadto, jeśli chcesz połączyć się z usługą Xbox Live, musisz mieć najnowsze oprogramowanie konsoli. Nowe gry mogą również wymagać zaktualizowania konsoli, zanim będzie można w nie grać.
Jak naprawić błąd 0x82d40004?
Jeśli na urządzeniu do gier wystąpił kod błędu Xbox 0x82d40004 , między innymi, możesz wyczyścić pamięć trwałą, a następnie ponownie uruchomić konsolę i sprawdzić, czy problem został rozwiązany przy następnym uruchomieniu systemu..leader-1-multi-821{border:none!important;display:block!important ;float:none;line-height:0;margin-bottom:15px!important;margin-left:0!important;margin-right:0!important;margin-top:15px!important;min-height:250px;min-width:250px;padding:0;text-align:center!important}