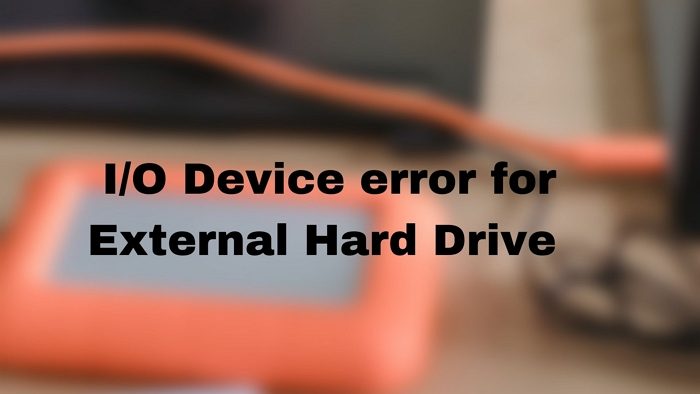Jeśli otrzymujesz błąd urządzenia we/wy podczas korzystania z zewnętrznego dysku twardego w komputerze z systemem Windows 11/10, to post pomoże Ci rozwiązać problem. Błąd może wystąpić z wielu powodów, w tym problemów z dyskiem, łącznością sprzętową, a nawet problemami ze sterownikami.
Napraw błąd urządzenia we/wy dla zewnętrznego dysku twardego
Potrzebne będzie jasne zrozumienie sprawdzania sprzętu i uruchamiania narzędzi systemowych na komputerze PC lub laptopie z systemem Windows11/10. Postępuj zgodnie z tymi sugestiami:
Uruchom ponownie komputer i wypróbuj inny port USBSprawdź połączenie z napędemRunk CHKDSKAktualizuj lub ponownie zainstaluj sterownik urządzenia
Upewnij się, że używasz konta administratora, aby rozwiązać ten problem.
1] Uruchom ponownie komputer i spróbuj
Uruchom ponownie komputer i spróbuj jeszcze raz i sprawdź, czy to działa.
2] Wypróbuj alternatywny port USB
Wypróbuj alternatywny port USB i sprawdź, czy to pomoże.
3] Sprawdź połączenie dysku
Podczas gdy dyski wewnętrzne są prawidłowo podłączone, urządzenia zewnętrzne czasami napotykają problemy z okablowaniem. Może to być port USB lub jeśli łączysz się przez przewody IDE, może to być luźne połączenie. Dysk twardy nie będzie działał prawidłowo, jeśli kabel nie jest prawidłowo podłączony.
Aby rozwiązać problem, możesz ponownie podłączyć przewody lub wypróbować inny. Jeśli jest to komputer, pamiętaj o wyłączeniu zasilania przed próbą. Jeśli próbujesz go z zewnętrznym dyskiem twardym, upewnij się, że przewody są połączone we właściwej orientacji. Jeśli używasz laptopa, upewnij się, że próbuje go wypróbować profesjonalista.
4] Uruchom CHKDSK
Jest to narzędzie wiersza poleceń, które może sprawdzić system plików i metadane systemu plików woluminu dla błędów logicznych i fizycznych. Musi być używany z parametrami /f, /r, /x lub /b, napraw błędy na woluminie.
/b: Działa tylko z systemem plików NTFS i czyści listę uszkodzonych klastrów na woluminie oraz ponownie skanuje wszystkie przydzielone i wolne klastry w poszukiwaniu błędów./r: znajdź błędy dysku fizycznego w systemie plików i spróbuj odzyskać dane z wszystkich dotkniętych sektorów dysku./f: Może znaleźć otwarte pliki na dysku, które nie zostały nagrane w tabeli FAT./x: Wymusza uprzednie odmontowanie woluminu, aby można było poprawnie sprawdzić dysk.
Otwórz Terminal Windows lub Wiersz Poleceń z uprawnieniami administratora i wykonaj CHKDSK za pomocą jednego z nich opcje naprawy dysku.
5] Zaktualizuj lub ponownie zainstaluj sterownik urządzenia
Jeśli wszystko inne działa zgodnie z oczekiwaniami, można podjąć jeszcze jedną próbę aktualizacji sterowników. Można to osiągnąć na wiele sposobów:
Windows Update: Wybierz Ustawienia > Windows Update > Opcje zaawansowane > Aktualizacje opcjonalne. Sprawdź, czy jest aktualizacja sterownika związana z pamięcią masową. Jeśli tak, zainstaluj go.Witryna OEM: Większość producentów OEM oferuje oprogramowanie lub dedykowaną stronę pobierania w swojej witrynie. Możesz uruchomić instalatora, a sterownik dysku twardego zostanie zaktualizowany lub zainstalowany.Oprogramowanie innych firm: Istnieje wiele programów do aktualizacji sterowników innych firm, które umożliwiają znalezienie sterownika i zainstalowanie go. Mogą znaleźć najnowszą aktualizację sterownika, co ułatwia jej instalację.
Jeśli żadna z tych metod nie działa, oznacza to, że problem dotyczy dysku zewnętrznego i możesz go zmienić. Mam nadzieję, że post jest przydatny, aby uzyskać jasne wyobrażenie o tym, jak można rozwiązać problem, a jeśli nie, pomoże w rozwiązaniu problemu z dyskiem zewnętrznym.
Co to jest urządzenie IO?
IO lub Input-Output to urządzenie sprzętowe używane do komunikacji z komputerem. Urządzeniem IO może być cokolwiek, w tym klawiatura, mysz, monitor itd.
Jak zainicjować dysk twardy z błędem IO?
Możesz to zrobić, ale to najlepiej byłoby dowiedzieć się, jaki problem ze sprzętem lub oprogramowaniem jest z nim związany. Po zakończeniu sprawdzania za pomocą narzędzia CHKDSK możesz użyć narzędzia do zarządzania dyskami, aby zainicjować dysk.
Otwórz narzędzie do zarządzania dyskami, a następnie zlokalizuj dysk twardy, który nie jest zainicjowany. Zwykle jest w kolorze czarnym lub szarym. Kliknij go prawym przyciskiem myszy, a następnie wybierz Zainicjuj dysk. Opublikuj, że możesz tworzyć partycje.
Co zrobić, jeśli dysk nie zostanie zainicjowany w systemie Windows?
Najpierw upewnij się, że dysk jest w trybie online. Kliknij prawym przyciskiem myszy dysk, który jest w trybie offline, a następnie kliknij opcję Reaktywuj dysk z menu. Jeśli stan dysku pozostaje offline, możesz ponownie sprawdzić kable, aby upewnić się, że jest prawidłowy.