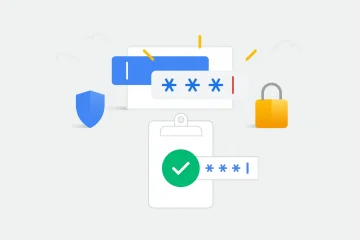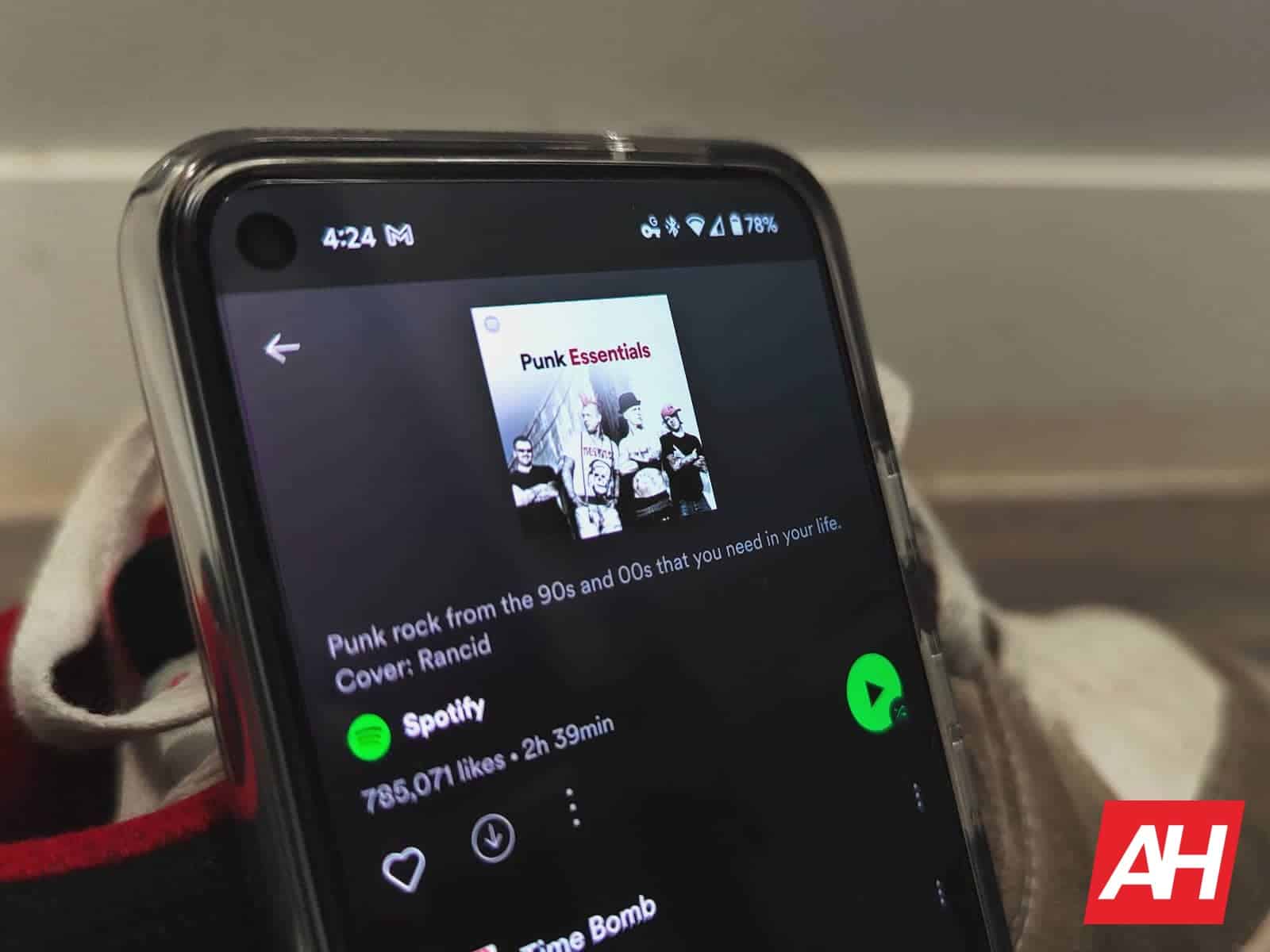
Spotify może nie być pierwszą aplikacją, o której myślą użytkownicy, jeśli chodzi o prywatność, ale to nie znaczy, że nie jest ważne, kiedy – i jak – kogoś zablokować. Przede wszystkim dlatego, że można się wiele o kimś dowiedzieć na podstawie ich gustów muzycznych. W przypadku niektórych usług odzyskiwania haseł lub kont pytania mogą również dotyczyć tych gustów. Ale także dlatego, że nikt nie chce, aby ktoś je śledził w dowolnej aplikacji. Czy to media społecznościowe, technicznie, czy nie.
Pytanie brzmi, jak dokładnie można zablokować kogoś w Spotify? Cóż, odpowiedź jest dość prosta i tak, jest to możliwe. Spotify to w końcu jedna z najlepszych dostępnych aplikacji muzycznych. Ma też wiele opcji społecznościowych, które pasują do jego popularności. Chociaż może nie tak intuicyjne dla tych, którzy nie są zaznajomieni z niektórymi z najlepszych sieci społecznościowych.
Oto, jak możesz zablokować kogoś w Spotify, na wszelki wypadek
Teraz , zgodnie z faktem, że ten proces nie jest do końca intuicyjny, nie działa tak samo na komputerach stacjonarnych i urządzeniach mobilnych. W rzeczywistości procesy i interfejsy są na tyle różne, że może być konieczne nauczenie się obu. To znaczy, oczywiście, jeśli regularnie korzystasz zarówno z interfejsu internetowego, jak i aplikacji. W przeciwnym razie może to być nieco mylące, biorąc pod uwagę, że wiele instrukcji obejmuje tylko jeden aspekt.
Reklama
Niezależnie od tego, omówimy obie metody, jak to często ma miejsce w większości naszych poradników przewodniki. Jeśli więc chcesz zablokować kogoś w Spotify, ten przewodnik powinien być pomocny. Niezależnie od tego, czy korzystasz z komputera, telefonu lub tabletu z Androidem, czy innej platformy.
Jak zablokować kogoś w Spotify w aplikacji
Otwórz aplikację SpotifyDotknij lub w inny sposób wybierz zębatkę Ikona ustawień. Znajduje się w prawym górnym rogu aplikacji, tuż pod obszarem powiadomień UIWybierz „Wyświetl profil”, aby przejść do strony swojego profilu. Znajduje się on u góry strony, tuż pod Twoją nazwą użytkownika, jak pokazano na przykładowych obrazach poniżej. obraz. W przeciwnym razie wybierz opcję „Obserwowane”, aby kontynuować. Znajdź użytkownika, którego chcesz zablokować, i wybierz go Wybierz ikonę trzech pionowych kropek. Znajduje się w prawym górnym rogu interfejsu użytkownika Spotify. Spowoduje to otwarcie przepełnionego menu dla tego użytkownika, w szczególnościW wynikowym menu wybierz opcję, która brzmi „Zablokuj”, aby zablokować użytkownika. W razie potrzeby powtórz te czynności, jeśli masz więcej użytkowników, których musisz zablokować w Spotify
…lub online, jeśli korzystasz ze Spotify w internecie
Otwórz swoją ulubioną przeglądarkę — używamy Google Chrome, ale dowolna przeglądarka, w tym przeglądarka mobilna w trybie stacjonarnym, powinna pokazywać ten sam interfejs — i przejść do Spotify.com Jeśli strona odtwarzacza internetowego nie otworzy się automatycznie, co nie było dla nas, ponieważ jesteśmy większymi fanami aplikacji, dotknij lub kliknij przycisk „Otwórz odtwarzacz internetowy”. W przeciwnym razie możesz przejść do następnego kroku.Następnie wybierz swoje zdjęcie profilowe i nazwę użytkownika w prawym górnym rogu interfejsu odtwarzacza internetowego, jak pokazano na naszych przykładowych obrazach poniżej.W wyświetlonym menu wybierz opcję „Profil”, aby załadować Twój profil użytkownikaPrzewiń stronę w dół, aby sprawdzić, czy użytkownik, którego chcesz zablokować, jest już widoczny. W przeciwnym razie musisz wybrać przycisk „Zobacz wszystko” powiązany z twoją listą Obserwatorzy lub Obserwowani, w zależności od tego, kogo chcesz zablokować. Następnie przewiń użytkowników, którzy Cię obserwują lub których obserwujesz, aby znaleźć ten, który chcesz zablokowaćWybierz zdjęcie profilowe, aby załadować profil i opcje z nim powiązane. Po załadowaniu profilu wybierz ikonę trzech poziomych kropek. Znajduje się on obok ich statusu – na przykład Obserwujesz – i tuż pod nazwą użytkownika i obrazem profilu. W wyświetlonym menu wybierz trafnie zatytułowaną opcję „Zablokuj”, jak pokazano na naszych obrazach. Potwierdź swoją decyzję, jeśli aplikacja poprosi o potwierdzenie, ponownie wybierając przycisk „Zablokuj” w wyskakującym okienku. Na koniec wybierz „Zablokuj”, aby potwierdzić swoją decyzję. Następnie wykonaj te same instrukcje dla dodatkowych użytkowników, jeśli chcesz zablokować kogoś innego w Spotify