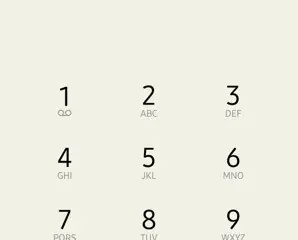Jeśli żyjesz w świecie Zoom Meetings i wideokonferencji, warto zapoznać się z wieloma skrótami klawiszowymi dostępnymi w Zoom na Macu.
Dzięki naciśnięciu klawiszy będziesz mógł dołączać i rozpoczynać spotkania, wyciszać i wyłączać wyciszenie dźwięku, uruchamiać i zatrzymywać wideo, uruchamiać udostępnianie ekranu, wyświetlać uczestników, podnosić i opuszczać wirtualne ręce, zwiększać i zmniejszać rozmiar okna czatu i wiele więcej.
Czy chcesz zostać mistrzem skrótów klawiaturowych Zoom na Macu? Sprawdźmy pełną listę dostępnych poleceń klawiaturowych i naciśnięć klawiszy dla aplikacji Zoom dla MacOS.
Duża lista poleceń klawiaturowych Zoom Meeting dla komputerów Mac
Następujące skróty klawiaturowe są dostępne w wszystkie najnowsze wersje Zoom for Mac. Nie zapomnij zaktualizować aplikacji Zoom, jeśli okaże się, że niektóre naciśnięcia klawiszy są niedostępne.
Command+J: Dołącz do spotkania Command+Control+V: Rozpocznij spotkanie Command+J: Zaplanuj spotkanie Command+ Control+S: udostępnianie ekranu za pomocą bezpośredniego udostępniania ekranu Command+Shift+A: Wyciszanie/wyłączanie wyciszenia dźwięku Spacja: Naciśnij i mów (wyłącz wyciszenie mikrofonu) Command+Shift+V: Rozpocznij/zatrzymaj wideo Command+Shift+N: Przełącz kamerę Command+Shift+S: Rozpocznij/zatrzymaj udostępnianie ekranu Command+Shift+T: Wstrzymaj lub wznów udostępnianie ekranu Command+Shift+R: Rozpocznij nagrywanie lokalne Command+Shift+C: Rozpocznij nagrywanie w chmurze Command+Shift+P: Wstrzymaj lub wznów nagrywanie Command+Shift+W: Przełącz na widok aktywnego głośnika lub widok galerii, w zależności od bieżącego widoku Control+P: Wyświetl poprzednich 25 uczestników w widoku galerii Control+N: Wyświetl następnych 25 uczestników w widoku galerii Polecenie +U: Wyświetl/ukryj panel uczestników Command+W: Zamknij bieżące okno Command+L: Przełącz na widok pionowy lub poziomy, w zależności od bieżącego widoku Control+T: Przełączanie z jednej karty do następnej Command+Shift+F: Wejście lub wyjście z pełnego ekranu Command+Shift+M: Przełącz na minimalne okno Command+Shift+H: Pokaż/ukryj panel czatu podczas spotkania Polecenie + (plus): Zwiększ rozmiar wyświetlanego czatu Polecenie – (minus): Zmniejsz rozmiar wyświetlanego czatu Command+I: Otwórz okno zaproszenia Option+Y: Podnieś rękę/opuść rękę Command+Control+M: Wycisz dźwięk dla wszystkich oprócz hosta (dostępne dla hosta) Command+Control+U: Wyłącz wyciszenie dźwięku dla wszystkich oprócz hosta (dostępne dla hosta) Control+Shift+R: Wzmocnij pilot Control+Shift+G: Zatrzymaj zdalne sterowanie Command+Shift+D >: Włącz/wyłącz tryb dwóch monitorów Control+Option+Command+H: Pokaż/ukryj kontrolki spotkania Control+\: Przełącz opcję „Zawsze pokazuj kontrolki spotkania” w ustawieniach Command+W: Zamknij okno/monit o zakończenie lub opuszczenie spotkania Command+K: Przejdź do czatu z kimś Command+T: Zrzut ekranu
Wypróbuj niektóre z nich na następnym spotkaniu Zoom, a wkrótce będziesz bardziej biegły w posługiwaniu się Zoom niż kiedykolwiek wcześniej.
Jeśli chcesz wypróbować je niezależnie, bez potencjalnego zakłócania spotkania z innymi osobami na żywo, zawsze możesz rozpocząć spotkanie Zoom z komputera Mac tylko ze sobą (możesz też dołączyć do spotkania z iPhone’a lub iPada), aby przetestować niektóre naciśnięcia klawiszy.
Istnieje wiele innych dostosowań i opcji dostępne z Zoomem, a jeśli masz ochotę, możesz użyć niestandardowych teł, zanurzyć się głębiej w udostępnianie ekranu, użyć głupich filtrów Snap Camera, uzyskać małą wirtualną metamorfozę dowcipu h Popraw mój wygląd i nie tylko.
Oczywiście istnieje wiele skrótów klawiaturowych dostępnych dla użytkowników Mac Zoom, ale jeśli powiększasz z iPada za pomocą fizycznej klawiatury, znajdziesz garść przydatnych iPadów Skróty klawiaturowe Zoom dla tego urządzenia.
Czy przegapiliśmy jakieś przydatne skróty klawiaturowe Zoom dla Maca? Czy masz jakieś ulubione wskazówki dotyczące Zoom? Podziel się z nami swoimi przemyśleniami w komentarzach.