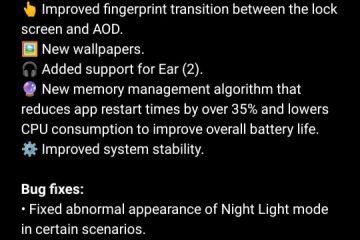Windows 11 to jeden z najgorętszych tematów w mieście technologii. Twórcy dodają nowe funkcje, a konsumenci to uwielbiają. W tym systemie operacyjnym jest nowa funkcja, która umożliwia dodawanie większej liczby programów do menu Start. W tym artykule zobaczymy, jak wyświetlić więcej przypiętych kafelków w menu Start systemu Windows 11.
Jak rozszerzyć przypięte elementy w systemie Windows 11?
Jeśli chcesz dodać więcej przypiętych elementów w systemie Windows 11, spróbuj wybrać opcję Więcej przypięć. Można to zrobić na dwa sposoby. W dalszej części pokażemy, jak to zrobić. Więc bez marnowania czasu, wskoczmy w to.
Jeśli chcesz wyświetlać więcej przypiętych kafelków w menu Start systemu Windows 11, najpierw musisz mieć kompilację podglądu Insider Preview systemu Windows 11 22509. Jednak funkcja będzie wkrótce dostępna również w innych kompilacjach, w tym w stabilnej wersji systemu Windows 11.
Pokaż więcej przypiętych kafelków w menu Start systemu Windows 11
Aby pokaż więcej wierszy aplikacji i dodaj więcej kafelków do menu Start, masz dwie metody. Poniżej przedstawiono dwie metody.
Z UstawieńZ Edytora rejestru
Omówmy je szczegółowo.
1] Pokaż więcej wierszy aplikacji w menu Start w systemie Windows 11 za pomocą Ustawień
Jeśli chcesz użyć ustawień systemu Windows, aby dodać więcej kafelków do menu Start systemu Windows 11, wykonaj podane czynności.
Otwórz Ustawienia, wyszukując je w menu Start lub za pomocą skrótu klawiszowego Wygraj + I. Przejdź do Personalizacja.Kliknij Start.Wybierz Więcej przypięć, aby menu Start wyświetlało więcej przypiętych kafelków.
Teraz możesz zobaczyć swoje menu Start. Więcej aplikacji zostanie przypiętych, a rekomendacji będzie mniej. Możesz wybrać Więcej rekomendacji z Ustawienia > Personalizacja > Rozpocznij, jeśli chcesz ich więcej.
Możesz również dostosować ustawienia tutaj. Użyj przełączników, aby włączyć wspomniane ustawienia.
2] Pokaż więcej przypiętych kafelków w menu Start systemu Windows 11 za pomocą Edytora rejestru
Ta metoda może nie być dla wszystkich. Jeśli więc nie znasz Edytora rejestru, nie zalecamy korzystania z tej metody. Zamiast tego użyj ustawień systemu Windows, aby uzyskać dokładny efekt. Jeśli jednak chcesz użyć Edytora rejestru, naciśnij Win + R, wpisz „Regedit” i kliknij OK, aby otworzyć edytor. Następnie przejdź do następującej lokalizacji.
HKEY_CURRENT_USER\Software\Microsoft\Windows\CurrentVersion\Explorer\Advanced
Poszukaj Start_Layout i kliknij go dwukrotnie. Ustaw dane wartości w zależności od opcji, którą chcesz wybrać. Poniżej znajdują się dostępne opcje.
0: Domyślnie1: Więcej pinów2: Więcej rekomendacji
Ponieważ mówimy o dodając więcej kafelków do menu Start, musimy ustawić 1 jako dane wartości i kliknąć OK
Uruchom ponownie komputer i miejmy nadzieję, że menu Start zostanie zmienione zgodnie z Twoje polecenie.
Jak dostosować menu Start w systemie Windows 11?
Menu Start systemu Windows 11 jest zauważalnie inne niż w systemie Windows 10. Jest wiele nowych rzeczy w jego menu i wiele rzeczy, które można zmienić. Sprawdź nasz przewodnik, aby dostosować menu Start w systemie Windows 11 i dostosować je do własnych potrzeb.
Czytaj dalej: Ustawienia systemu Windows 11, które należy natychmiast zmienić.