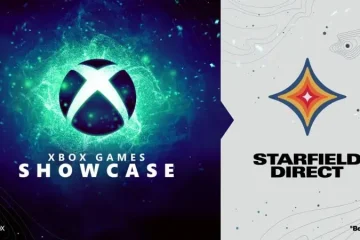Chociaż Google Chrome jest jedną z najczęściej używanych przeglądarek internetowych na świecie, wielu użytkowników dostaje zawału serca, gdy widzą liczbę procesów działających dla Chrome przez ich Menadżer zadań. Google Chrome uruchamia proces dla wszystkich swoich kart, okien, rozszerzeń, ramek podrzędnych itp. W związku z tym liczba procesów używanych przez Chrome rośnie dość i może pochłaniać dużo zasobów systemowych.
W tym artykule , wyjaśniamy za pomocą kilku prostych metod, jak łatwo uniemożliwić Chrome uruchamianie wielu procesów, a tym samym zaoszczędzić cenne zasoby systemowe.
Spis treści
Metoda 1: Zakończ procesy z zadania Chrome Menedżer
Krok 1: Najpierw uruchom Google Chrome, a następnie kliknij ikonę 3 pionowe kropki na prawy górny róg okna Chrome.
W menu Ustawienia kliknij opcję Więcej narzędzi, a następnie kliknij Opcja Menedżera zadań.
Krok 2: po uruchomieniu Menedżera zadań Google Chrome kliknij Zadanie , który chcesz zakończyć, a następnie kliknij przycisk Zakończ proces u dołu.
Powtórz ten krok dla wszystkich procesów, które chcesz zakończyć.
Metoda 2: Zatrzymaj uruchamianie aplikacji lub procesów w tle, gdy Chrome jest zamknięty
Krok 1: Najpierw uruchom Google Chrome.
Kliknij Ikona 3 pionowe kropki w prawym górnym rogu strony, a następnie kliknij opcję Ustawienia.
Krok 2: w oknie Ustawienia, w panelu lewym kliknij kartę Zaawansowane, aby ją rozwinąć.
Jak dalej , kliknij kartę podrzędną System na karcie Zaawansowane.
Teraz w prawym okienku przekręć przełącznik przycisk do stanu Wyłączone dla opcji Kontynuuj działanie aplikacji w tle po zamknięciu przeglądarki Google Chrome.
Metoda 3: Ogranicz liczbę procesów na witrynę przez Właściwości Chrome gh
Krok 1: przejdź do Pulpitu i kliknij prawym przyciskiem Google Chrome ikona skrótu. Następnie kliknij Właściwości.
Krok 2: w oknie Właściwości Google Chrome kliknij kartę Skrót.
Teraz kliknij pole tekstowe Cel, a następnie przejdź do końca wiersza.
Na końcu wstaw spację a następnie skopiuj i wklej parametr –-process-per-site.
Naciśnij przycisk Zastosuj, a następnie OK.
Uwaga: Zaobserwowano, że ta metoda nie działa dla wszystkich użytkowników. Poinformuj nas w sekcji komentarzy, jeśli ta metoda nie zadziałała dla Ciebie.
Metoda 4: wyłączanie lub usuwanie rozszerzeń
Instalacja rozszerzeń jest łatwa. Ale każde z tych rozszerzeń wymaga procesu w tle, niezależnie od tego, czy są używane, czy nie. Jeśli więc widzisz wiele działających procesów w tle, możesz spróbować usunąć niektóre z zainstalowanych rozszerzeń.
Krok 1: Uruchom Google Chrome i kliknij Rozszerzenia ikona w prawym górnym rogu strony.
Krok 2: z menu, które rozwija się, kliknij opcję Zarządzaj rozszerzeniami.
Krok 3: na stronie Rozszerzenia kliknij Usuń przycisk powiązany z rozszerzeniem, które chcesz usunąć.
Możesz usunąć wszystkie niechciane rozszerzenia z przeglądarki Chrome.
Jedna z wymienionych tutaj metod powinna zdecydowanie działać dla Ciebie.
Czekaj na więcej wskazówek, sztuczek, poprawek i artykułów!

Ktoś, kto jest zakochany w pisaniu oraz technicznych sztuczkach i wskazówkach.