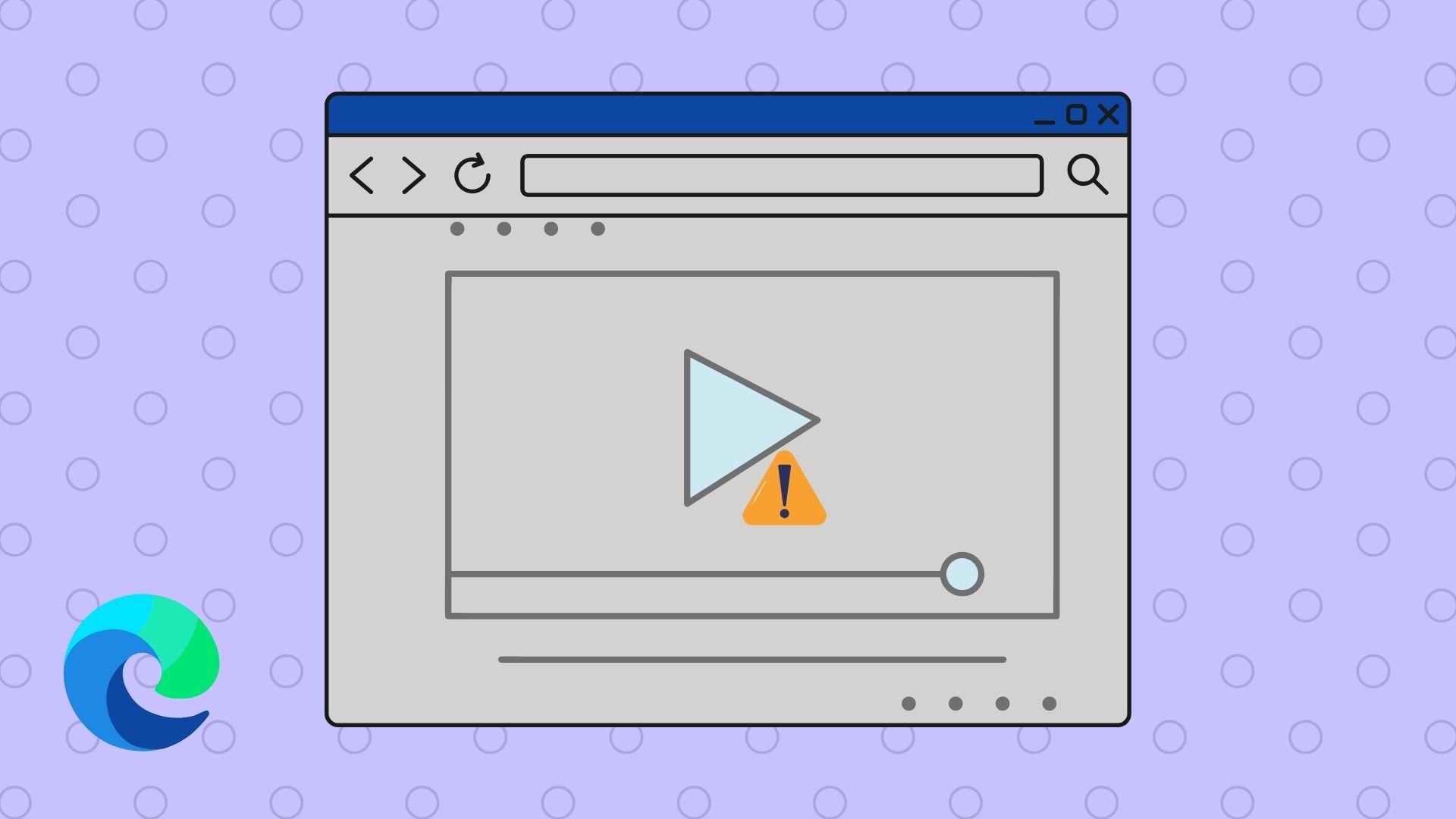
Jeśli byłeś w podobnej sytuacji, ten przewodnik pomoże Ci naprawić filmy, które nie są odtwarzane w Microsoft Edge. Sprawdźmy je.
1. Wypróbuj okno InPrivate
Pierwszą rzeczą, którą powinieneś zrobić, to spróbować odtworzyć wideo w oknie InPrivate w Edge. Pomoże to zweryfikować, czy jedno z rozszerzeń powoduje problem.
Aby uzyskać dostęp do trybu InPrivate w Edge, kliknij ikonę menu z trzema kropkami w prawym górnym rogu i wybierz Nowe okno InPrivate lub użyj Skrót klawiaturowy Ctrl+Shift+N.
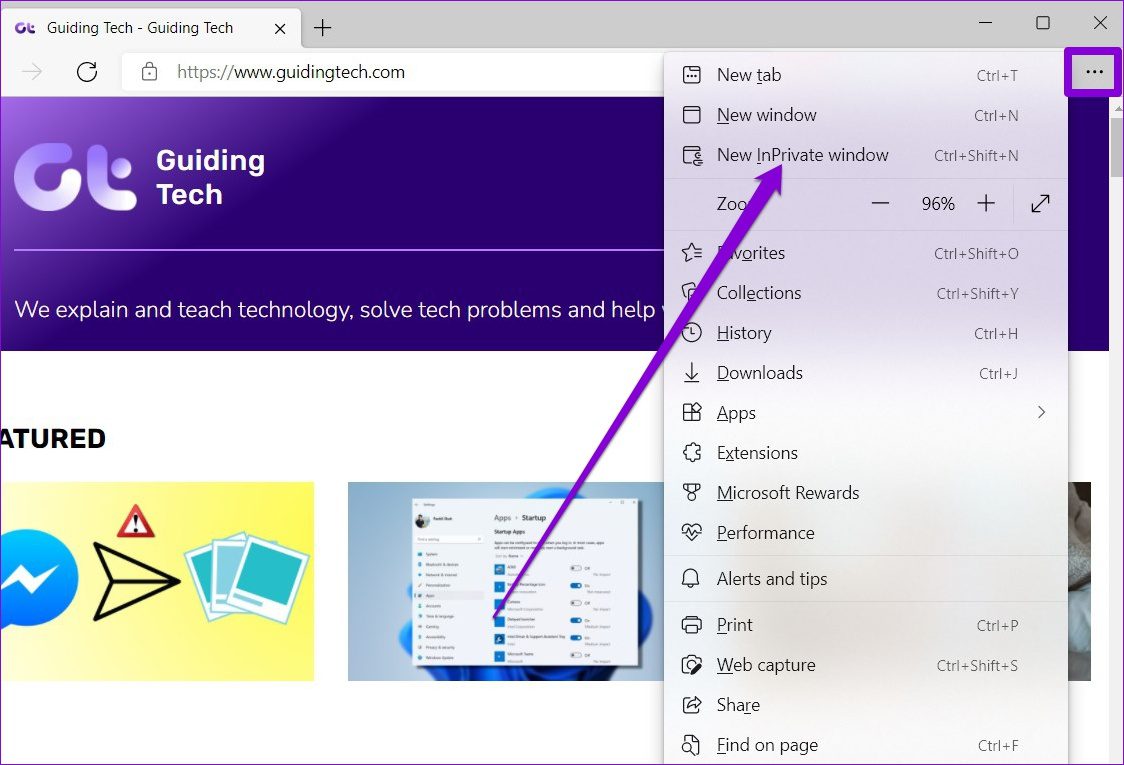
2. Wyłącz rozszerzenia
Chociaż możesz używać rozszerzeń innych firm w Edge w celu zwiększenia produktywności, nie wszystkie rozszerzenia są dobrze zbudowane. Jeśli jedno z tych rozszerzeń przerywa odtwarzanie wideo w Edge, musisz wyłączyć wszystkie rozszerzenia, aby odizolować kłopotliwe. Oto jak to zrobić.
Krok 1: Otwórz Microsoft Edge. Następnie użyj ikony menu z trzema kropkami, aby otworzyć rozszerzenia.
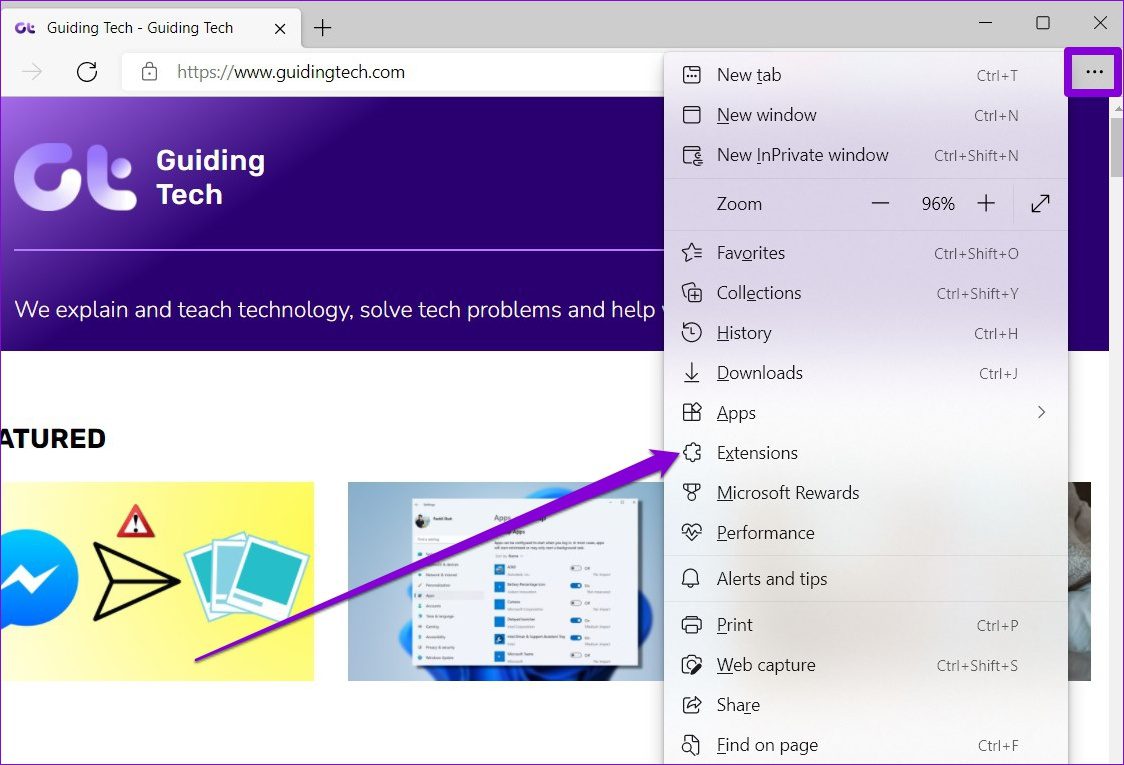
Krok 2: Wybierz Zarządzaj rozszerzeniem.

Krok 3: Wyłącz przełączniki obok rozszerzeń, aby je wyłączyć.
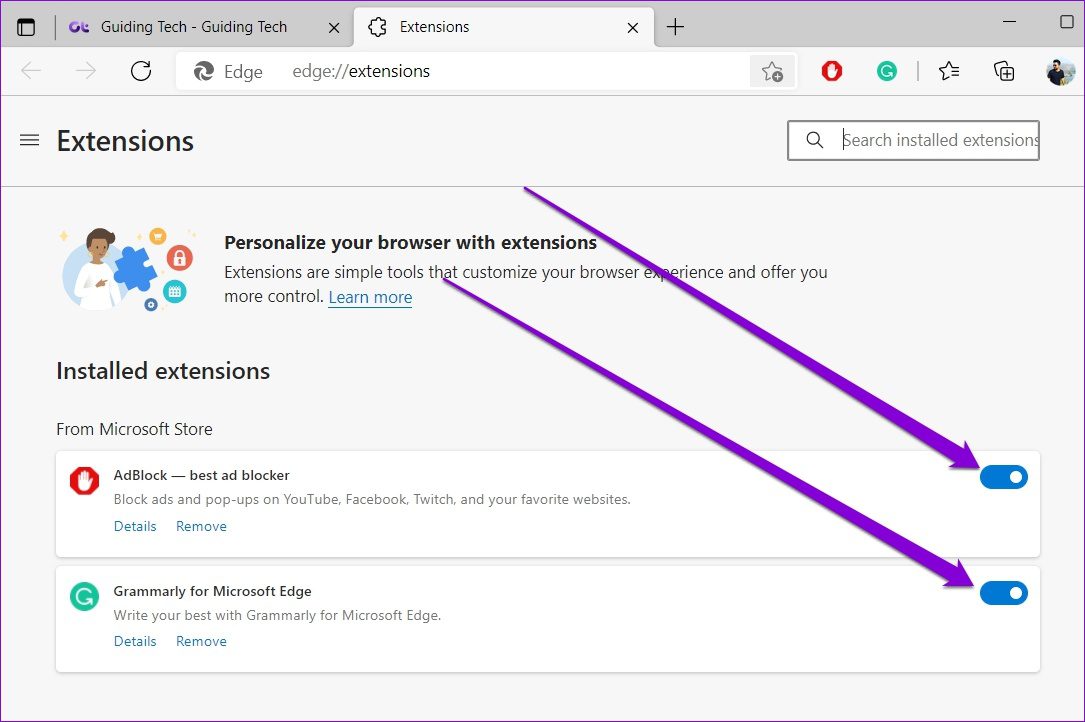
Teraz spróbuj odtwarzać filmy w Edge. Jeśli ładują się prawidłowo, włącz rozszerzenia jeden po drugim, aby zidentyfikować przyczynę problemu.
3. Wyłącz akcelerację sprzętową
Gdy akceleracja sprzętowa jest włączona, Edge przypisze zadania wymagające intensywnej grafiki Twojemu procesorowi graficznemu zamiast procesora. Ale jeśli masz problemy z ładowaniem filmów w Edge, spróbuj wyłączyć przyspieszenie sprzętowe, aby sprawdzić, czy to pomaga.
Krok 1: W Microsoft Edge kliknij ikonę wielokropka w prawym górnym rogu aby otworzyć Ustawienia.
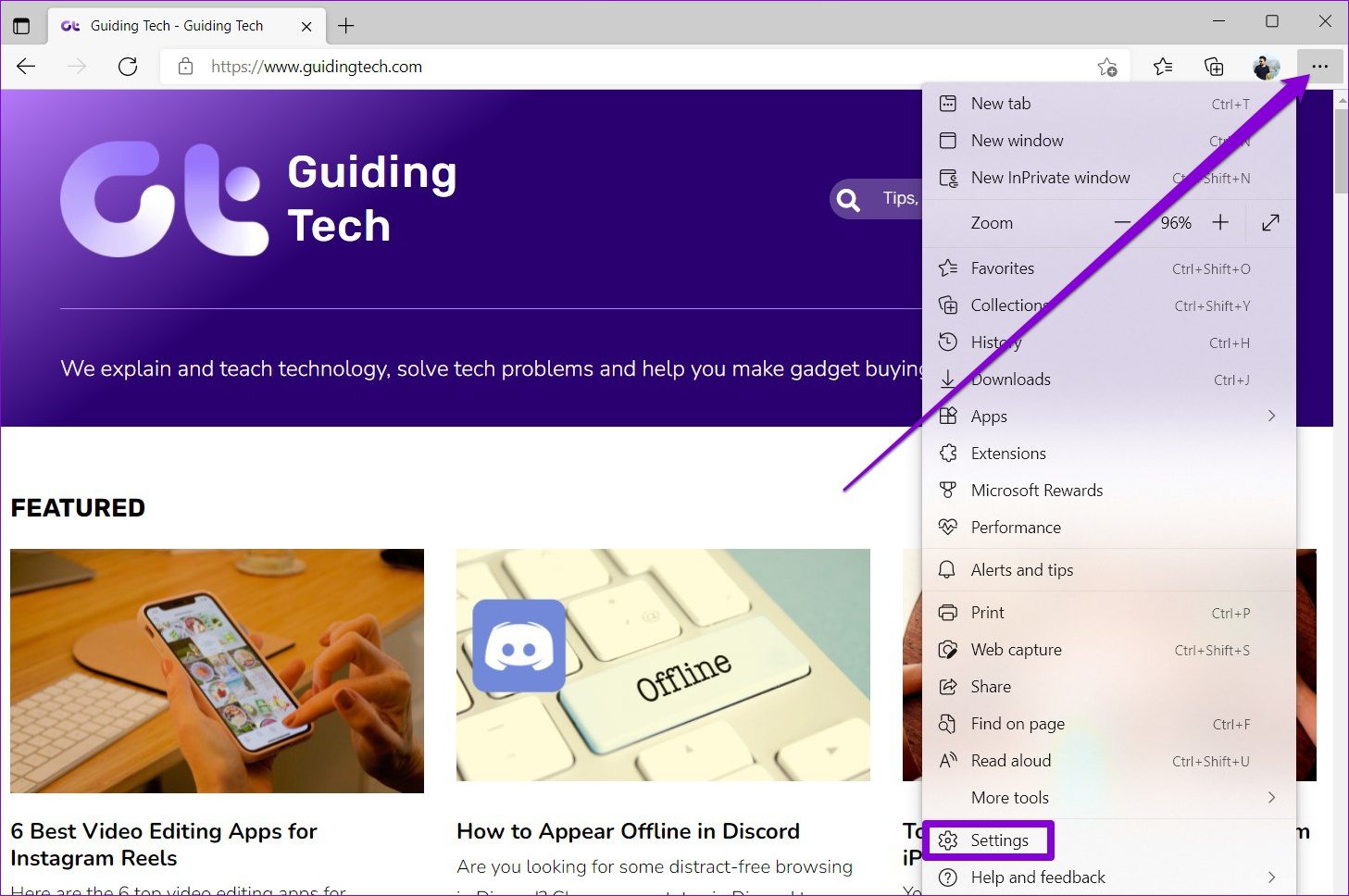
Krok 2: w lewym okienku przejdź do karty System i wydajność. Następnie wyłącz przełącznik obok opcji „Użyj akceleracji sprzętowej, gdy jest dostępna”.

4. Wyłącz funkcję SmartScreen
Microsoft Defender SmartScreen to przydatna funkcja w Edge, która zapewnia bezpieczniejsze przeglądanie poprzez skanowanie stron internetowych przed ich załadowaniem. Ale czasami ta funkcja może również zakłócać działanie Edge i fałszywie blokować bezpieczne strony internetowe.
Spróbuj wyłączyć na chwilę SmartScreen, aby sprawdzić, czy to rozwiąże problem.
Krok 1: Otwórz przeglądarkę Microsoft Edge i kliknij ikonę menu, aby otworzyć Ustawienia.
Krok 2: Przejdź na kartę „Prywatność, wyszukiwanie i usługi”. Przewiń w dół do sekcji Bezpieczeństwo i wyłącz przełącznik obok opcji Microsoft Defender SmartScreen.
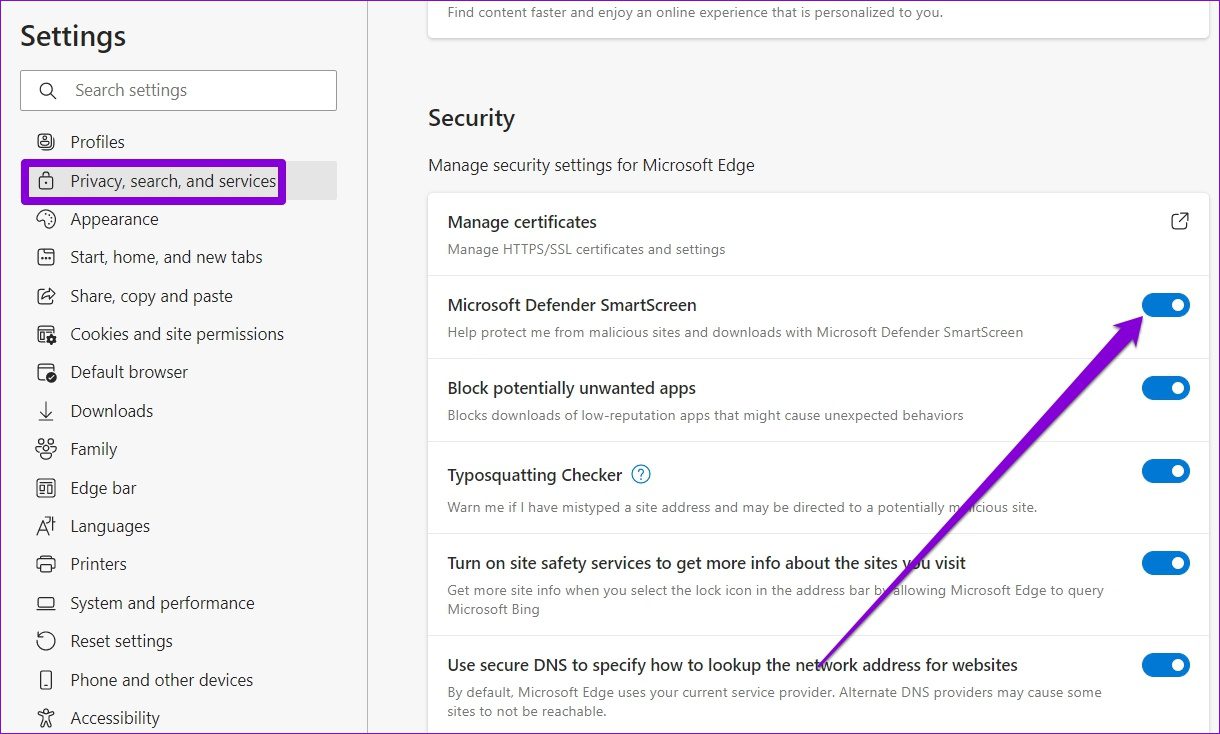
5. Wyczyść dane z pamięci podręcznej
Zazwyczaj każda przeglądarka internetowa zbiera dane z pamięci podręcznej podczas przeglądania sieci. A Edge nie różni się pod tym względem. Problem występuje, gdy dane z pamięci podręcznej ulegną uszkodzeniu i zaczynają zakłócać funkcjonalność Edge’a, co prowadzi do problemów, takich jak nieodtwarzanie filmów. Możesz spróbować wyczyścić pamięć podręczną w Edge, aby sprawdzić, czy to poprawi sytuację.
Krok 1: Otwórz ustawienia w Edge. Przejdź do Prywatność, wyszukiwanie i usługi i przewiń w dół do sekcji Wyczyść dane przeglądania. Następnie kliknij przycisk Wybierz, co chcesz wyczyścić.

Krok 2: Wybierz Cały czas w obszarze Zakres czasu. Zaznacz „Obrazy i pliki w pamięci podręcznej” i naciśnij Wyczyść teraz.
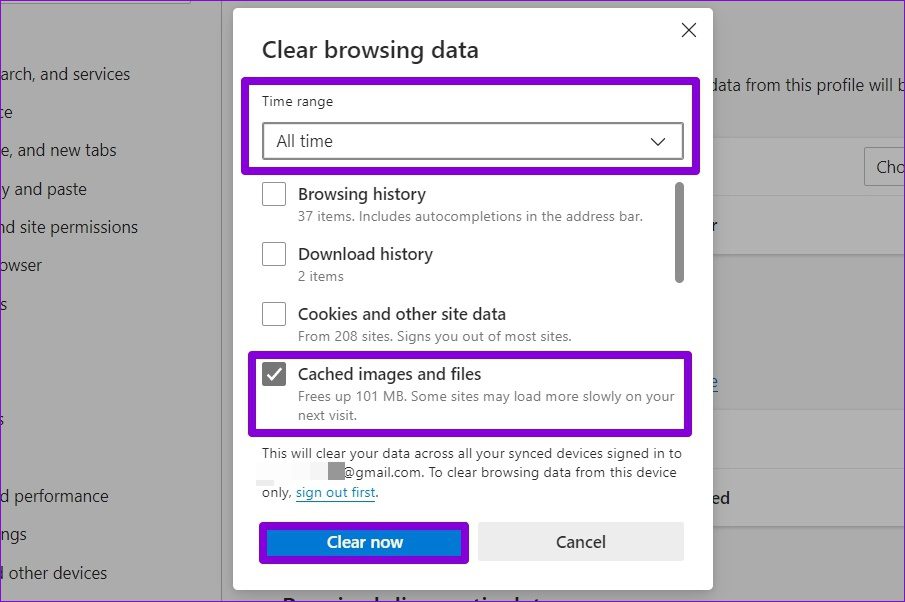
Po zakończeniu uruchom ponownie Microsoft Edge i sprawdź, czy może odtwarzać filmy.
6. Resetuj flagi w Edge
Używanie flag w Edge zapewnia dostęp do funkcji takich jak równoległe pobieranie, płynne przewijanie i tym podobne. Ale ponieważ te funkcje są eksperymentalne, mogą również prowadzić do takich problemów podczas przeglądania. Dlatego najlepiej jest ich unikać, jeśli masz problemy z odtwarzaniem filmów lub pobieraniem plików.
Krok 1: Otwórz przeglądarkę Microsoft Edge, wpisz edge://flags w adresie pasek u góry i naciśnij Enter.
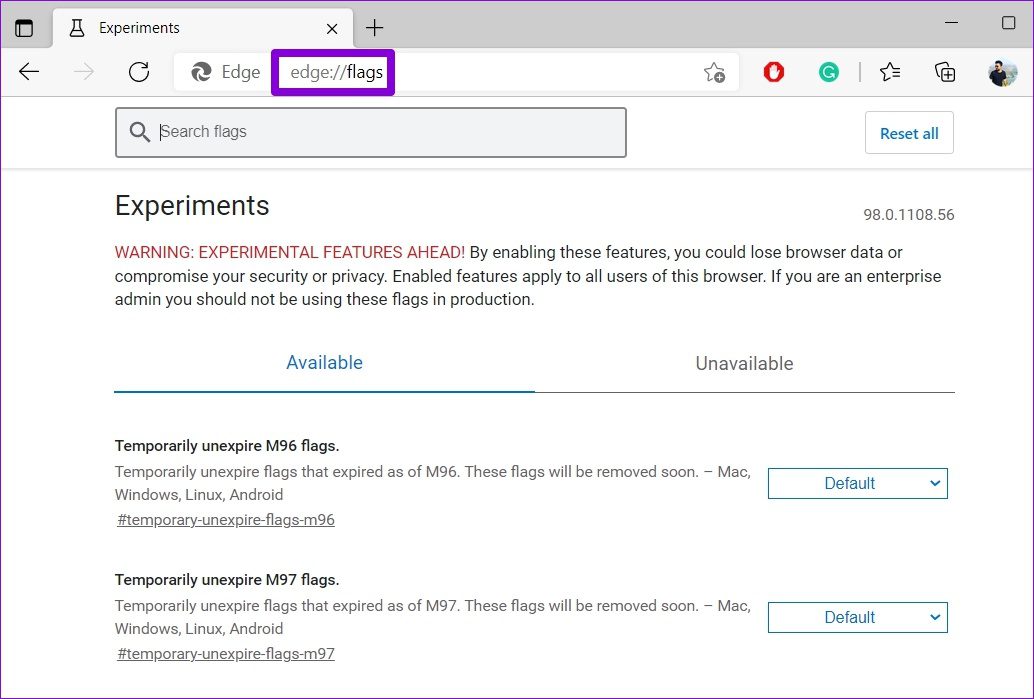
Krok 2: Kliknij przycisk Resetuj wszystko w prawym górnym rogu, a następnie kliknij Uruchom ponownie, aby zmiany zaczęły obowiązywać.
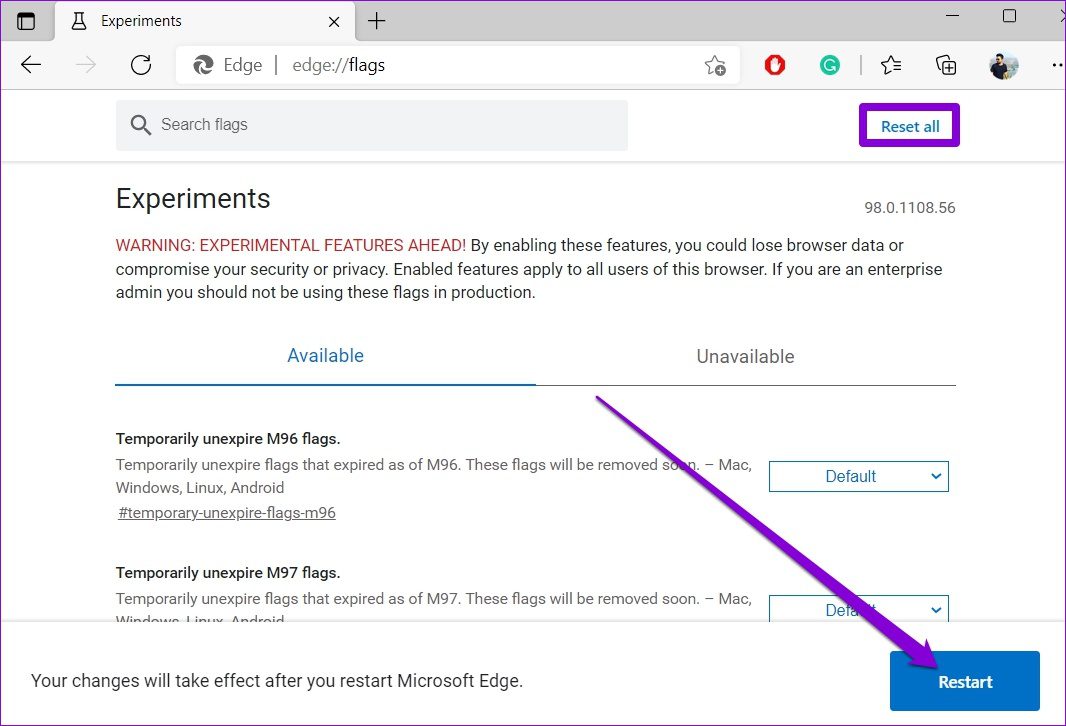
Sprawdź, czy filmy ładują się prawidłowo w Edge.
7. Reset Edge
Więc sprowadza się do tego. Jeśli żadne z rozwiązań nie pomogło, czas zresetować Edge do ustawień domyślnych. Zresetowanie Edge spowoduje usunięcie wszystkich rozszerzeń, konfiguracji uruchamiania oraz wyczyszczenie plików cookie i pamięci podręcznej witryny. Na szczęście nie będzie to miało wpływu na zapisane hasła, zakładki ani historię przeglądania.
Krok 1: Uruchom Microsoft Edge i kliknij ikonę menu z trzema kropkami, aby otworzyć Ustawienia.
Krok 2: Przejdź do karty Resetuj ustawienia. Po prawej stronie kliknij Resetuj ustawienia do wartości domyślnych.
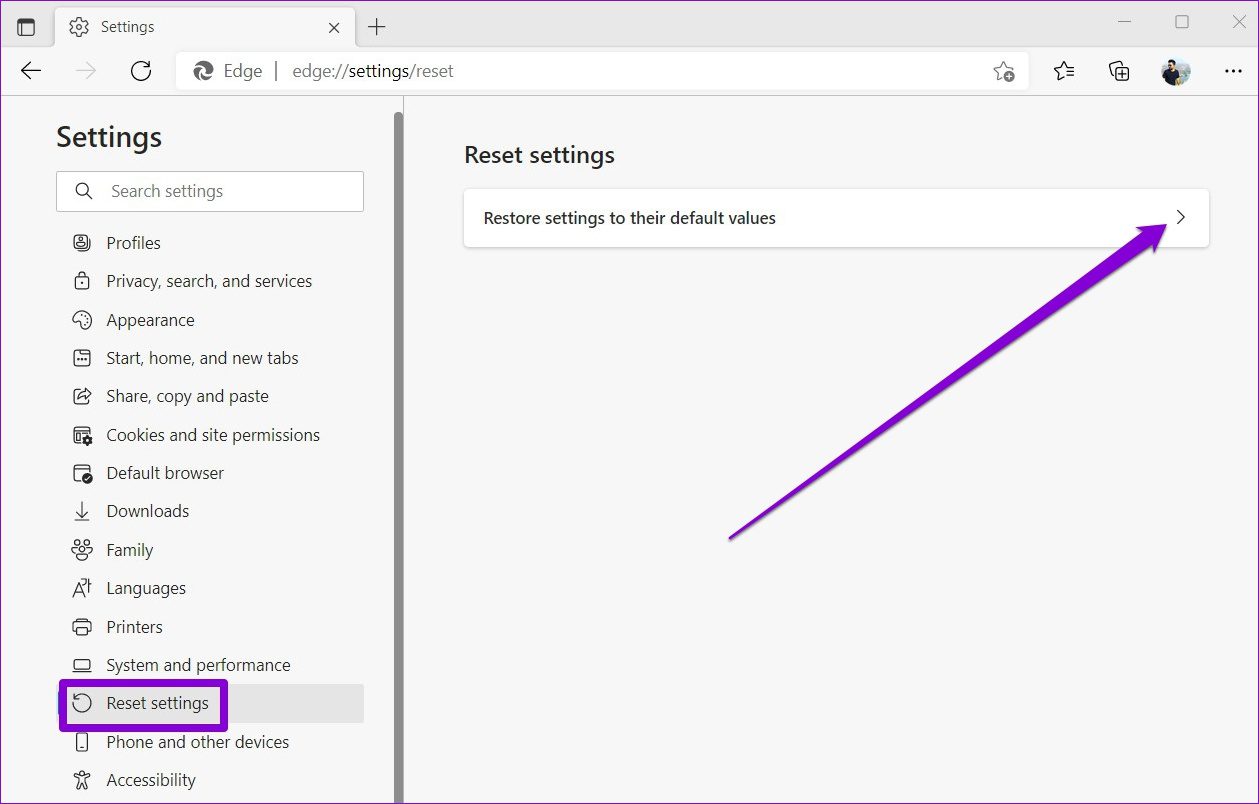
Krok 3: Wybierz Resetuj w monicie.
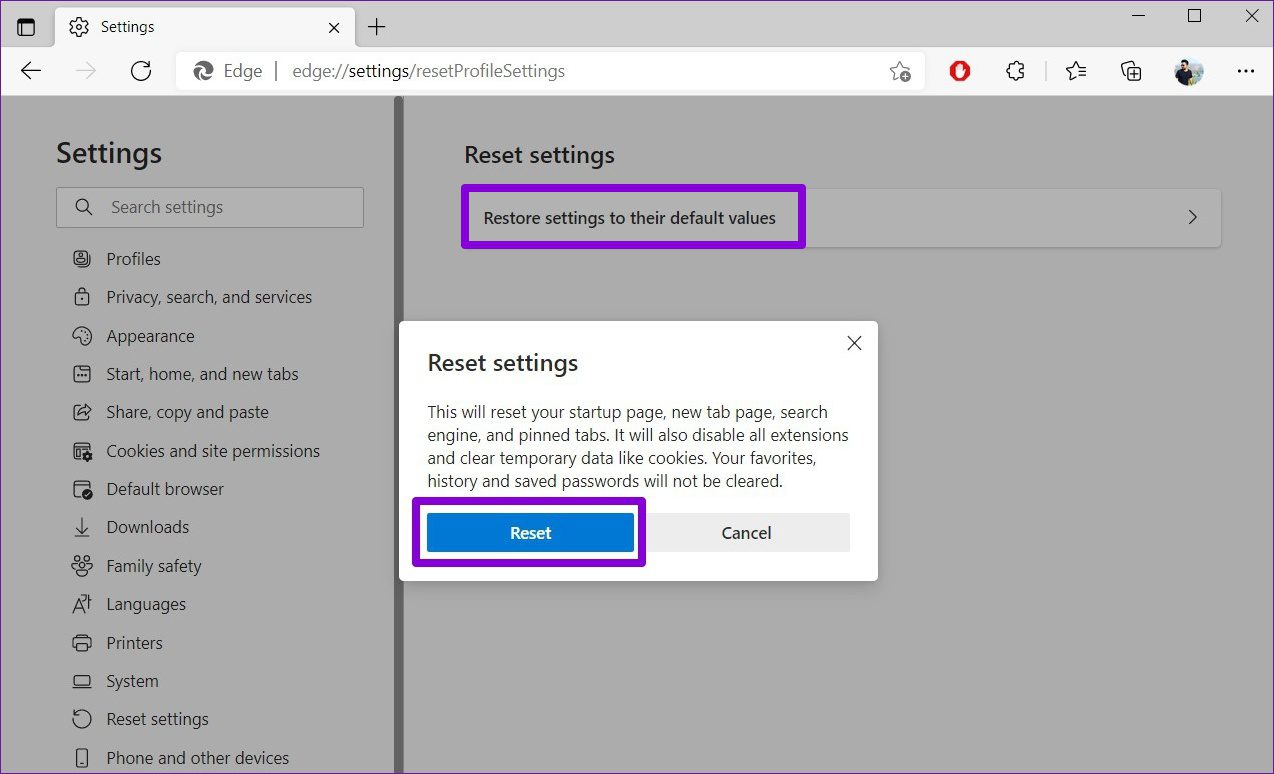
Gdy skończysz, Edge powinien móc odtwarzać filmy tak jak wcześniej.
Zagraj bezpiecznie
Takie błędy odtwarzania wideo mogą być frustrujące. Mamy nadzieję, że powyższe rozwiązania rozwiązały Twoje problemy z odtwarzaniem wideo w Edge. Jeśli nie, możesz przełączyć się na jedną z innych przeglądarek chromowanych.