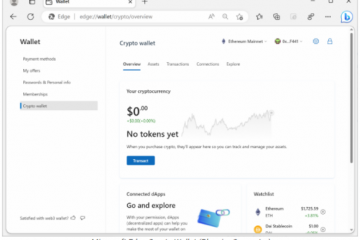Oprócz aplikacji zwiększających produktywność, takich jak Teams, OneNote i pakiet Office, firma Microsoft oferuje również oprogramowanie do zarządzania projektami/bazy danych o nazwie Microsoft Lists. Początkowo ograniczona do użytkowników Microsoft 365 Enterprise i Education, firma jest akceptowanie również zwykłych użytkowników aplikacji. Jeśli chcesz spróbować, oto najważniejsze wskazówki i triki Microsoft Lists dotyczące różnych działań, takie jak lista kontrolna ułatwiająca rozpoczęcie pracy.
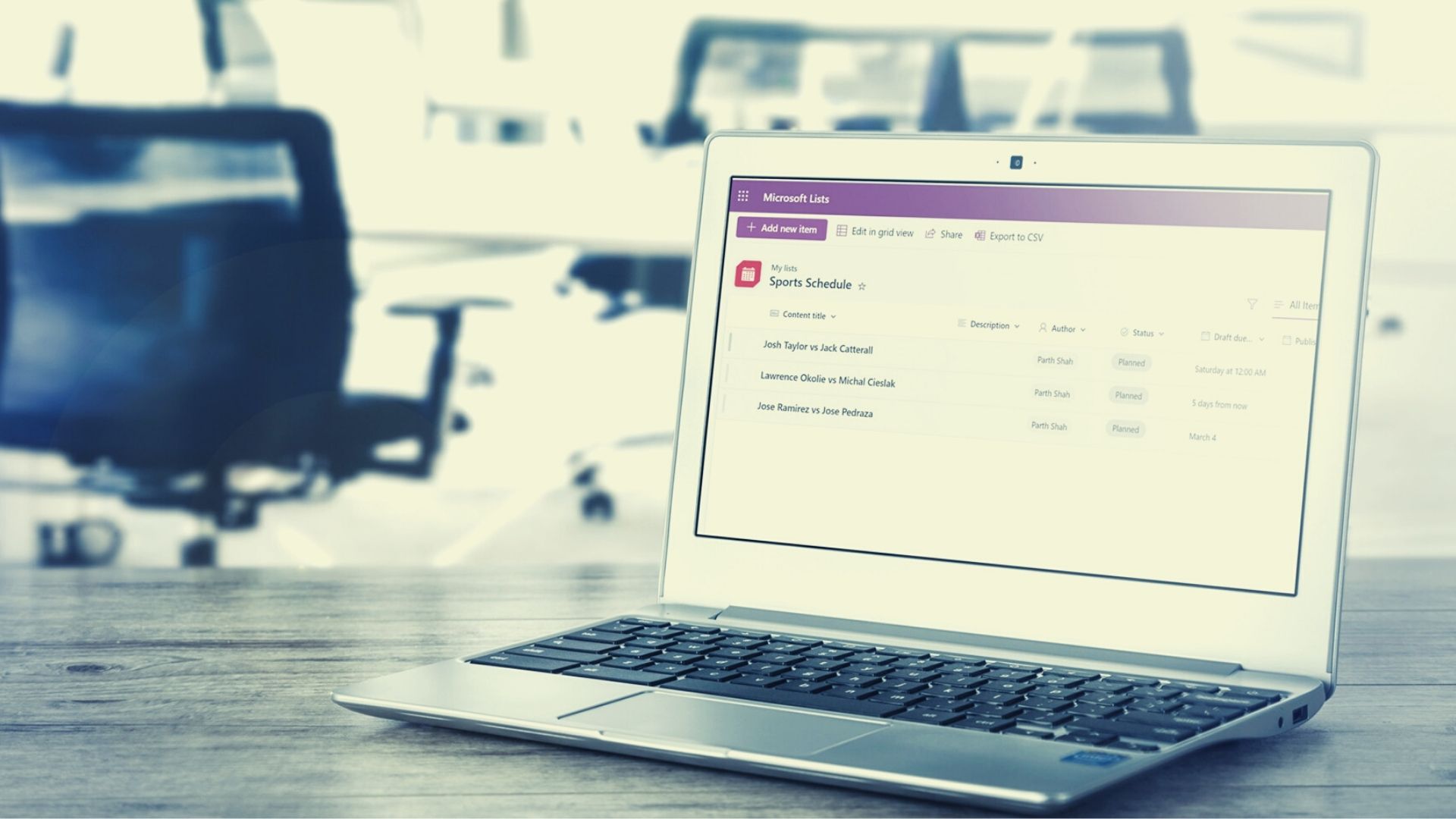
1. Użyj szablonów
Dostajesz dwie opcje tworzenia list w Microsoft Lists – zacznij od zera lub użyj jednego z wbudowanych szablonów. Na stronie głównej list Microsoft kliknij Nowa lista i wybierz jeden z domyślnych szablonów.
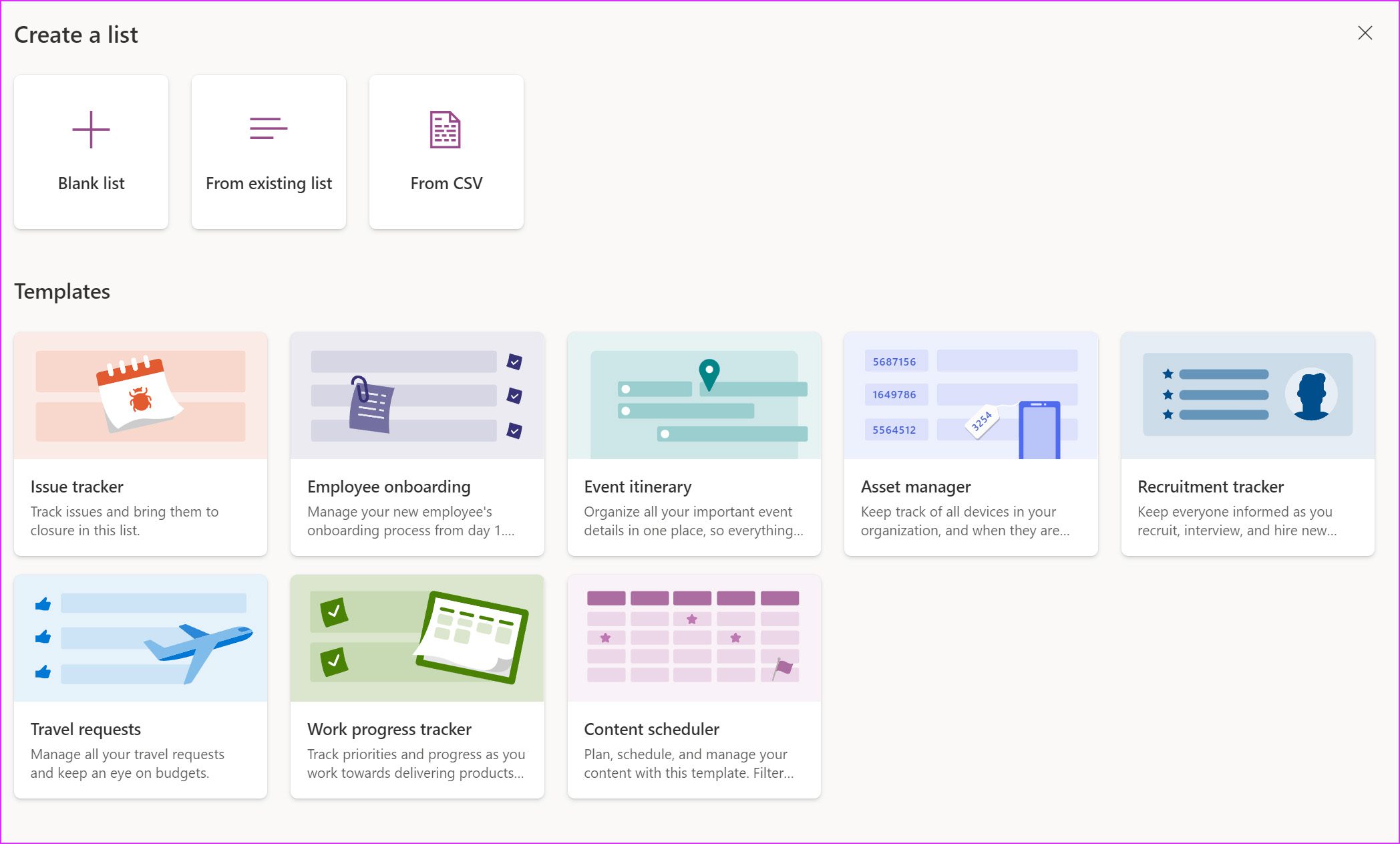
W zależności od sposobu użytkowania lub preferencji, możesz wybrać szablon, taki jak śledzenie problemów, prośby o podróż, harmonogram treści itp. W przeciwieństwie do Notion, nie ma sposobu, aby przejść przez szablony stworzone przez społeczność na listach Microsoft.
Po wybraniu szablonu kliknij Użyj szablonu i możesz go używać na swoim koncie.
2. Spersonalizuj swoją listę
Mając do czynienia z dziesiątkami list na listach Microsoft, ważne jest, aby je spersonalizować, aby nie było problemów ze znalezieniem odpowiedniej listy.
Gdy tworzysz nową listę, możesz nadać jej unikalną nazwę, opis oraz wybrać kolor i ikonę. Opcje są ograniczone, ale i tak jest lepszy niż rywale, tacy jak Trello.

3. Dodaj nowe listy elementów
Na podstawie wybranego szablonu masz kilka opcji dodawania wpisu do list Microsoft.
Kliknij przycisk Dodaj nowy element u góry, a otworzy się menu, aby dodać szczegóły zadania/problemu, takie jak tytuł, opisy, stan, termin, data publikacji, opublikowany adres URL i inne.
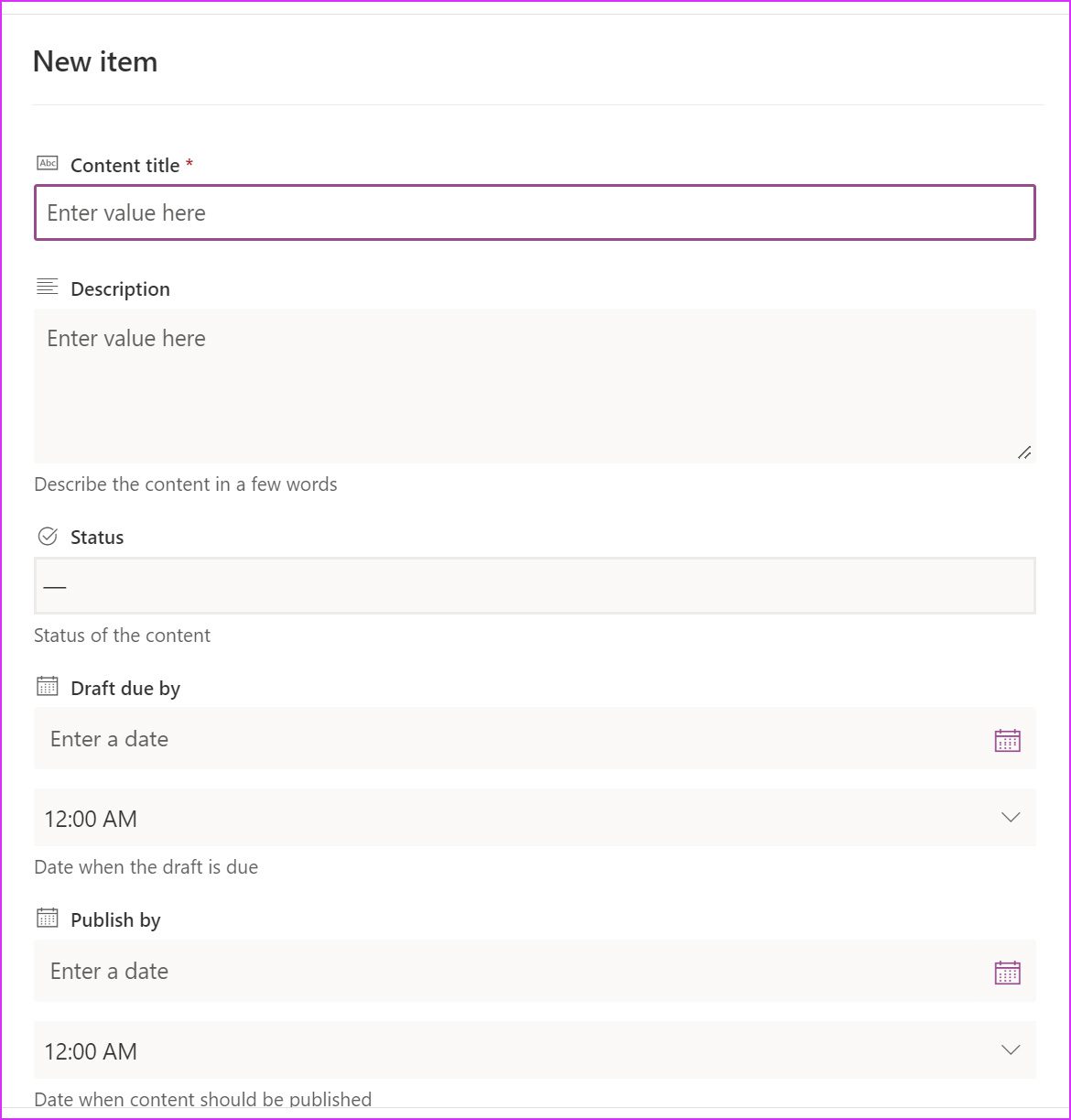
4. Utwórz nowy widok
Dodane wpisy można również przeglądać w formacie kalendarza i galerii. Oto jak.
Krok 1: Kliknij ikonę + u góry, aby otworzyć menu Utwórz widok.
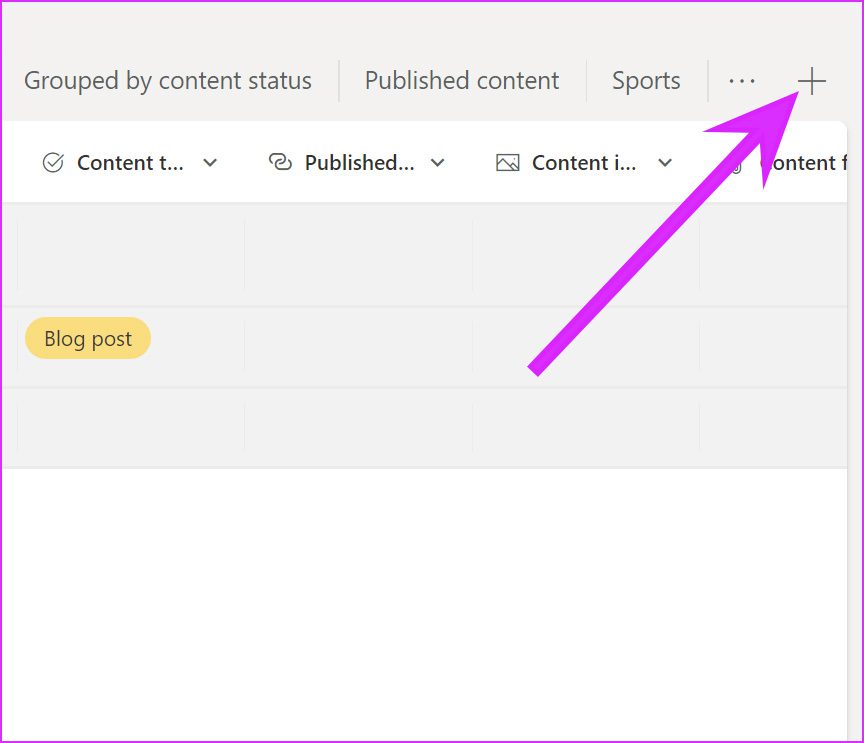
Krok 2: Wybierz Kalendarz lub Galerię w menu Pokaż jako.
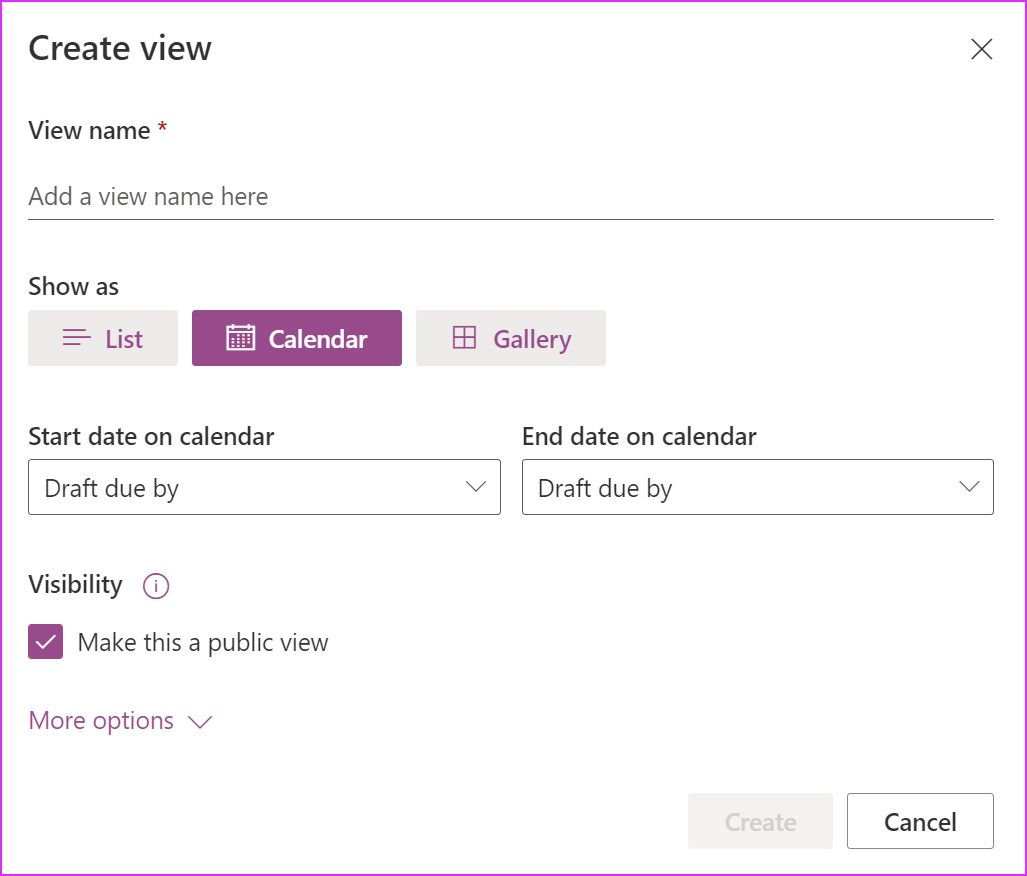
Naciśnij przycisk Utwórz na na dole i możesz sprawdzić nowy widok z menu z trzema kropkami.
5. Bezpośrednia edycja wpisów
Domyślnie listy Microsoft wyłączają edycję bezpośrednio na listach. Musisz wybrać listę i kliknąć ikonę edycji u góry, aby wprowadzić zmiany. Może to być czasochłonne. Zamiast tego możesz kliknąć „Wyjdź z widoku siatki” i bezpośrednio dodać nowe wpisy i edytować istniejące.
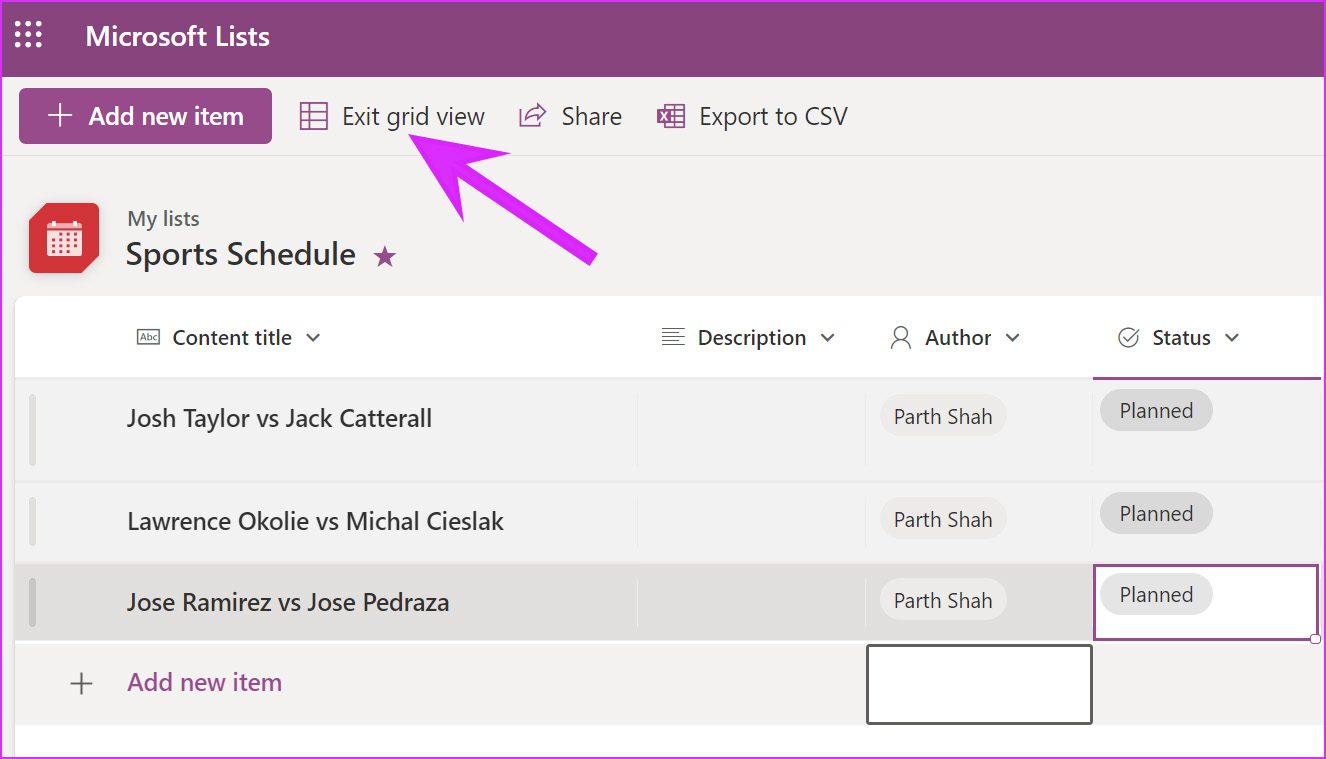
6. Dodaj nową kolumnę
Na podstawie wybranego szablonu listy będą zawierały niezbędne kolumny. Możesz przewijać w poziomie i kliknąć opcję Dodaj kolumnę, aby wybrać typ kolumny, którą chcesz dodać do list.
Możesz wybrać pojedynczą linię tekstu, Wiele linii tekstu, Liczba, ankieta Tak/Nie , Persona i nie tylko.
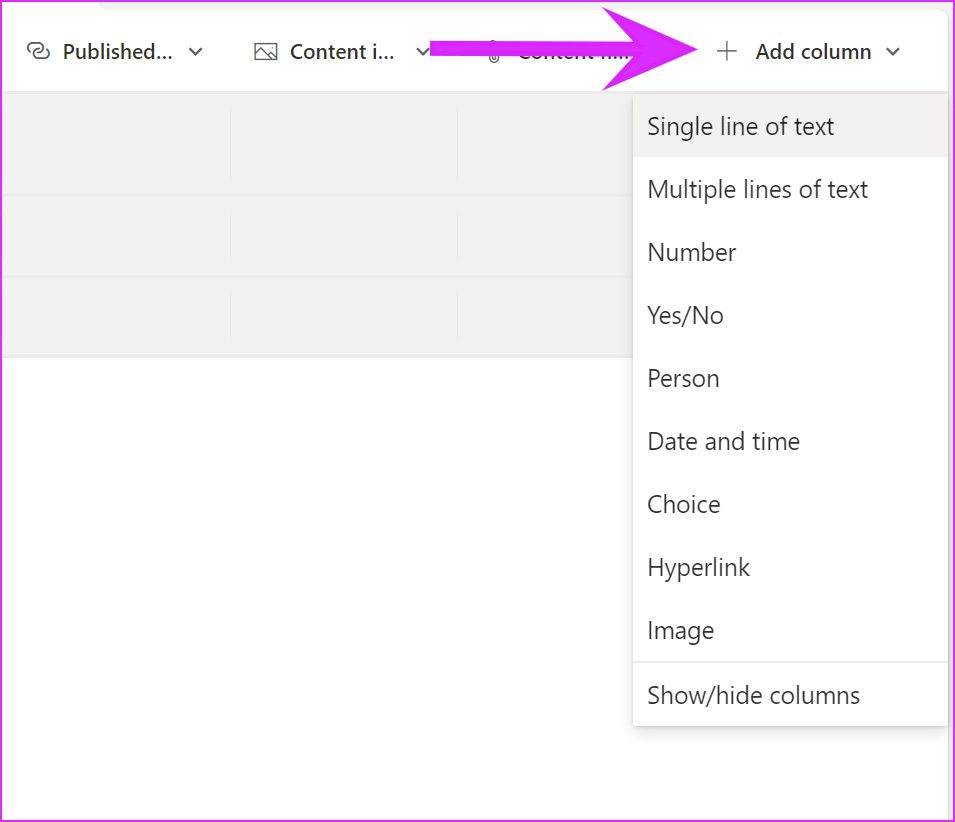
Możesz także wybrać istniejące kolumny i kliknąć przycisk strzałki w dół, aby je usunąć.
7. Ulubione listy
Podczas pracy z wieloma projektami, śledzeniem problemów i innymi bazami danych, przeszukiwanie listy, której szukasz, może być trudne.
W witrynie Microsoft Lists kliknij na małej ikonie gwiazdki u góry listy, a oprogramowanie doda ją jako ulubioną. Możesz teraz łatwo uzyskać do niego dostęp z oddzielnego menu Ulubione.
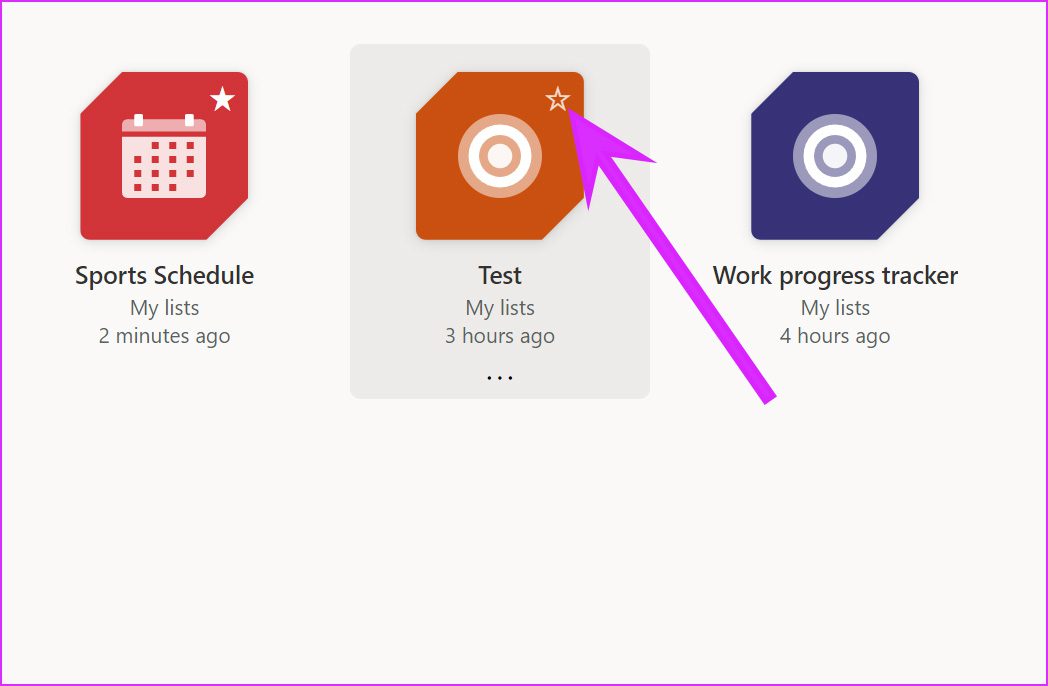
8. Edytuj kolumnę
Czy chcesz edytować istniejącą kolumnę z większą ilością szczegółów? Możesz to łatwo zrobić w menu Edytuj kolumnę.
Weźmy kolumnę Stan jako przykład i edytujmy ją na liście.
Krok 1: Kliknij ikonę strzałki w dół obok kolumny Stan.
Krok 2: Przejdź do ustawień kolumny i wybierz Edytuj.
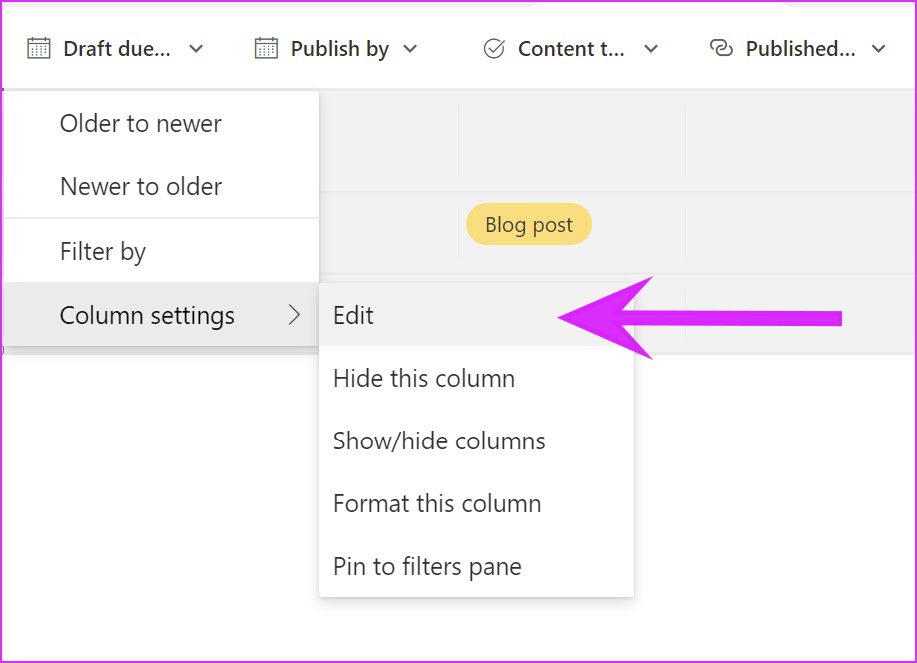
Krok 3: Możesz dodać nową nazwę, opis, zmienić typ kolumny i nawet wprowadzaj zmiany w istniejących opcjach wyboru.
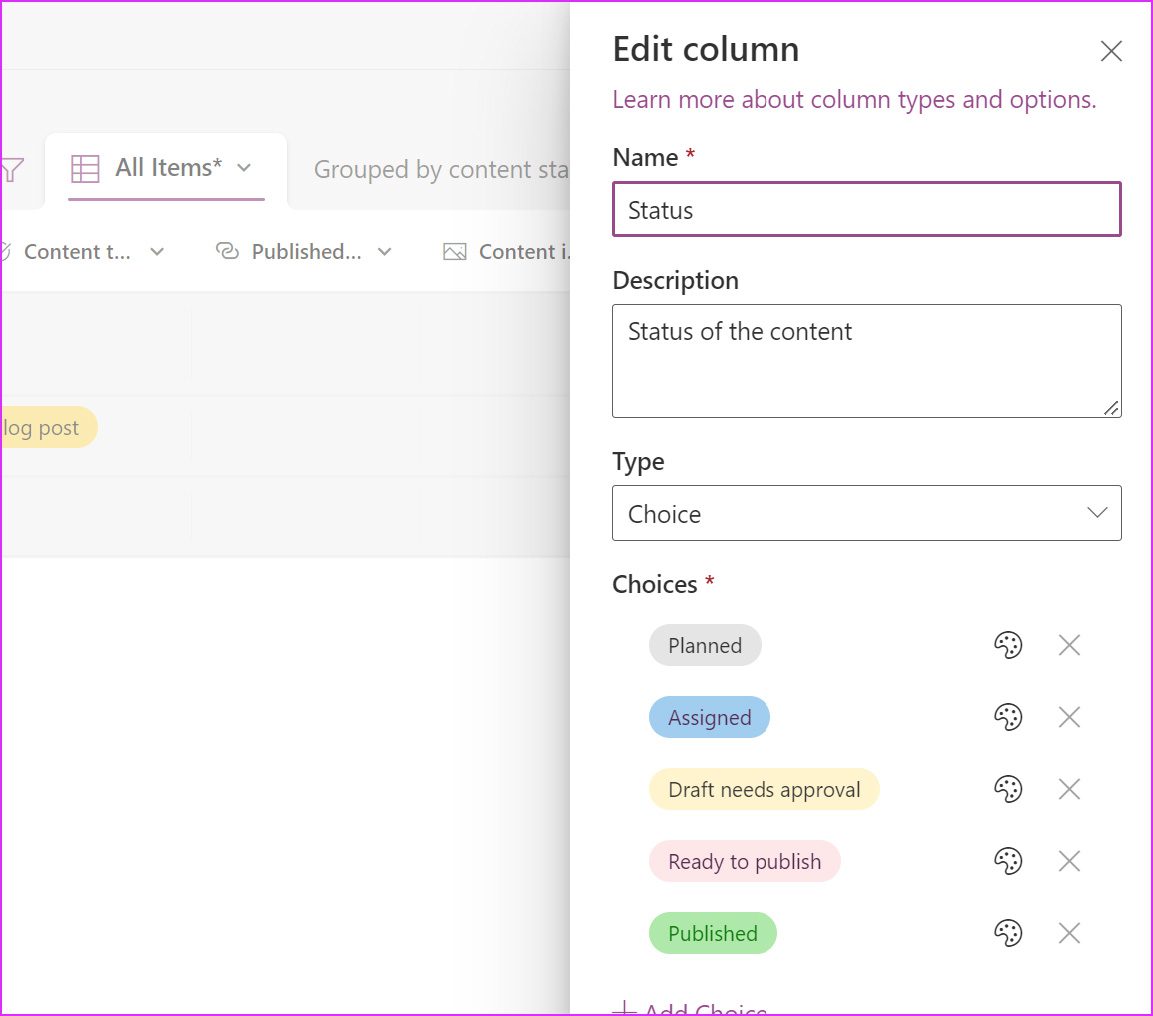
Możesz także rozwinąć menu Więcej opcji i zezwolić na wielokrotny wybór dla kolumn. Naciśnij przycisk Zapisz, aby zastosować wszystkie zmiany.
9. Udostępnij listę
Chociaż listy Microsoft są idealne do użytku osobistego i mogą być używane z członkami zespołu. Możesz śledzić problemy, zasoby, procedury, kontakty, zapasy i nie tylko dzięki współpracy z innymi osobami.
Na stronie głównej Listy kliknij menu z trzema kropkami i wybierz Udostępnij. Możesz udostępnić łącze do projektu, a nawet przejść do menu Ustawienia łącza, aby wprowadzić zmiany.
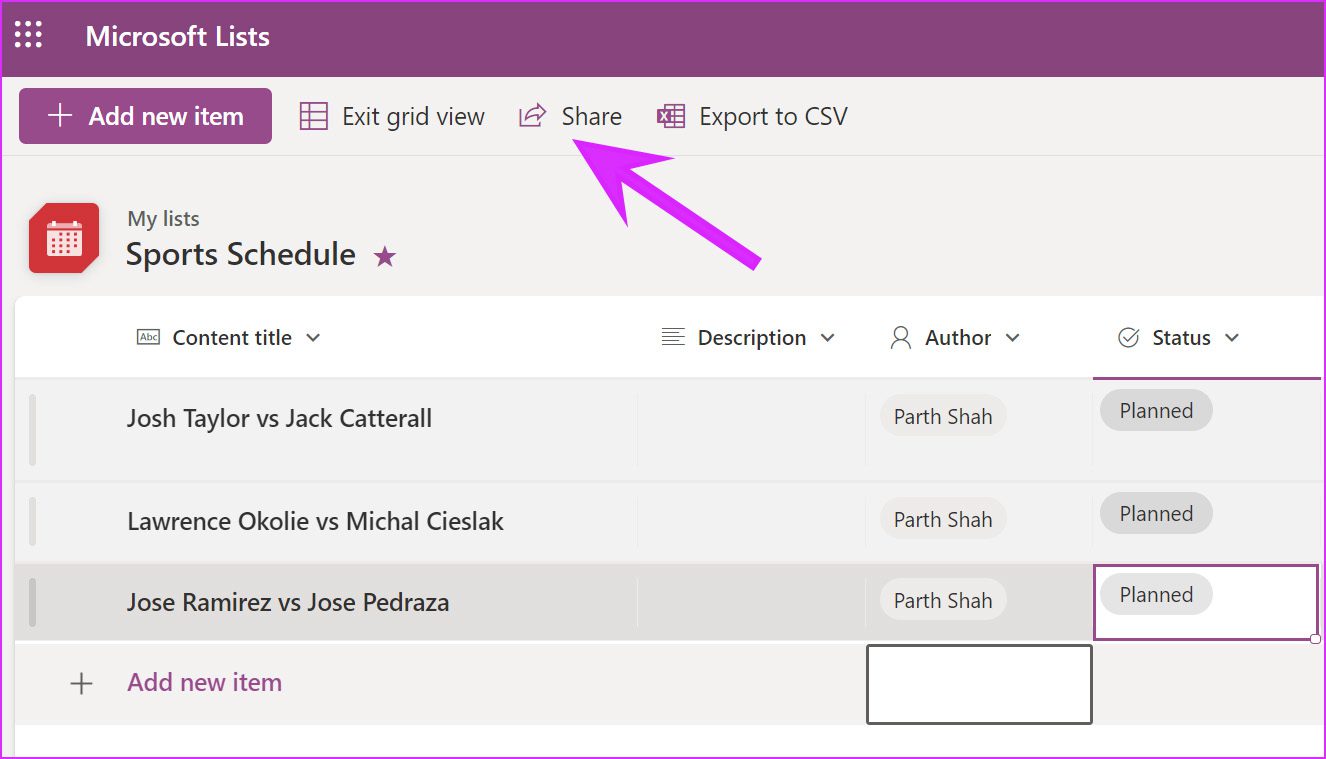
Z menu ustawień Link możesz dodawać elementy do edycji, ustawiać daty wygaśnięcia, a nawet ustawiać hasło, aby zapobiec nieautoryzowanemu dostępowi do listy.
10. Eksportuj do CSV
Jeśli chcesz edytować istniejącą listę w programie Microsoft Excel lub udostępnić całą listę w formacie CSV, kliknij Eksportuj do CSV, a przeglądarka pobierze listę w pliku CSV.
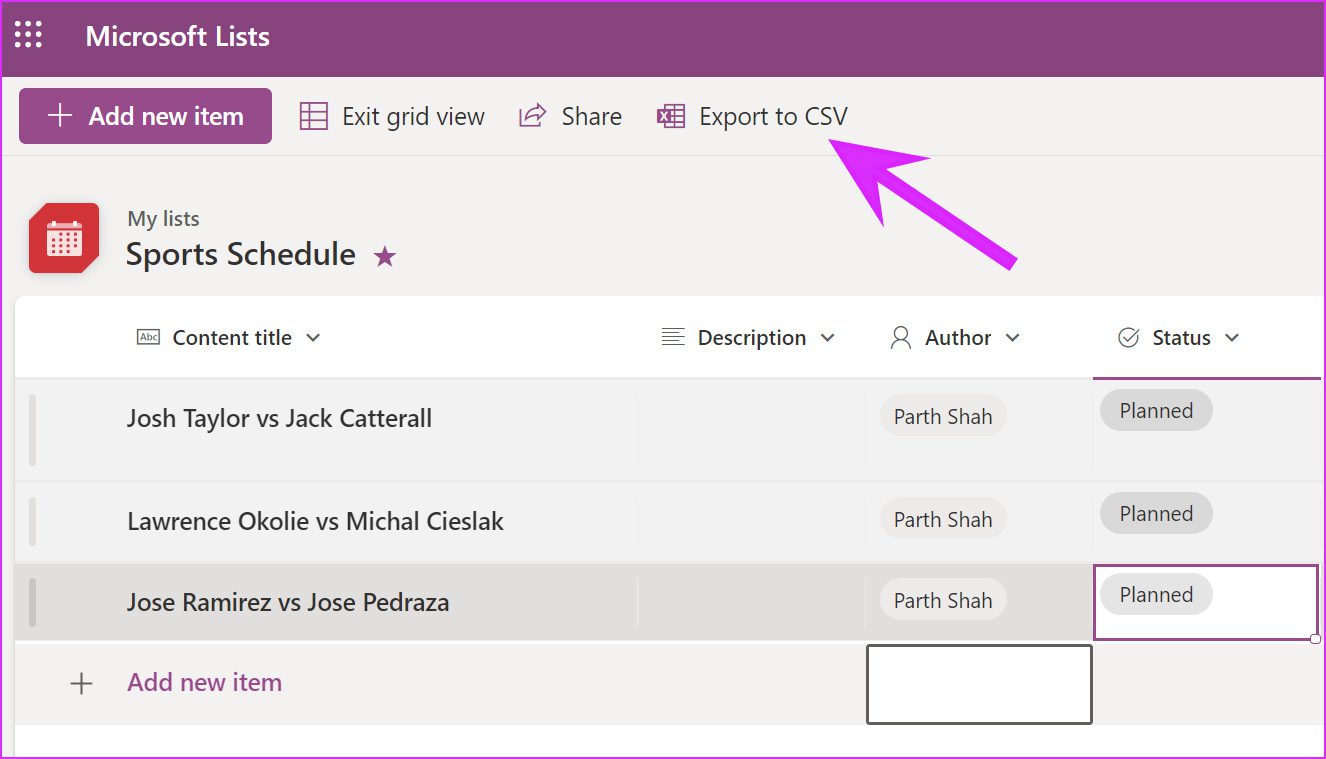
Tworzenie i zarządzanie bazą danych w Listy Microsoft
Listy Microsoft dla konsumentów wciąż nie zawierają gadżetów, takich jak Reguły do tworzenia automatyzacji na liście i dostępu do aplikacji mobilnych. Jest dostępny tylko dla użytkowników edukacyjnych i korporacyjnych.
Listy Microsoft wypełniają ważną lukę w ekosystemie Microsoft 365. Nie musisz już polegać na aplikacjach takich jak Trello lub Notion, aby tworzyć bazy danych lub zarządzać projektami. Możesz zrobić wszystko na listach, korzystając z jego ścisłej integracji z aplikacjami pakietu Office. Jak planujesz korzystać z list Microsoft? Podziel się swoimi pomysłami w komentarzach poniżej.