Panel Intel Graphics jest ważnym elementem oprogramowania do sprawdzania rozdzielczości wyświetlania, modyfikowania częstotliwości odświeżania, wprowadzania ustawień kolorów, konfigurowania wielu wyświetlaczy, edytowania planu zasilania w systemie Windows. Użytkownicy często uzyskują dostęp do aplikacji z menu kontekstowego prawego przycisku myszy. Po aktualizacji systemu Windows 11 panel graficzny Intel zaczął znikać dla niektórych użytkowników.
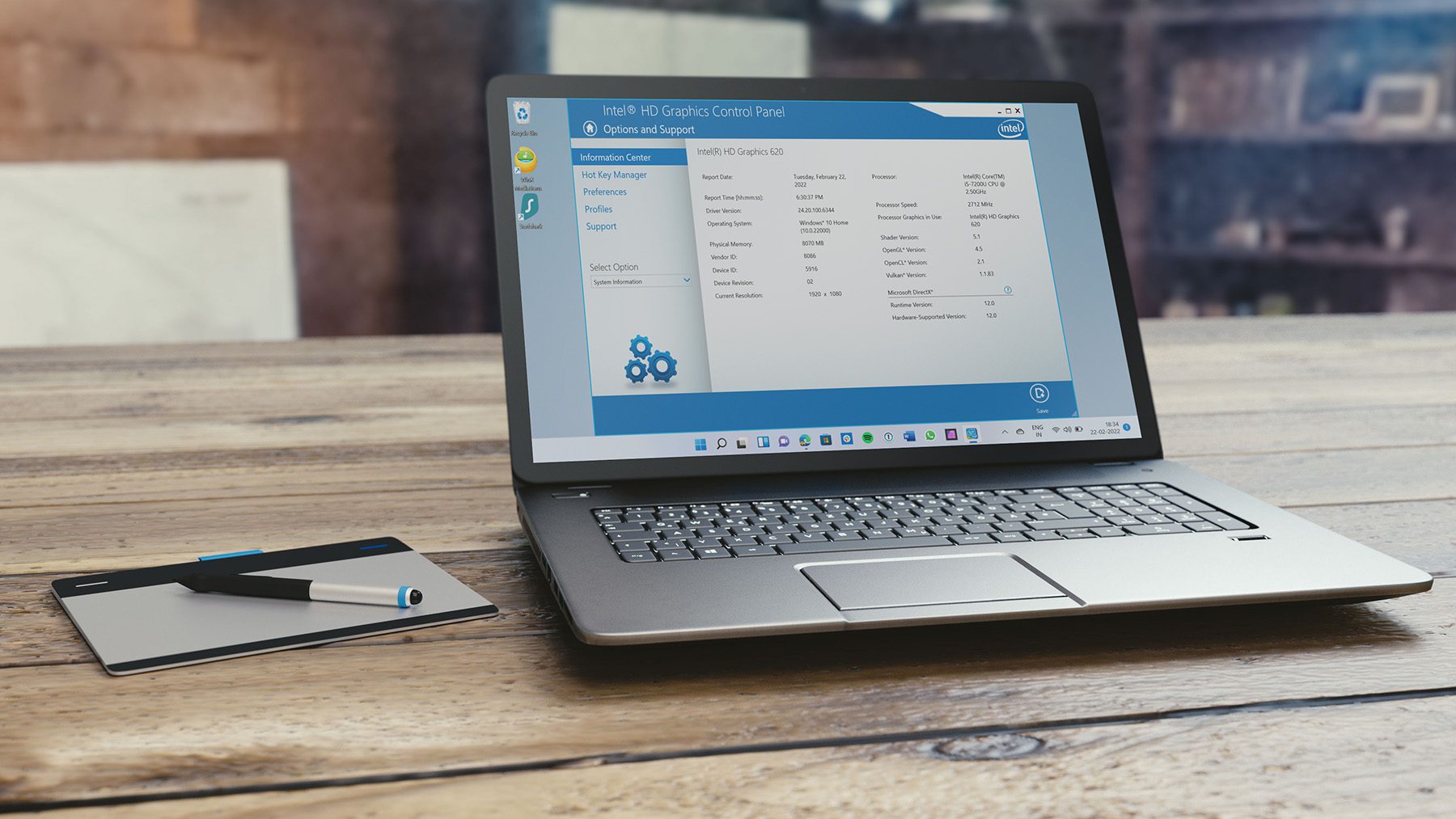
Poniższe triki dotyczące rozwiązywania problemów pomogą naprawić niewidoczny panel Intel Graphics po aktualizacji systemu Windows 11.
1. Sprawdź menu kontekstowe Windows 11
Windows 11 otrzymał nowe menu kontekstowe ze świeżym interfejsem użytkownika i zaokrąglonymi rogami. Po aktualizacji Windows 11 Microsoft zakopuje opcję Intel Graphics Settings w menu kontekstowym. Oto jak możesz uzyskać do niego dostęp i z niego korzystać.
Krok 1: Kliknij prawym przyciskiem myszy na pulpicie systemu Windows i wybierz Pokaż więcej opcji.
Krok 2: Otworzy się znajome stare menu kontekstowe i znajdziesz w nim Ustawienia grafiki Intel.
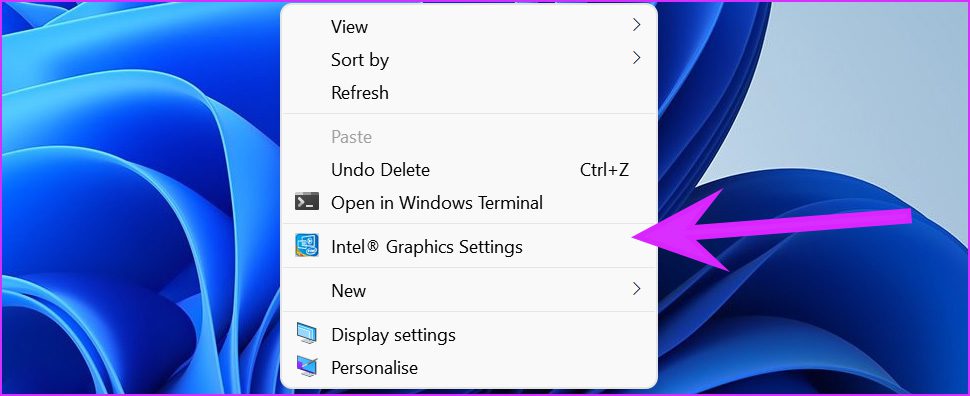
Jeśli nadal nie widzisz grafiki Intel w nowym menu kontekstowym, wykonaj poniższe czynności.
2. Użyj alternatywnych metod
Większość użytkowników wybiera menu kontekstowe, aby uzyskać dostęp do panelu Intel Graphics. Istnieją jednak alternatywne sposoby uzyskania dostępu do aplikacji w systemie Windows 11.
Użyj paska zadań
Gdy panel Intel Graphics działa w tle, możesz kliknąć ikonę strzałki w górę na pasku zadań i uzyskaj dostęp do aplikacji.
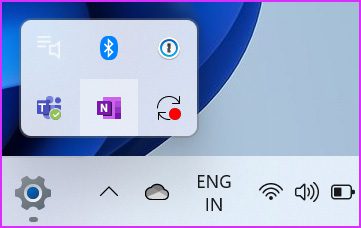
Znajdź aplikację w menu Start
Menu Start systemu Windows 11 również zostało przerobione. Jest teraz wyśrodkowany i ma tę samą funkcję wyszukiwania. Naciśnij klawisz Windows i wyszukaj Intel Graphics Panel. A jeśli zobaczysz aplikację w sugestiach, naciśnij klawisz Enter, aby ją otworzyć.
Użyj skrótu klawiaturowego
Możesz uzyskać dostęp do panelu Intel Graphics za pomocą skrótu klawiaturowego – Ctrl + Alt + F12 również.
3. Zainstaluj ponownie sterowniki karty graficznej Intel
Za pomocą Menedżera urządzeń w systemie Windows 11 możesz łatwo ponownie zainstalować dyski Intel HD, aby naprawić problem z niewyświetlaniem panelu karty graficznej Intel. Wykonaj poniższe czynności.
Krok 1: Kliknij prawym przyciskiem myszy klawisz Windows i otwórz menu Menedżera urządzeń.

Krok 2: Rozwiń kartę graficzną, a znajdziesz grafikę Intel HD.
Krok 3: Kliknij go prawym przyciskiem myszy i wybierz Odinstaluj urządzenie.
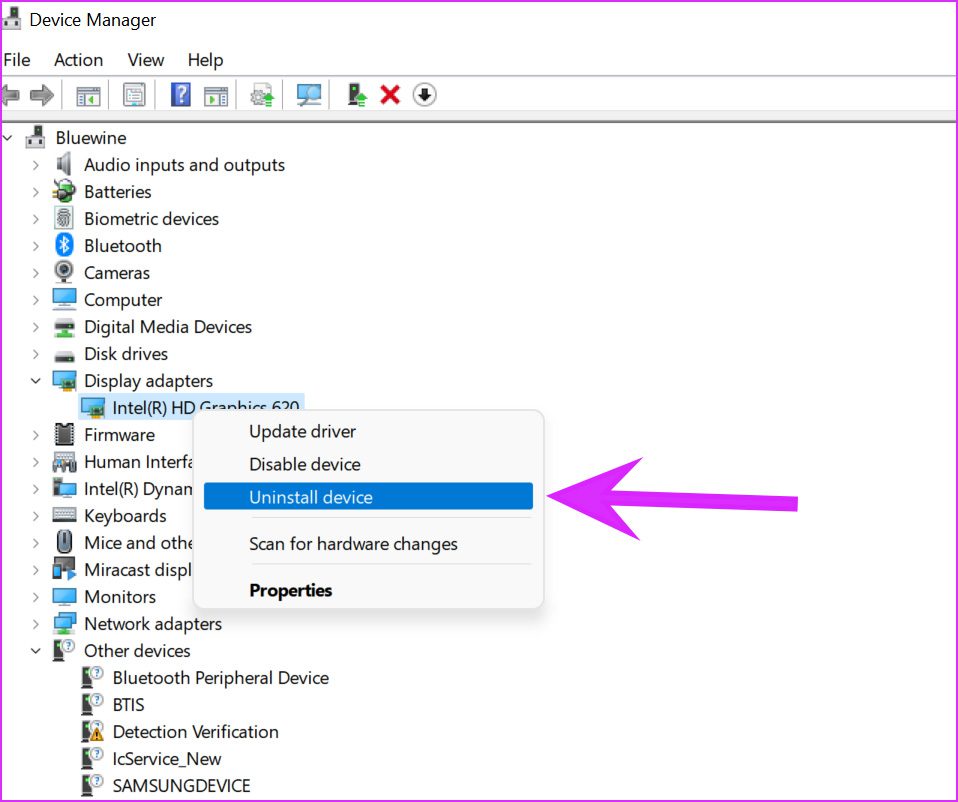
System operacyjny odinstaluje sterowniki z komputera. Po ponownym uruchomieniu komputera zainstaluje on wymagane sterowniki z aktualizacji systemu Windows.
4. Zaktualizuj sterowniki karty graficznej Intel
Nieaktualne sterowniki karty graficznej Intel mogą również powodować, że aplikacja nie wyświetla się w systemie Windows 11. Możesz zaktualizować sterowniki karty graficznej Intel i spróbować ponownie.
Istnieją dwa sposoby, aby zaktualizuj sterowniki karty graficznej Intel w systemie Windows 11. Najpierw pokażemy Ci prosty sposób, a następnie porozmawiamy o ręcznej aktualizacji sterowników karty graficznej Intel.
Krok 1: Otwórz ustawienia systemu Windows (użyj klawiszy Windows + I).
Krok 2: Przejdź do menu Windows Update.
Krok 3: Przejdź do Więcej opcji i wybierz Opcje zaawansowane.
Krok 4: W Opcjach dodatkowych kliknij opcję Aktualizacje opcjonalne.
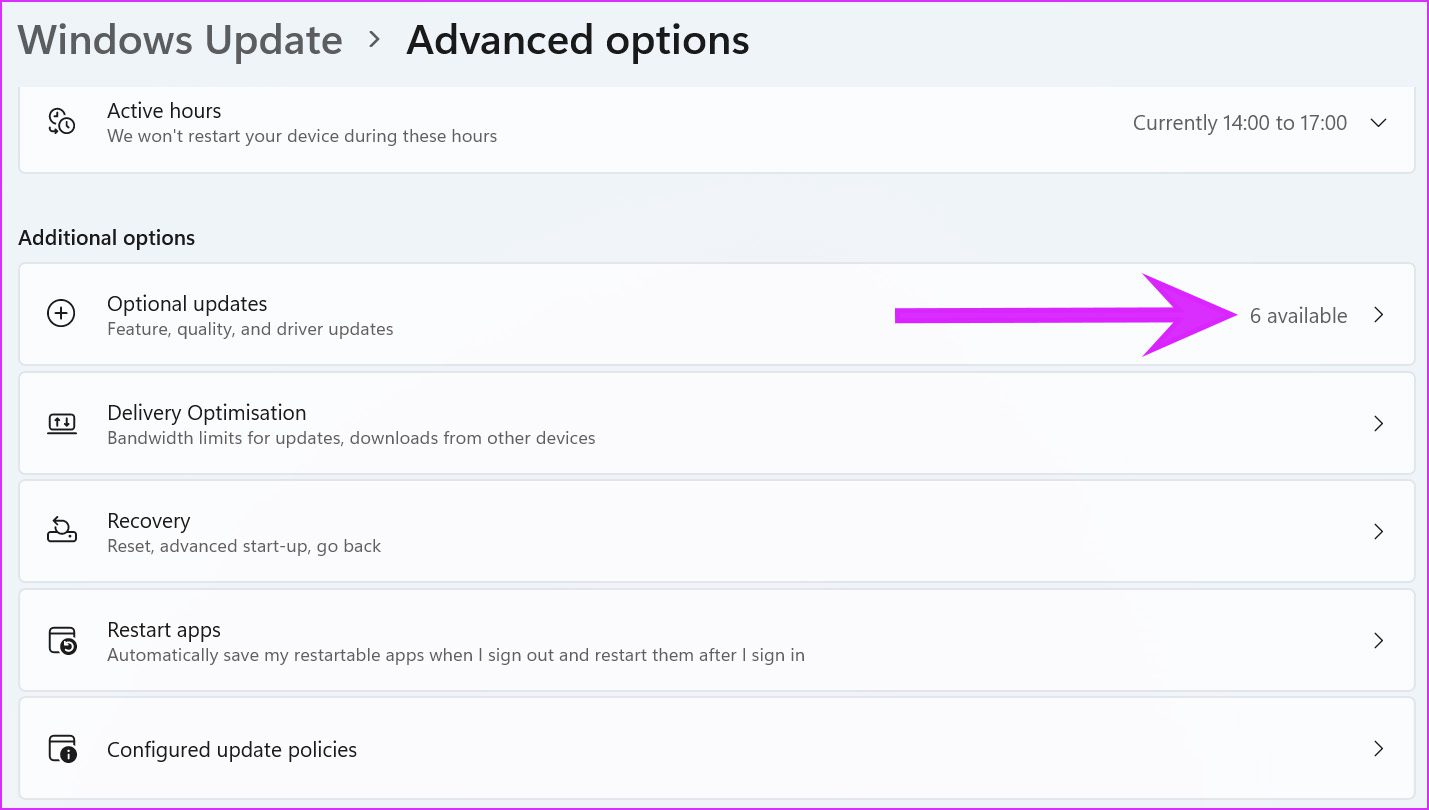
Krok 5: Wybierz i pobierz odpowiednie aktualizacje z firmy Intel na komputer.
Uruchom ponownie komputer, a zobaczysz panel Intel Graphics.
5. Użyj menu Menedżera urządzeń
Jeśli pobrałeś już odpowiednie sterowniki Intel Graphics z Internetu, możesz je łatwo zainstalować na swoim komputerze.
Krok 1: Kliknij prawym przyciskiem myszy klawisz Windows i otwórz menu Menedżera urządzeń.

Krok 2: Przewiń w dół do karty graficznej i kliknij prawym przyciskiem myszy Intel HD Graphics.
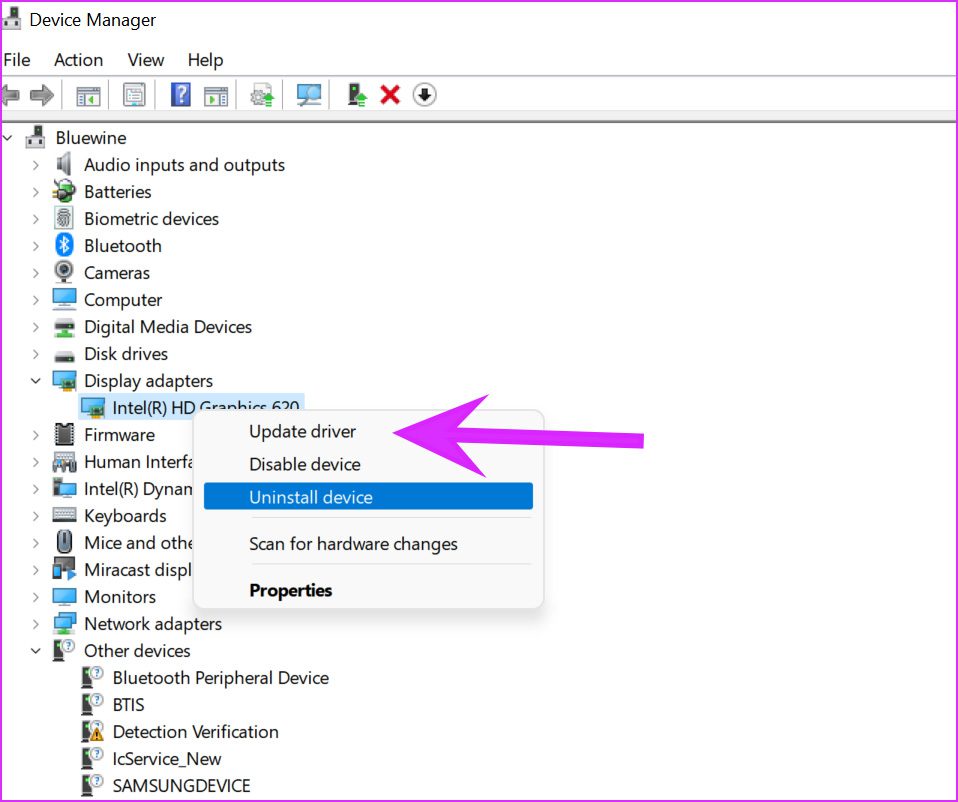
Krok 3: Wybierz Aktualizuj sterownik.
Uzyskasz dwie opcje – pozwól systemowi Windows automatycznie znaleźć sterowniki na komputerze lub ręcznie wybierz miejsce instalacji sterownika. Wybierz drugą opcję, aby przejść do folderu zawierającego sterowniki karty graficznej Intel HD.
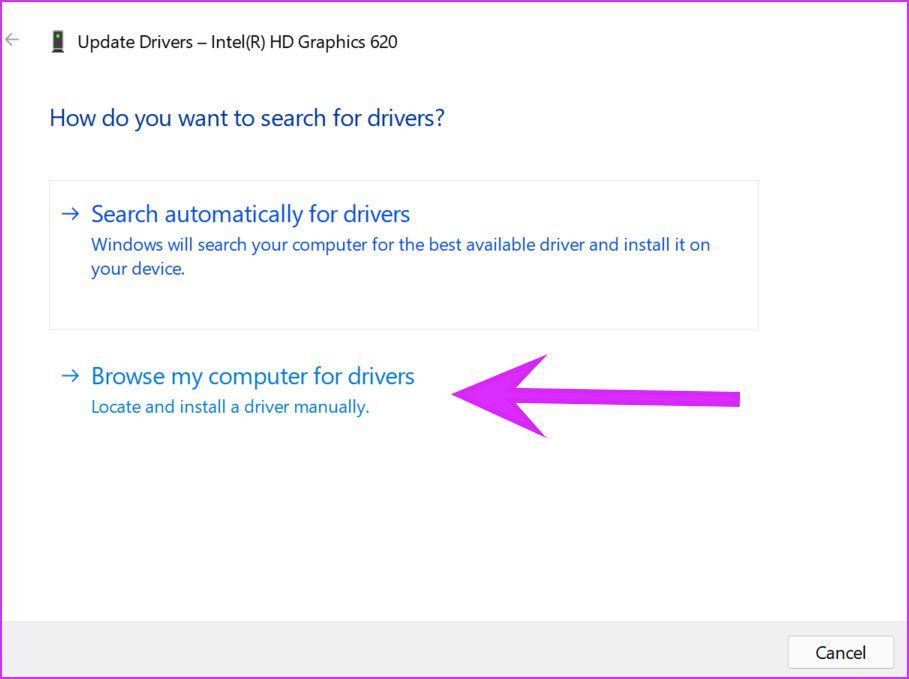
Krok 4: Kliknij Przeglądaj i wybierz odpowiedni plik/folder, z którego chcesz zainstalować sterownik Intel Graphics. Naciśnij przycisk Dalej i postępuj zgodnie z instrukcjami wyświetlanymi na ekranie.
6. Zaktualizuj system operacyjny Windows 11
Panel Intel Graphics nie wyświetla się po aktualizacji systemu Windows 11 może być spowodowany błędną wersją wydaną przez firmę Microsoft. Musisz mieć trochę cierpliwości i poczekać, aż firma wyda nową poprawkę.
Gdy Microsoft ją wyda, możesz przejść do Ustawień i otworzyć menu Windows Update, aby zainstalować najnowszy system operacyjny.
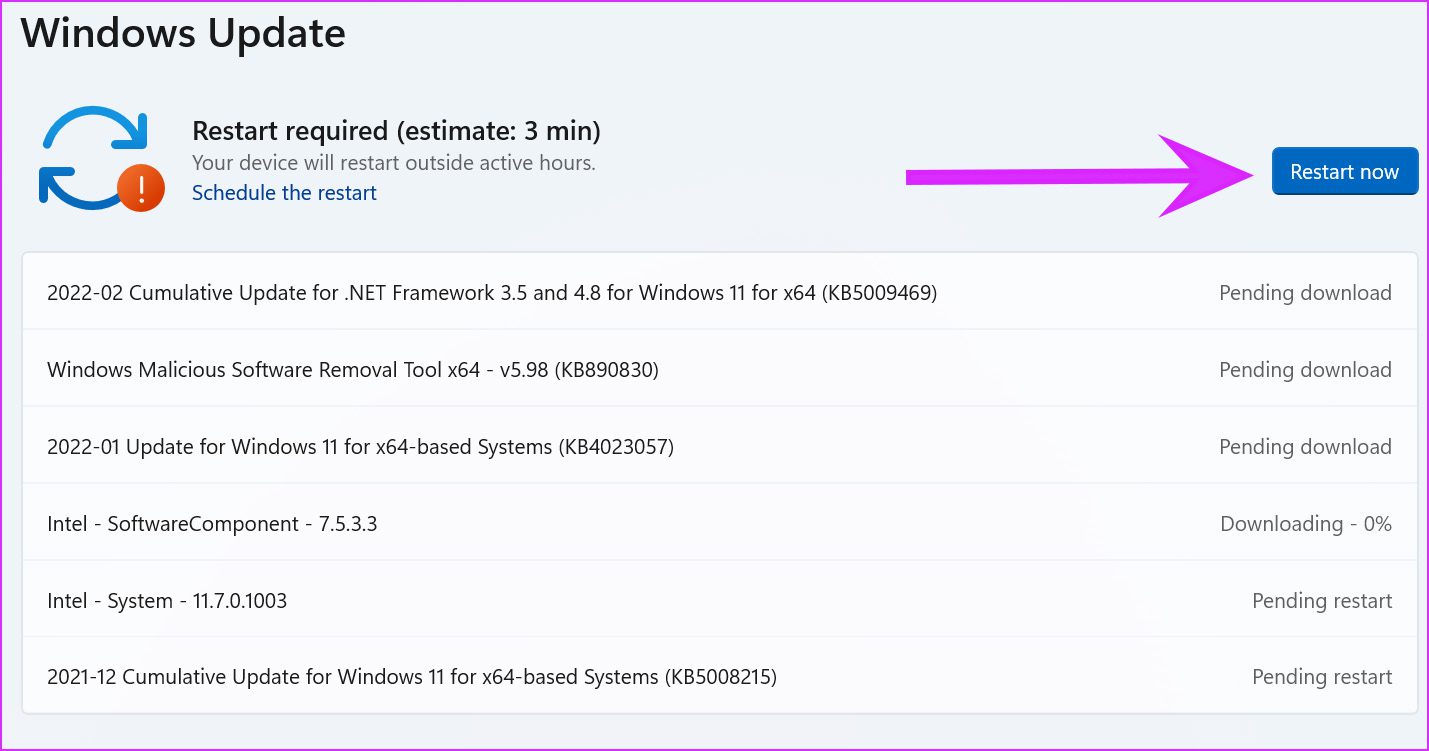
Dokonaj zmian w panelu graficznym Intel
Chociaż większość zmian w całym systemie można wprowadzić z menu ustawień systemu Windows, panel graficzny Intel jest przydatny do wprowadzania ulepszeń wideo i obrazu oraz innych drobnych poprawki. Powyższe metody pomogą naprawić problem z panelem Intel Graphics, który nie wyświetla problemu w systemie Windows 11.

