Możesz zachować prywatne zdjęcia i filmy przed ciekawskimi oczami na telefonach Samsung Galaxy. Na szczęście domyślne funkcje One UI są więcej niż wystarczające, aby Ci w tym pomóc. Przyjrzyjmy się, jak ukryć zdjęcia i filmy w telefonach Samsung Galaxy.

Możesz użyć doskonałego bezpiecznego folderu firmy Samsung, folderu Zablokowane Zdjęcia Google lub wybrać prywatny skarbiec OneDrive, aby ukryć swoje poufne zdjęcia i filmy przed innymi.
1. Użyj bezpiecznego folderu
Bezpieczny folder Samsunga to jeden z najlepszych dodatków do oprogramowania One UI. Możesz ukrywać aplikacje, dokumenty, multimedia, a nawet instalować aplikacje społecznościowe, aby korzystać z wielu kont w telefonie. Możesz przeczytać nasz dedykowany post na temat konfigurowania Bezpiecznego folderu w telefonach Samsung.
Najpierw musisz włączyć Bezpieczny folder w swoim telefonie. Następnie zobaczysz opcję ukrycia zdjęć i filmów w Bezpiecznym folderze w aplikacji Galeria.
Krok 1: Przesuń palcem w dół i otwórz menu Powiadomienia. Z szybkich przełączników włącz Bezpieczny folder.
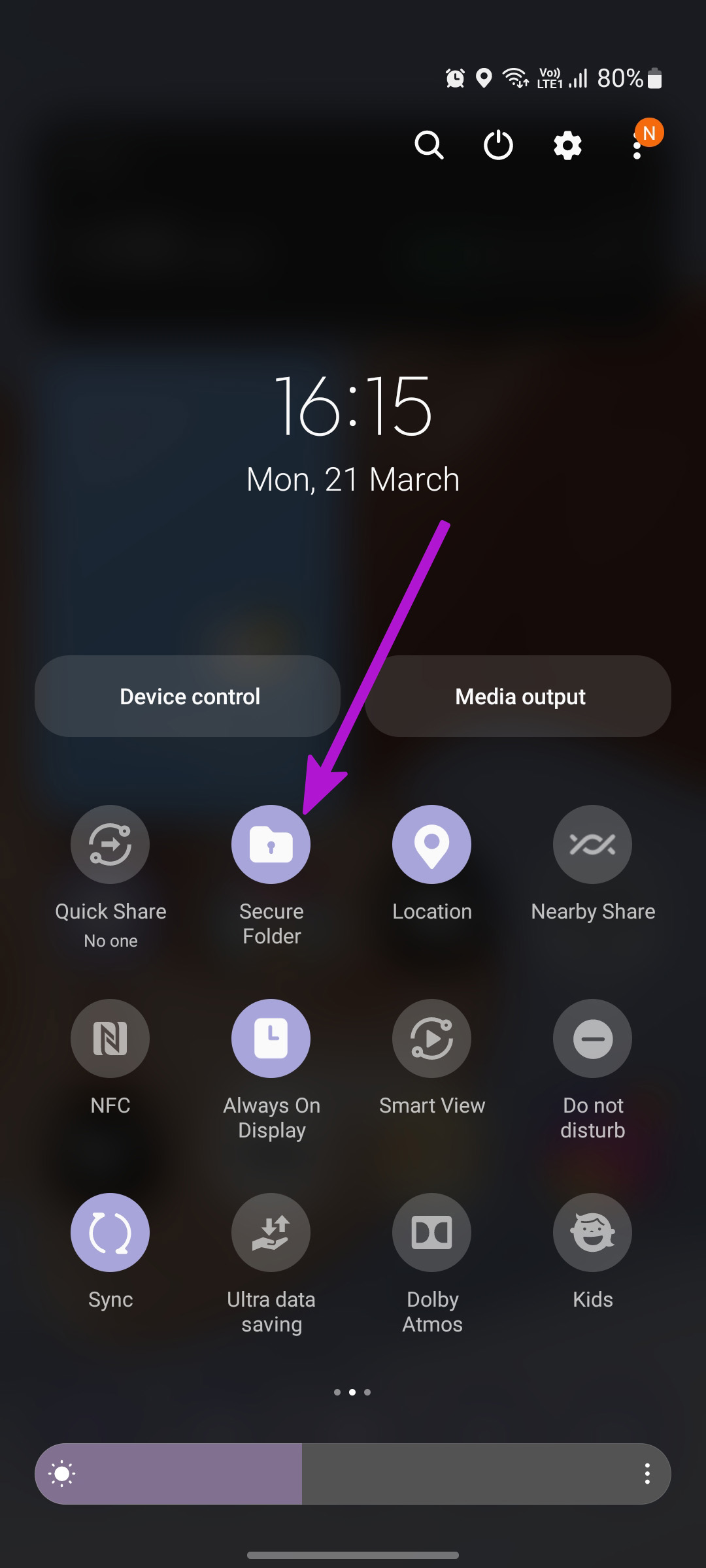
Krok 2: przesuń palcem w górę i otwórz szufladę aplikacji. Znajdź aplikację Galeria Samsung z ikoną kwiatka i dotknij jej.
Krok 3: Gdy zobaczysz Albumy, możesz znaleźć obrazy z albumów lub skorzystać z karty Zdjęcia aby przeglądać multimedia według daty.
Krok 4: Wybierz obraz, który chcesz ukryć, i otwórz podgląd.
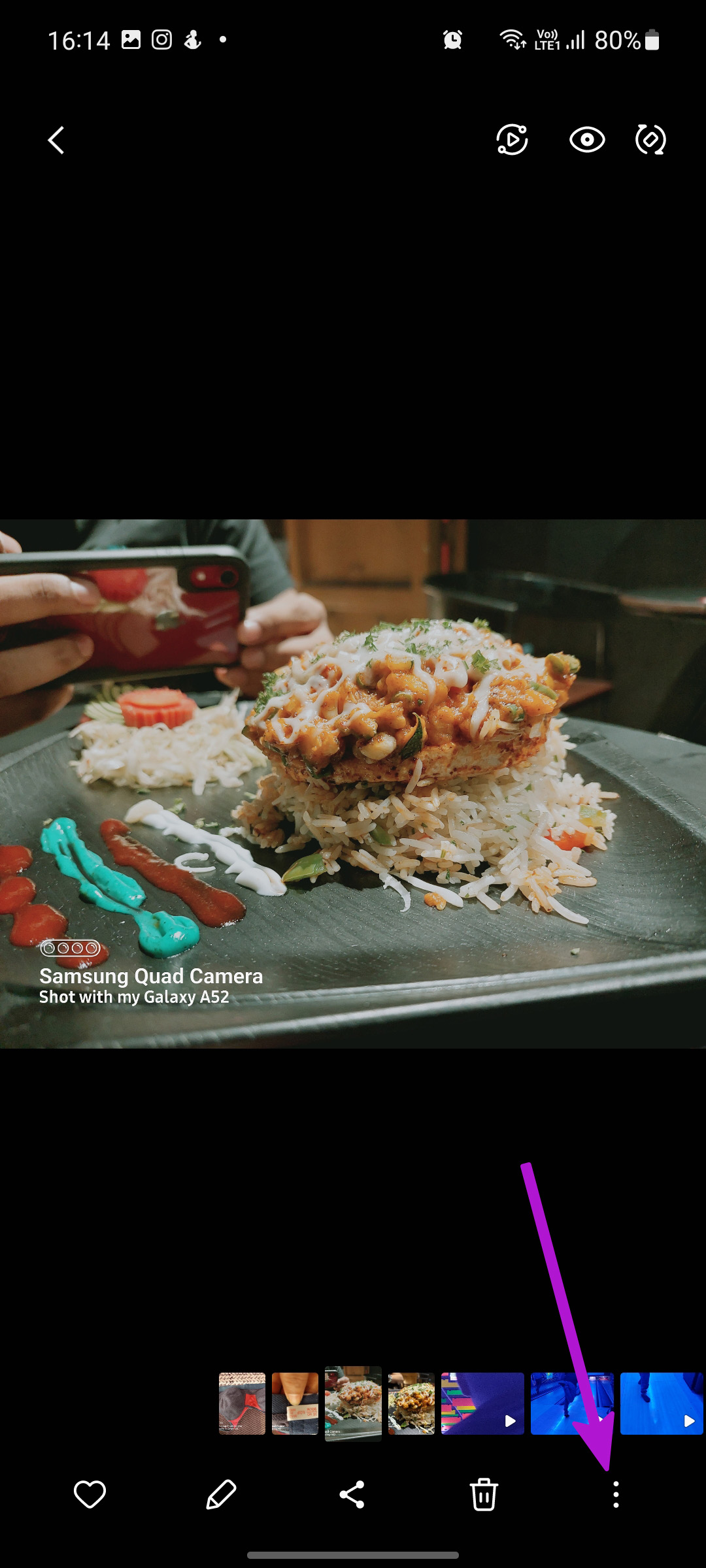
Krok 5: Stuknij menu z trzema kropkami w prawym dolnym rogu i wybierz opcję „Przenieś do bezpiecznego folderu”.
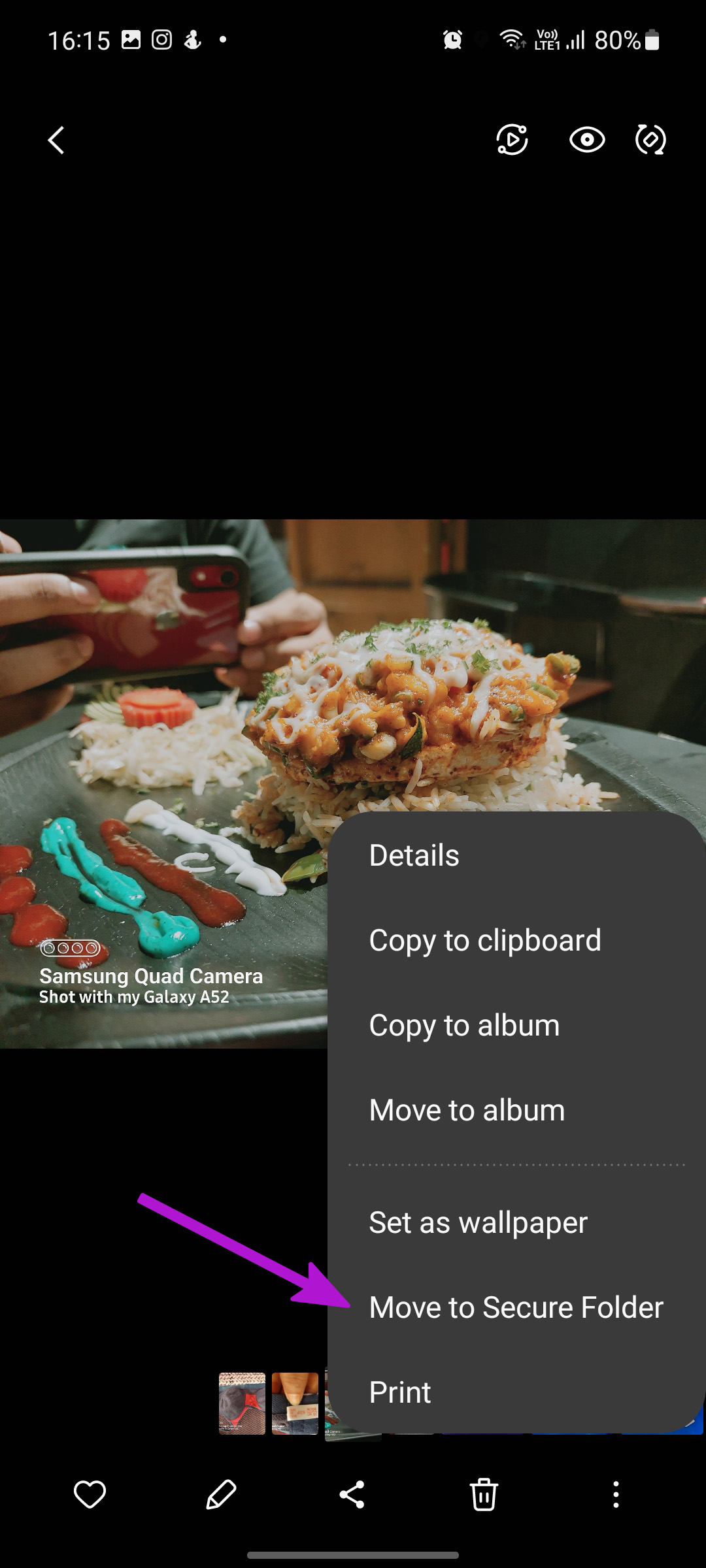
Możesz także wybrać wiele obrazów lub filmów i przenieść je bezpośrednio do bezpiecznego folderu. Domyślnie bezpieczny folder jest ukryty w menu szuflady aplikacji.
Więc następnym razem, gdy otworzysz szufladę aplikacji, znajdziesz w nim bezpieczny folder. Aby sprawdzić ukryte multimedia, musisz się uwierzytelnić.
2. Użyj zablokowanego folderu w Zdjęciach Google
Domyślna aplikacja Galeria na Androida – Zdjęcia Google oferują również możliwość ukrywania zdjęć i filmów w zablokowanym folderze.
Najpierw musisz go ustawić z menu Utility w aplikacji. Wykonaj poniższe czynności, aby wprowadzić zmiany.
Krok 1: Znajdź Zdjęcia Google z menu szuflady aplikacji i otwórz je.
Krok 2: dotknij ikony Biblioteki na dolnym pasku. Wybierz kartę „Narzędzia” u góry.
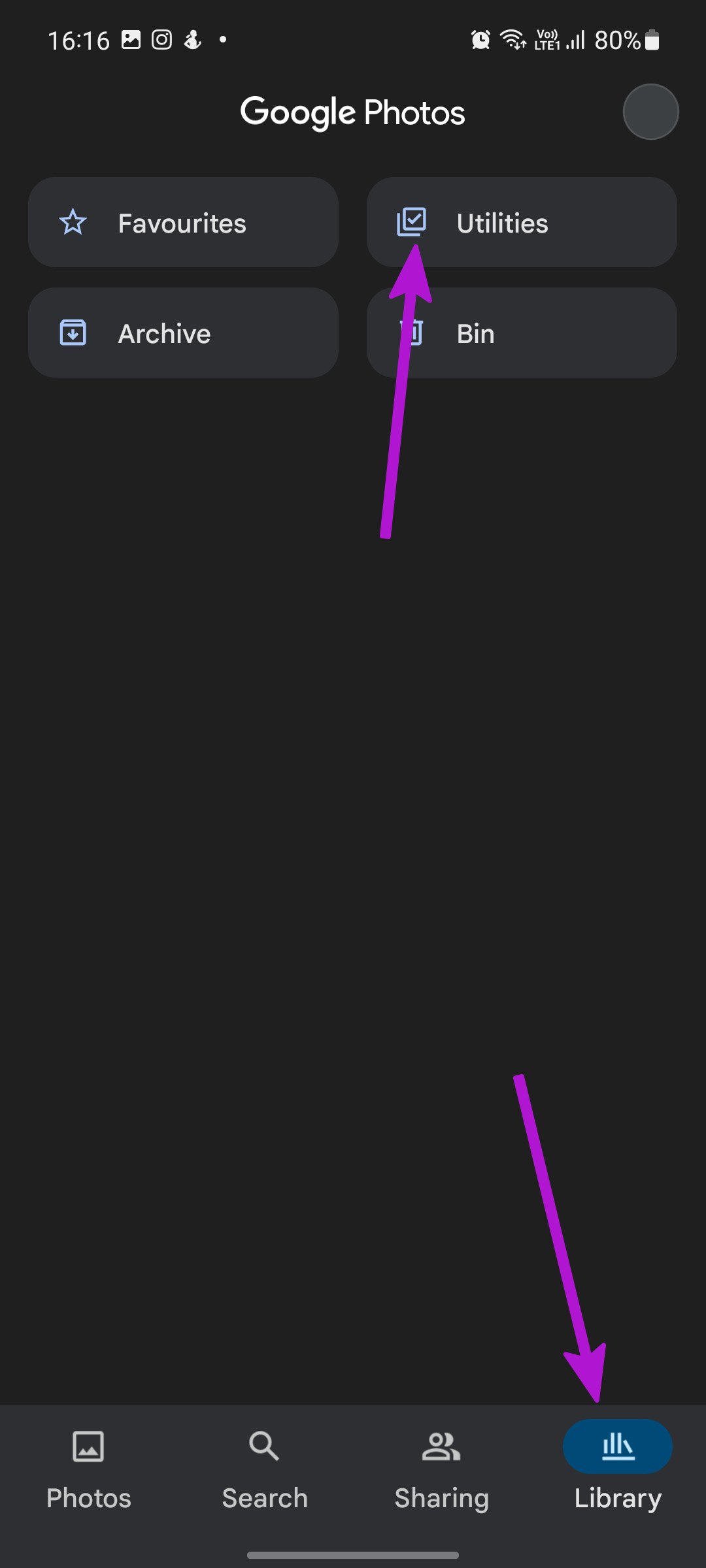
Krok 4: Znajdź kartę „Ustaw zablokowany folder” i wybierz Rozpocznij.
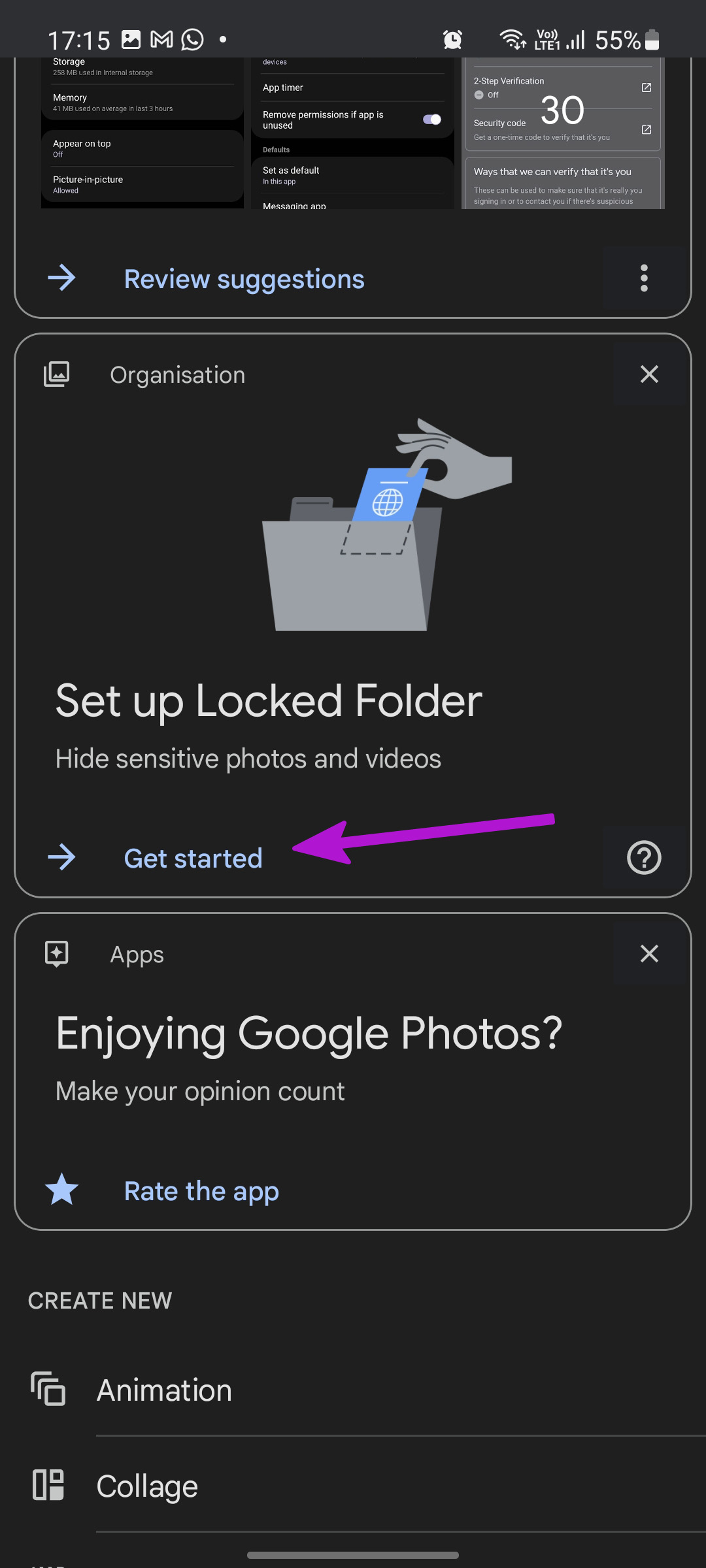
Krok 5: Stuknij w Konfiguruj w następującym menu.
Pamiętaj, że ukryte elementy nie zostaną zarchiwizowane i nie możesz ich również udostępnić.
Krok 6: Wróć do menu Zdjęcia i wybierz obrazy, które chcesz uczynić niewidocznymi.
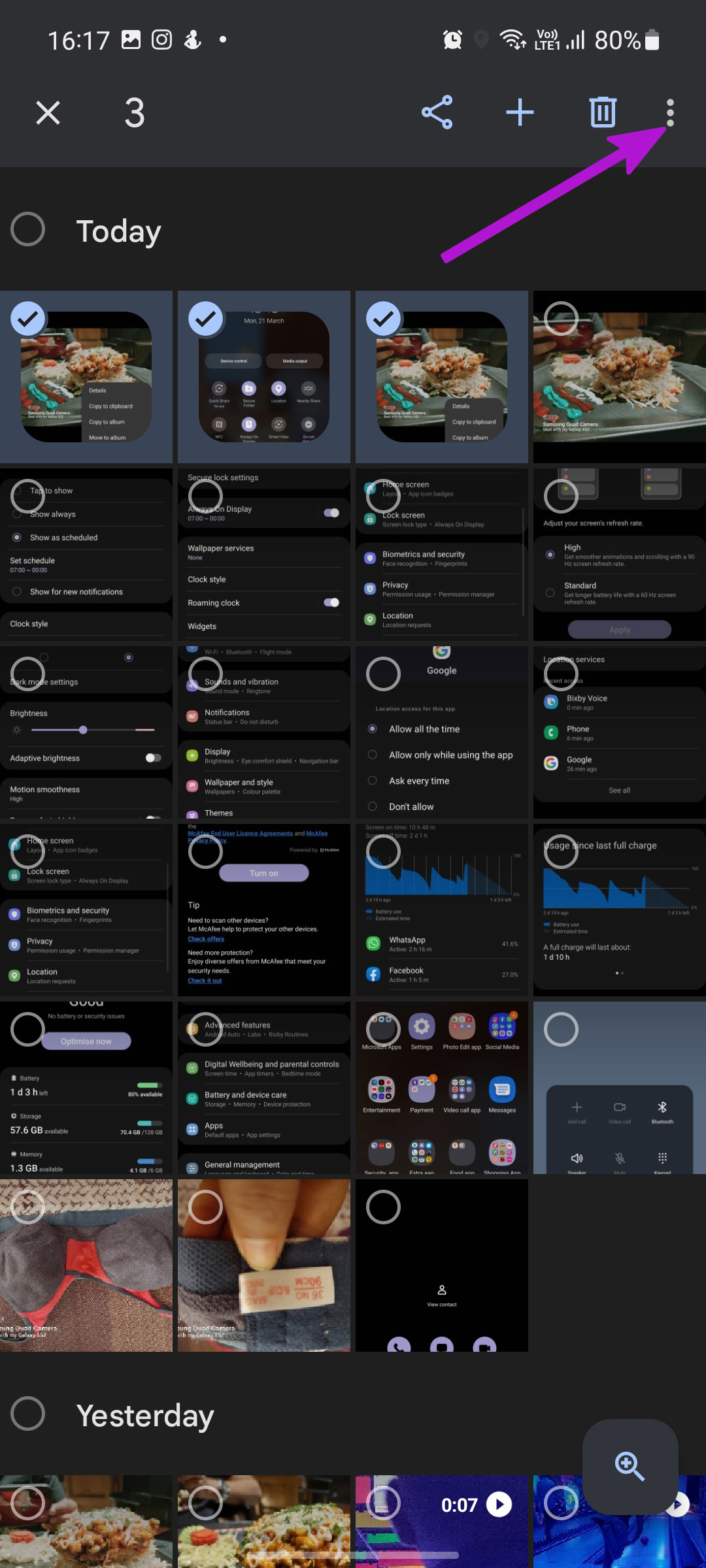
Krok 7: Stuknij menu z trzema kropkami u góry i wybierz Przenieś do zablokowanego folderu.
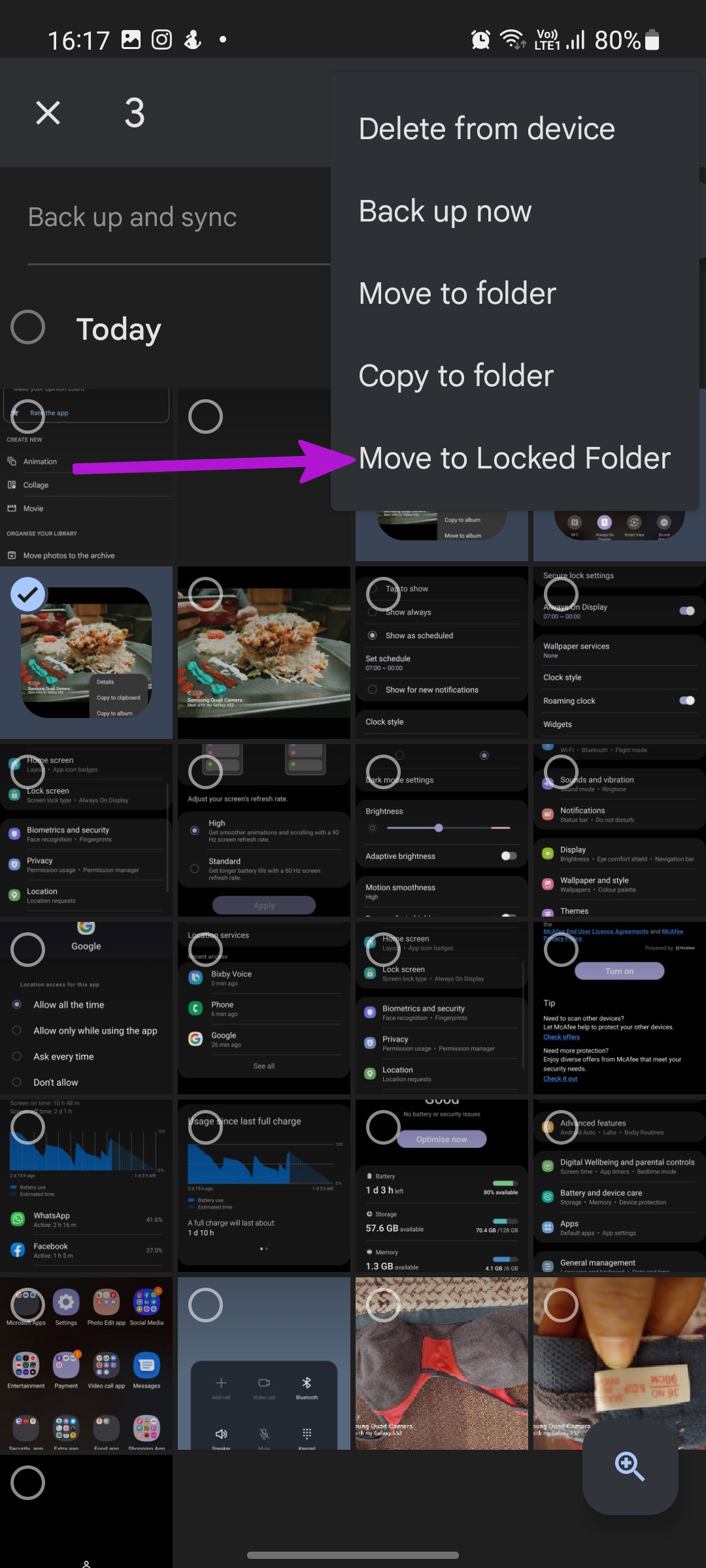
Zdjęcia Google przeniosą obrazy z głównego menu Zdjęcia do zablokowanego folderu. Dostęp do ukrytych multimediów można uzyskać z menu Biblioteka > Narzędzia > Zablokowany folder w aplikacji.
Funkcja Zablokowanego folderu ma kilka wad. Jeśli odinstalujesz Zdjęcia Google, utracisz wraz z nimi wszystkie ukryte multimedia. Wszystkie Twoje zdjęcia i filmy zapisane w Folderze zablokowanym pozostają tylko lokalne i nie są przechowywane w chmurze.
Oznacza to, że nie masz dostępu do plików zapisanych w Folderze zablokowanym na innym telefonie lub w sieci. Zdjęcia Google wyłączają również wszelkie funkcje edycji i udostępniania multimediów zapisanych w folderze zablokowanym.
3. Korzystaj z magazynu osobistego OneDrive
Microsoft OneDrive jest domyślnie dostępny we wszystkich telefonach Galaxy. Aplikacja do przechowywania w chmurze oferuje funkcję Skarbiec osobisty, która umożliwia ukrywanie poufnych plików multimedialnych. Oto, jak możesz z niego korzystać.
Krok 1: Otwórz aplikację OneDrive na telefonie Galaxy. Aplikację można znaleźć w folderze Microsoft w menu szuflady aplikacji.
Krok 2: Przejdź do menu Pliki i wybierz Skarbiec osobisty.
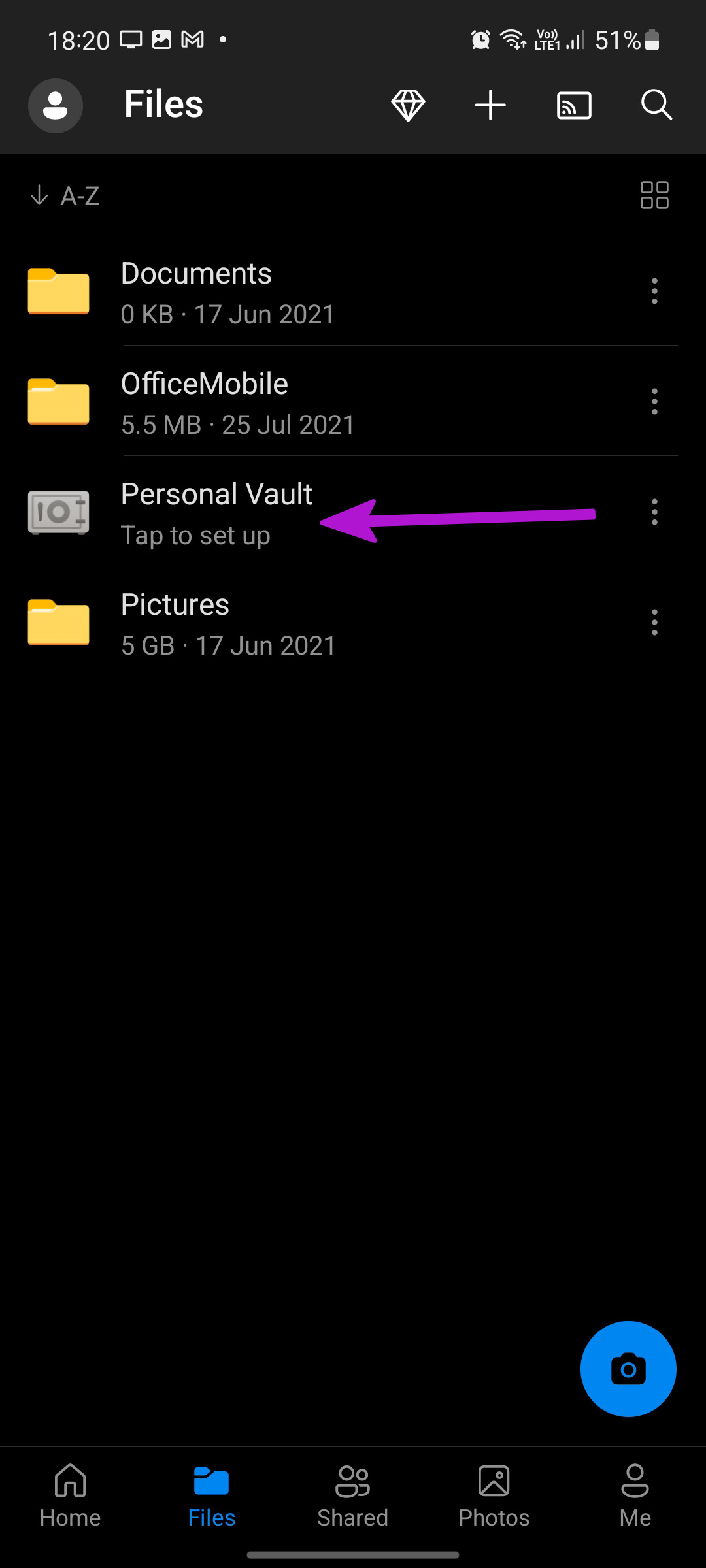
Jeśli nigdy wcześniej nie konfigurowano magazynu osobistego, firma Microsoft poprosi o potwierdzenie Twoja tożsamość z uwierzytelnianiem konta. Utwórz kod PIN skarbca osobistego, a wszystko będzie gotowe do ukrywania zdjęć i filmów w telefonie Galaxy.
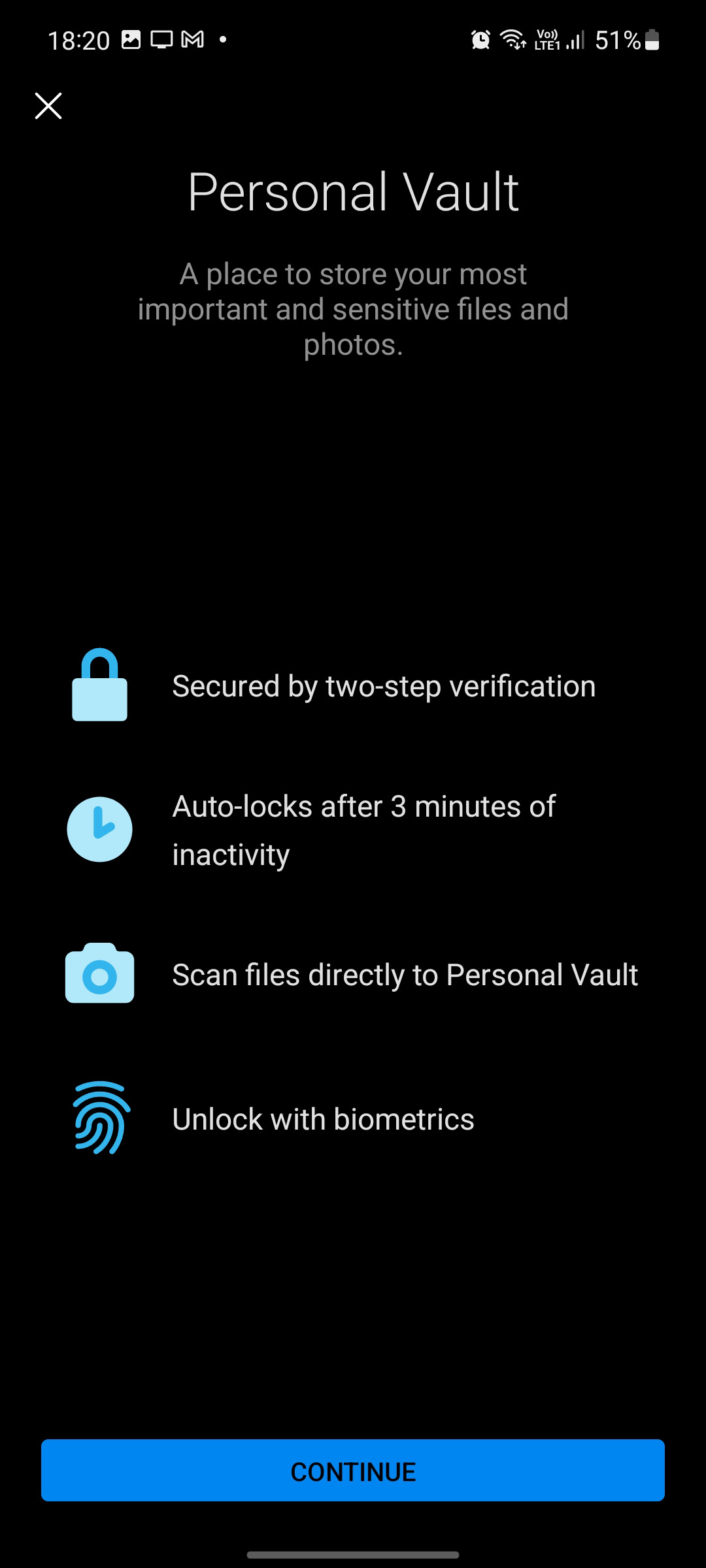
Krok 3: Po przejściu do Skarbca osobistego dotknij ikony + w prawym górnym rogu. Wybierz Prześlij, a otworzy się domyślny menedżer plików do przenoszenia plików multimedialnych.
Krok 4: Wybierz zdjęcia, które chcesz ukryć, i przenieś je do Magazynu osobistego.
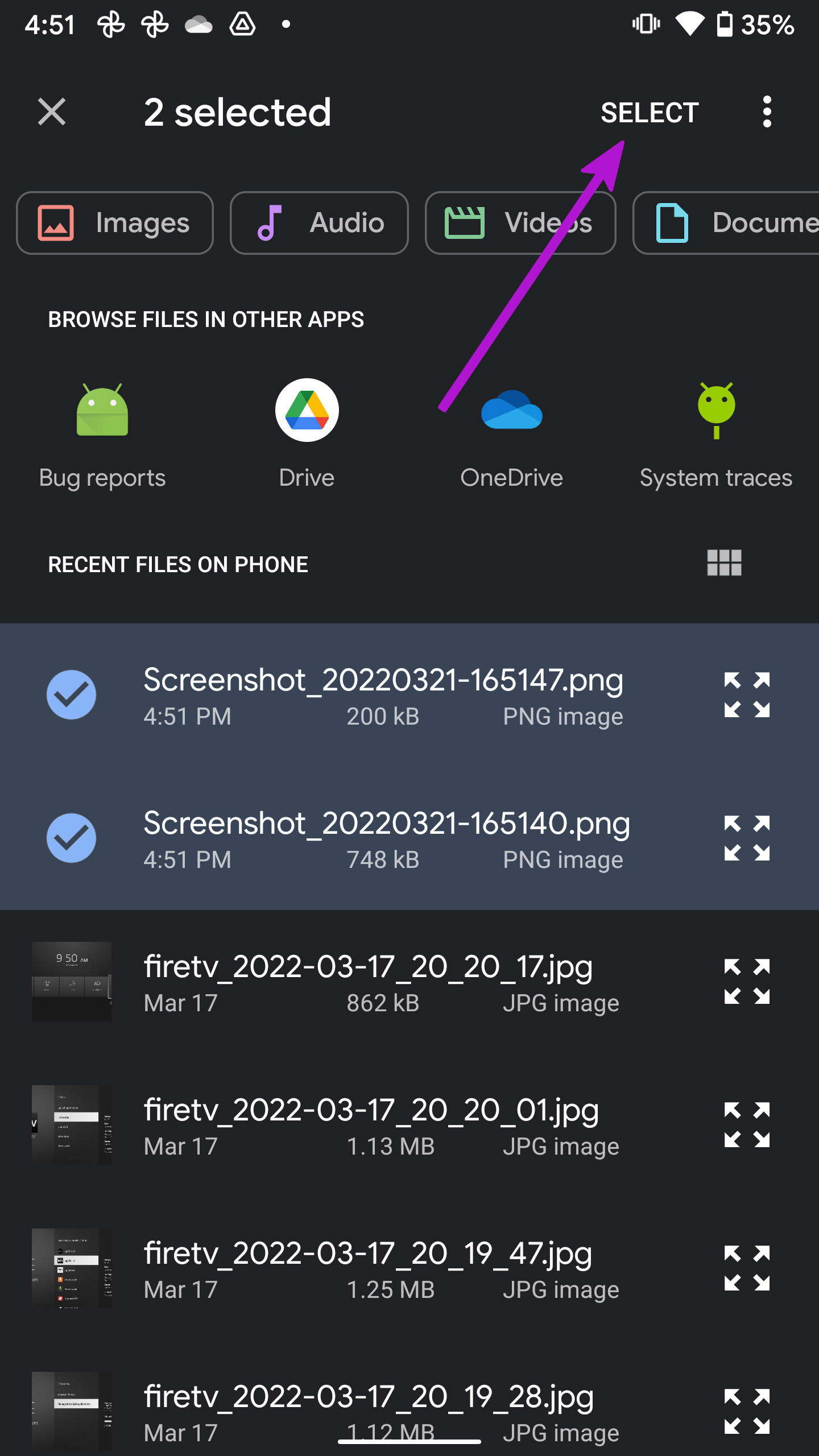
Pamiętaj, że Microsoft OneDrive prześlij wszystkie pliki multimedialne powiązane z kontem pamięci w chmurze. W ten sposób możesz uzyskać dostęp do ukrytych obrazów i filmów z aplikacji OneDrive również na komputerze.
Po ukryciu plików multimedialnych w skarbcu osobistym OneDrive musisz wrócić do aplikacji Galeria i usunąć przesłane pliki multimedialne z pamięci telefonu.
Chroń pliki multimedialne w Samsungu
Większości zalecamy korzystanie z Bezpiecznego folderu Samsunga, aby ukryć zdjęcia i filmy na telefonach Galaxy. Jeśli jesteś subskrybentem usługi Microsoft 365 i aktywnie korzystasz z usługi OneDrive, możesz również korzystać z magazynu osobistego. A jeśli przesuwasz się z zablokowanym folderem Zdjęć Google, pamiętaj o ograniczeniach.

