macOS ma wbudowaną funkcję zastępowania tekstu, która umożliwia tworzenie skrótów do wpisywania zdań, których używasz regularnie. Ale czasami zamiana tekstu nie działa zgodnie z oczekiwaniami. Jeśli napotykasz te same problemy, oto 6 najważniejszych sposobów naprawienia zastępowania tekstu, które nie działa na Macu.

Zastępowanie tekstu zasadniczo działa jak rozwinięcie tekstu i jest pomocne narzędzie, które pozwala zaoszczędzić sporo czasu podczas pisania. Możesz go używać do tworzenia skrótów do często używanych fragmentów tekstu, takich jak adres, identyfikator e-mail, szablony wiadomości e-mail i inne. Twoje skróty tekstowe są synchronizowane przez iCloud i działają na wszystkich Twoich urządzeniach Apple, w tym na iPhonie i iPadzie.
1. Sprawdź zgodność aplikacji
Pomimo tego, że jest to wbudowana funkcja systemu macOS, rozszerzanie tekstu nie działa ze wszystkimi aplikacjami, ponieważ wymaga od programistów zewnętrznych włączenia tej funkcji od samego początku. Zanim przejdziesz do instrukcji rozwiązywania problemów, musisz upewnić się, czy Twoje aplikacje obsługują tę funkcję, czy nie.
Krok 1: Aby sprawdzić zgodność aplikacji, uruchom aplikację i kliknij menu Edytuj na pasku menu.

Krok 2: Znajdź element podmenu Zastępstwa. Jeśli jest obecny, Twoja aplikacja obsługuje funkcję zastępowania tekstu na Macu.
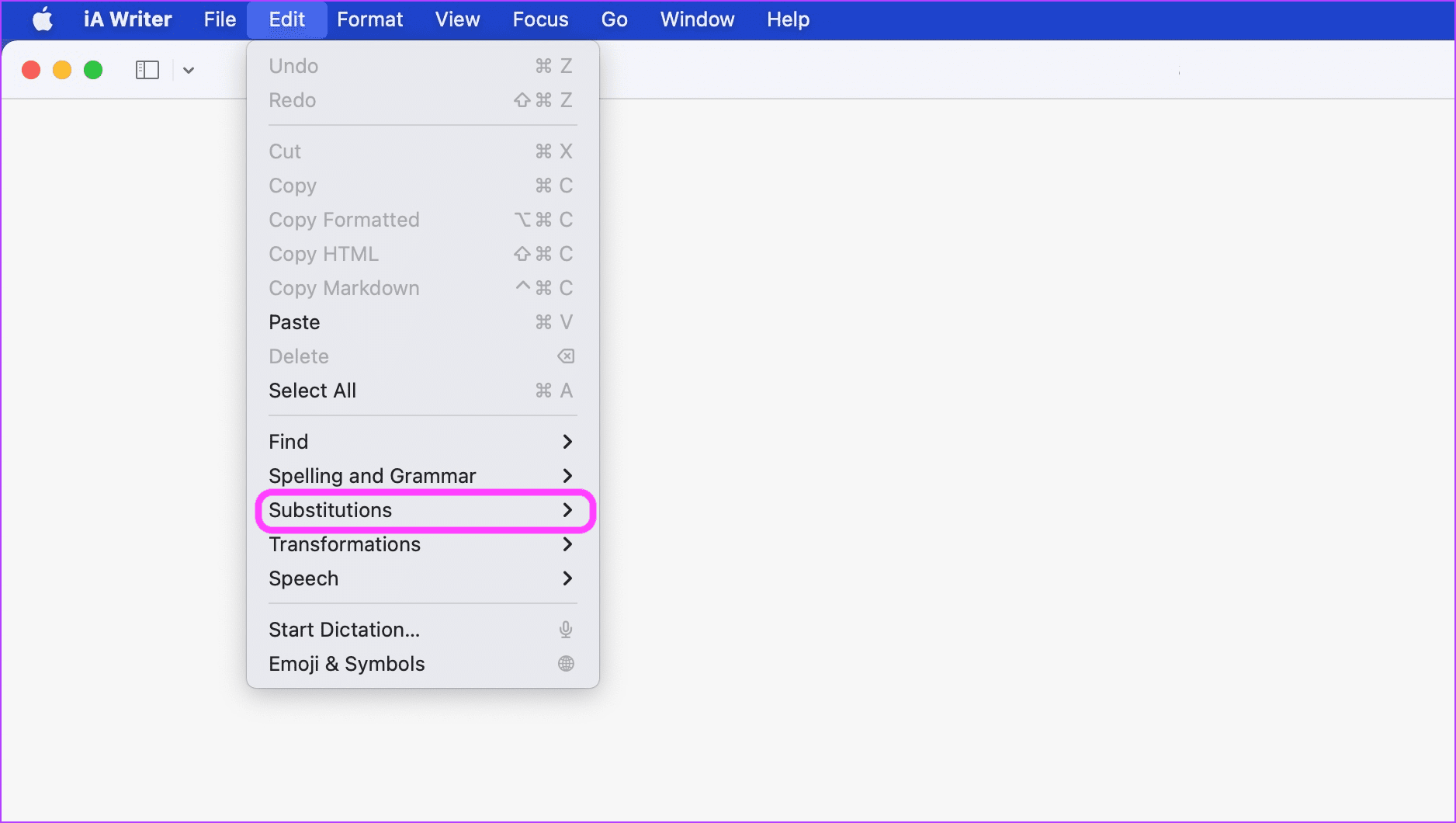
2. Włącz zastępowanie tekstu dla zgodnych aplikacji
Jeśli Twoje aplikacje obsługują funkcję rozszerzania tekstu i nadal nie działa, istnieje szansa, że funkcja ta jest w aplikacji wyłączona. Oto, jak włączyć zastępowanie tekstu dla zgodnych aplikacji.
Krok 1: Uruchom aplikację i kliknij menu Edytuj. Teraz kliknij Zastępstwa.

Krok 2: Sprawdź, czy obok opcji Zastępowanie tekstu znajduje się znacznik wyboru.
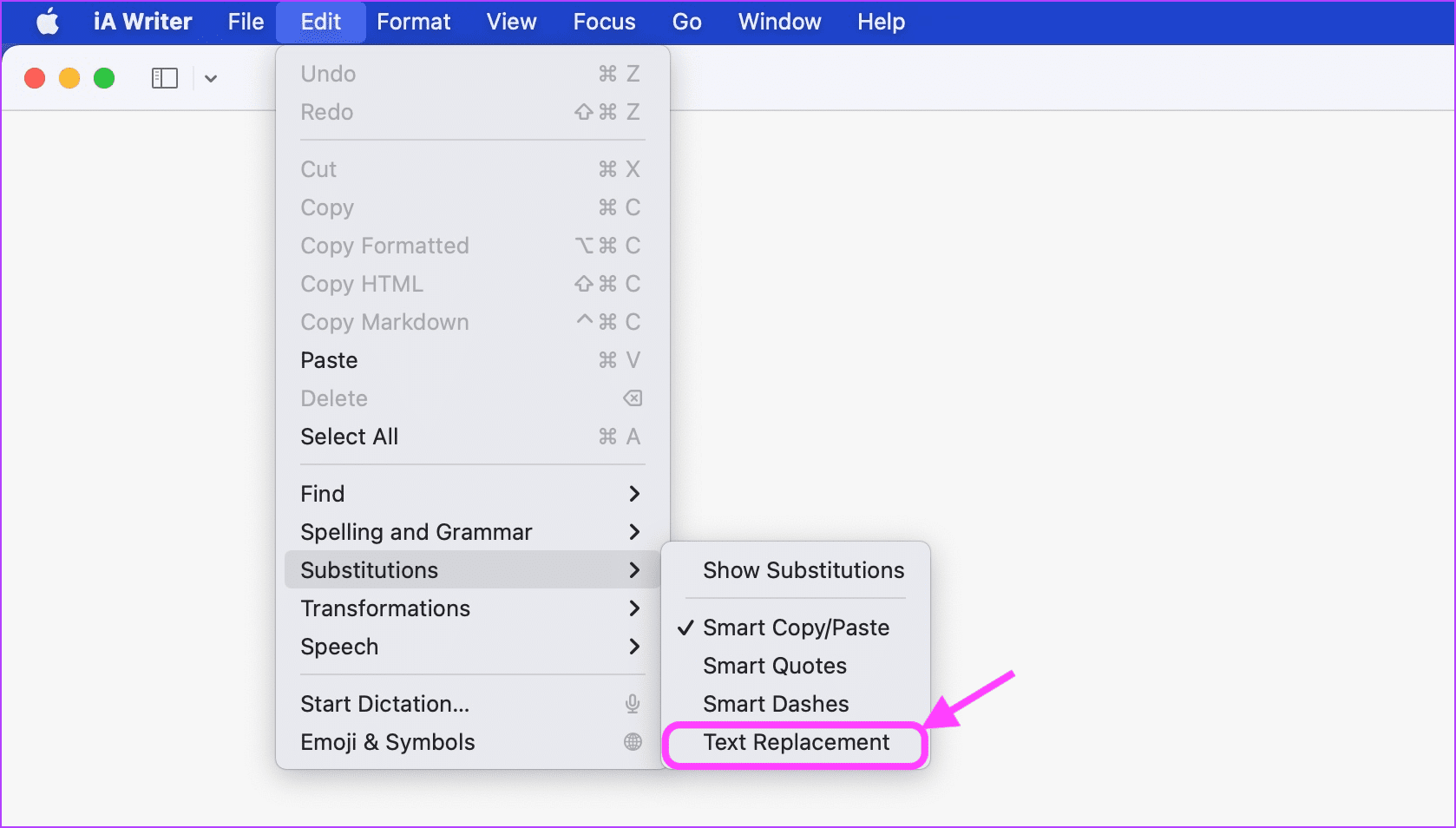
Krok 3: Jeśli nie ma tam znacznika, kliknij opcję Zastępowanie tekstu, aby ją włączyć.
3. Użyj Spotlight do szybkiego wstawiania z niezgodnymi aplikacjami
Kilka znanych aplikacji, w tym Microsoft Word, nie obsługuje funkcji zastępowania tekstu w systemie macOS. Chociaż nic nie możesz zrobić, aby włączyć tę funkcję w tych aplikacjach, możesz użyć szybkiego hacka, aby rozwiązać problem z niezgodnością.
Krok 1: Podczas pisania w niezgodnej aplikacji, takiej jak Microsoft Word, naciśnij kombinację klawiszy CMD + spacja, aby wyświetlić Spotlight.
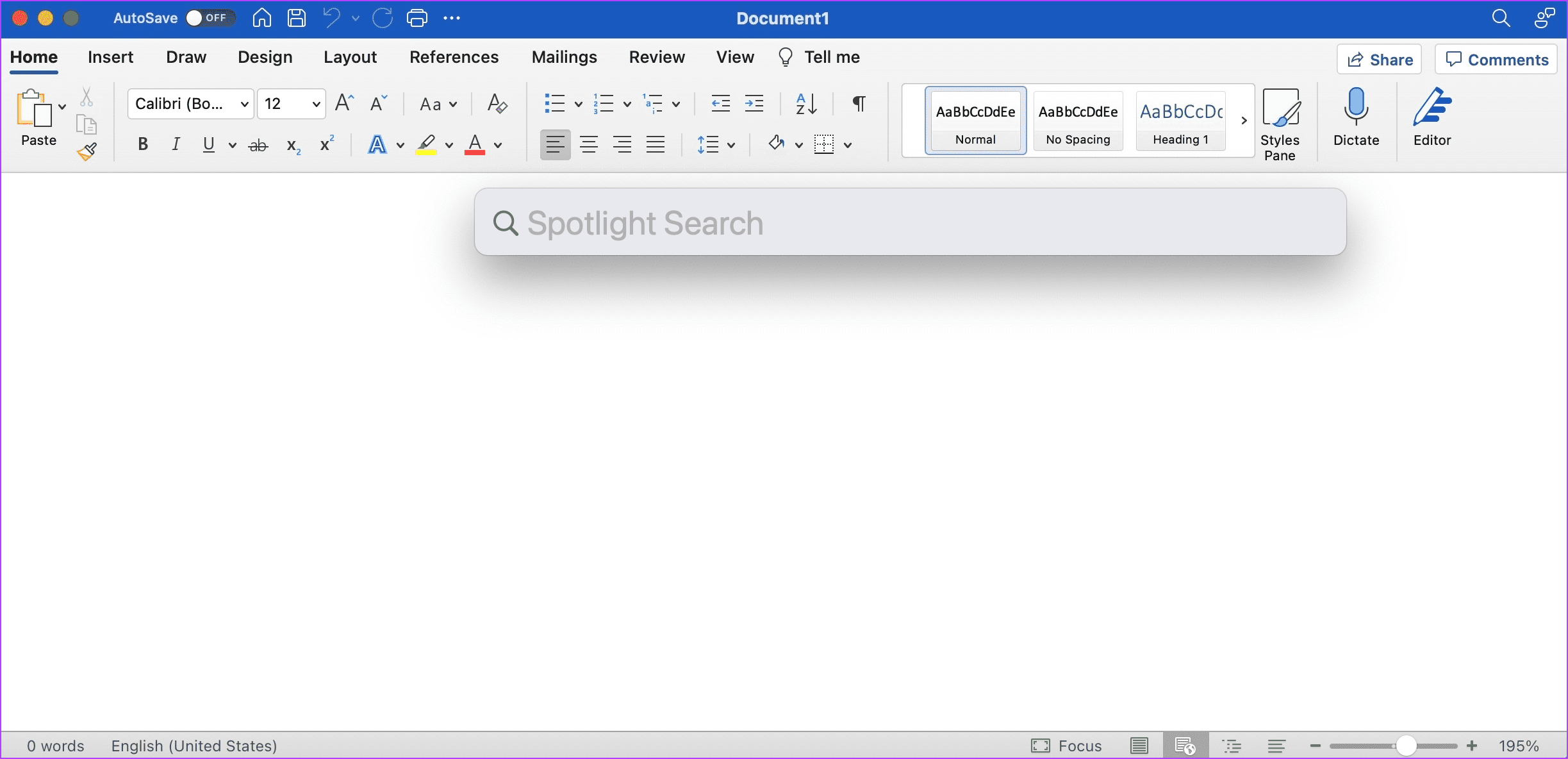
Krok 2: Użyj skrótu tekstowego, aby rozwinąć tekst w Spotlight.
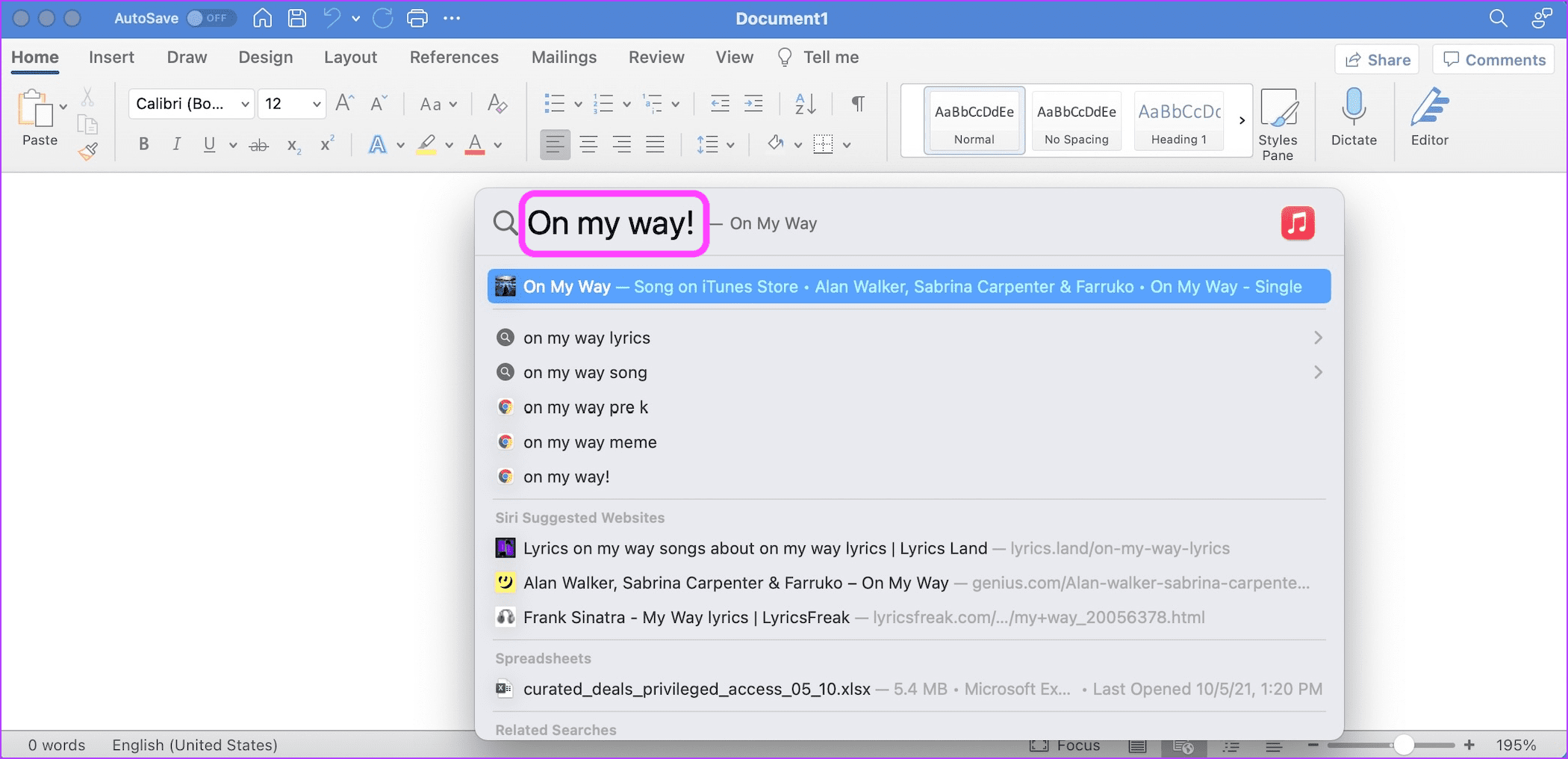
Krok 3: Użyj skrótu klawiaturowego Cmd+A, aby zaznaczyć tekst, a następnie Cmd+C, aby go skopiować. Naciśnij Escape na klawiaturze, aby zamknąć Spotlight.
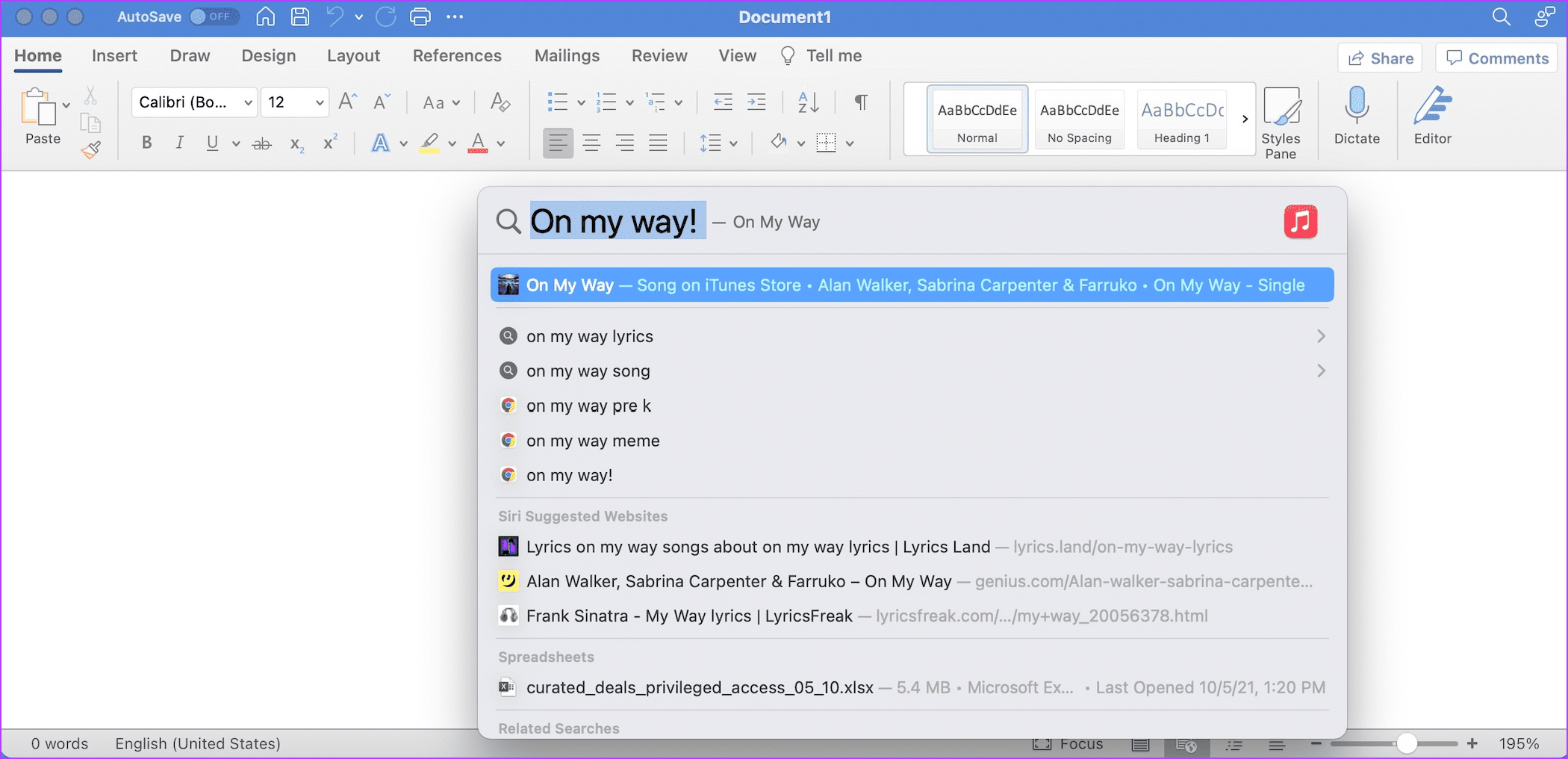
Krok 4: Użyj skrótu klawiaturowego Cmd+V, aby wkleić skopiowany tekst.
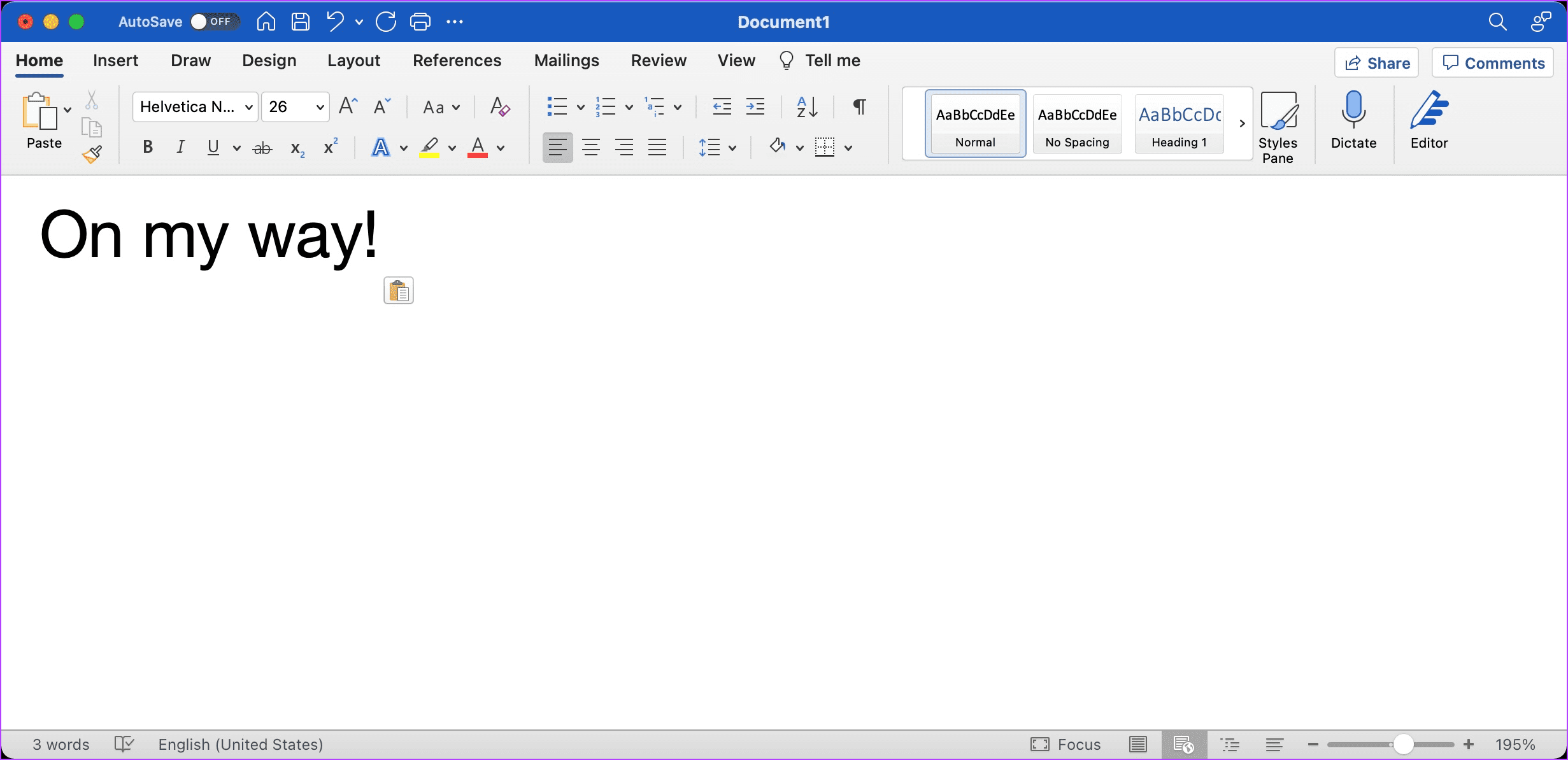
4. Dodaj nowy element zastępujący tekst i usuń go
Jeśli zastępowanie tekstu nie działa w kompatybilnej aplikacji po włączeniu, funkcja nie działa poprawnie. Użytkownicy zgłaszali, że dodanie nowego elementu zastępującego tekst i usunięcie go zazwyczaj rozwiązuje problem.
Krok 1: Kliknij ikonę Apple w lewym górnym rogu i otwórz Preferencje systemowe.
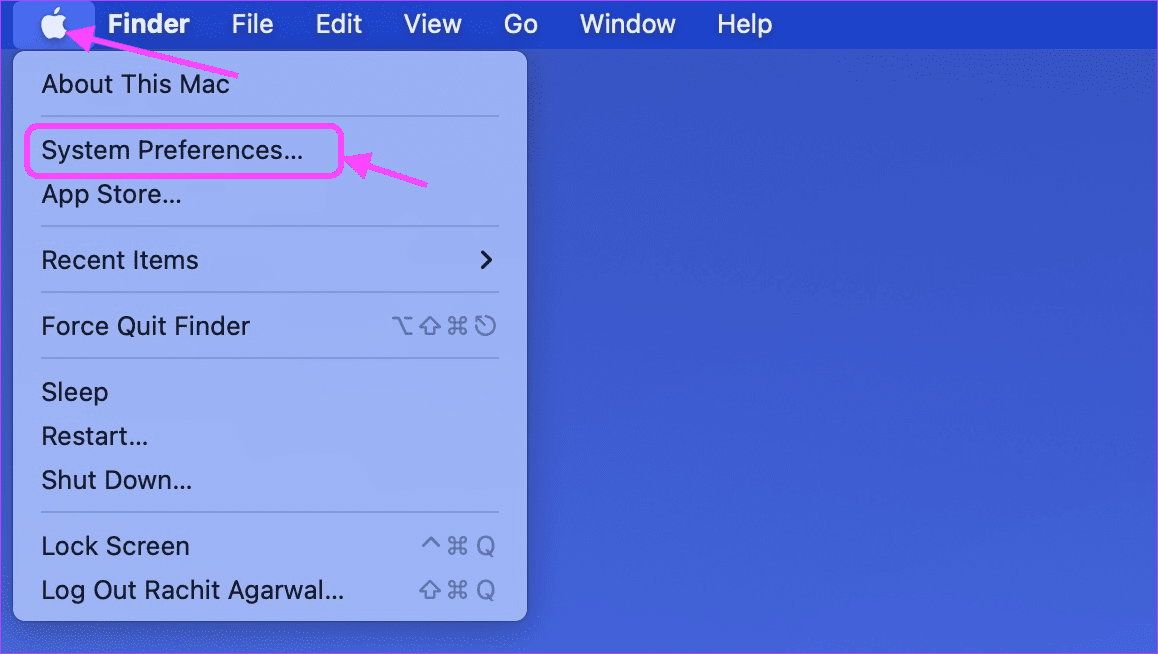
Krok 2: Na stronie Preferencje systemowe kliknij Klawiatura.
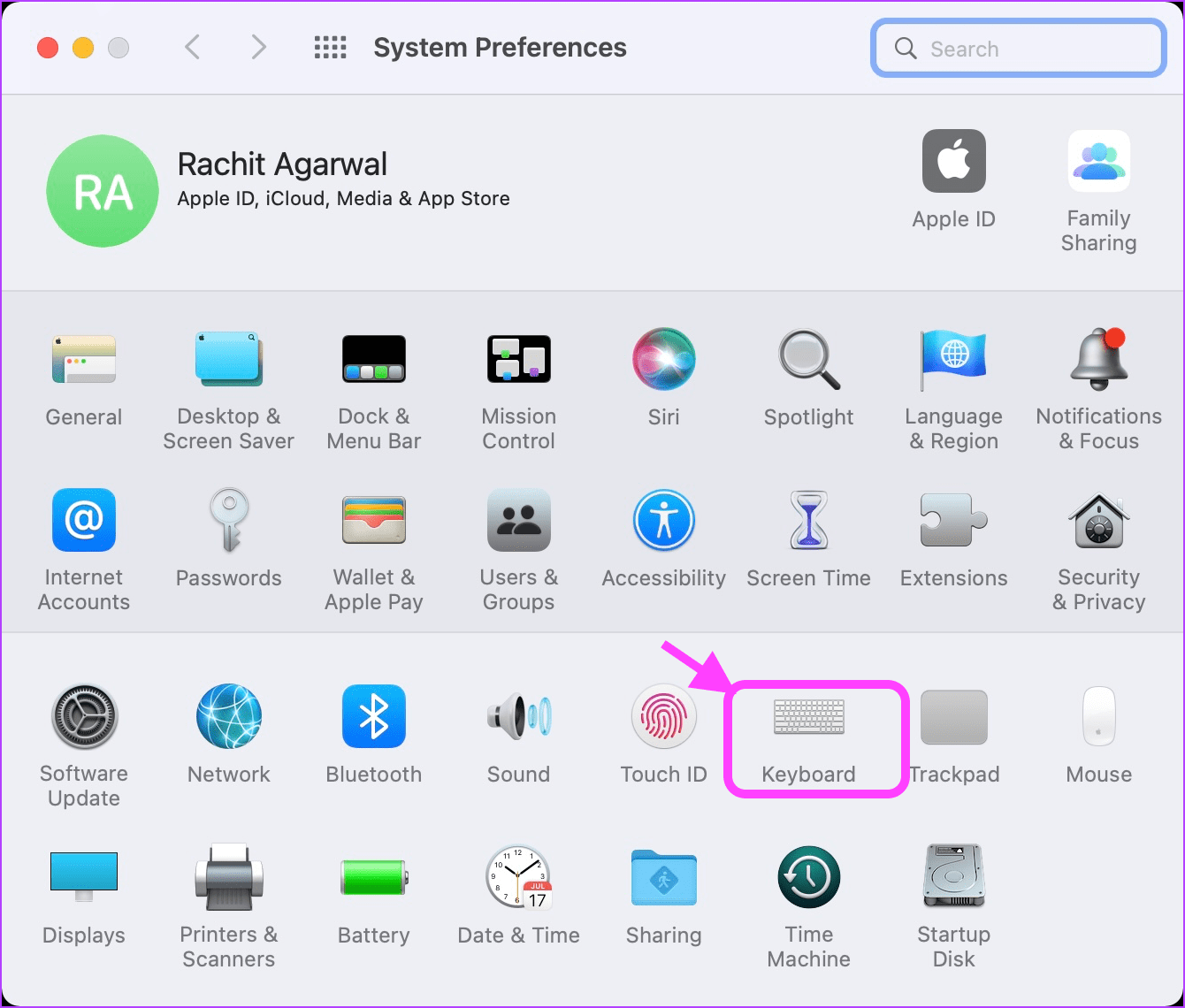
Krok 3: Kliknij Tekst, a następnie przycisk +.
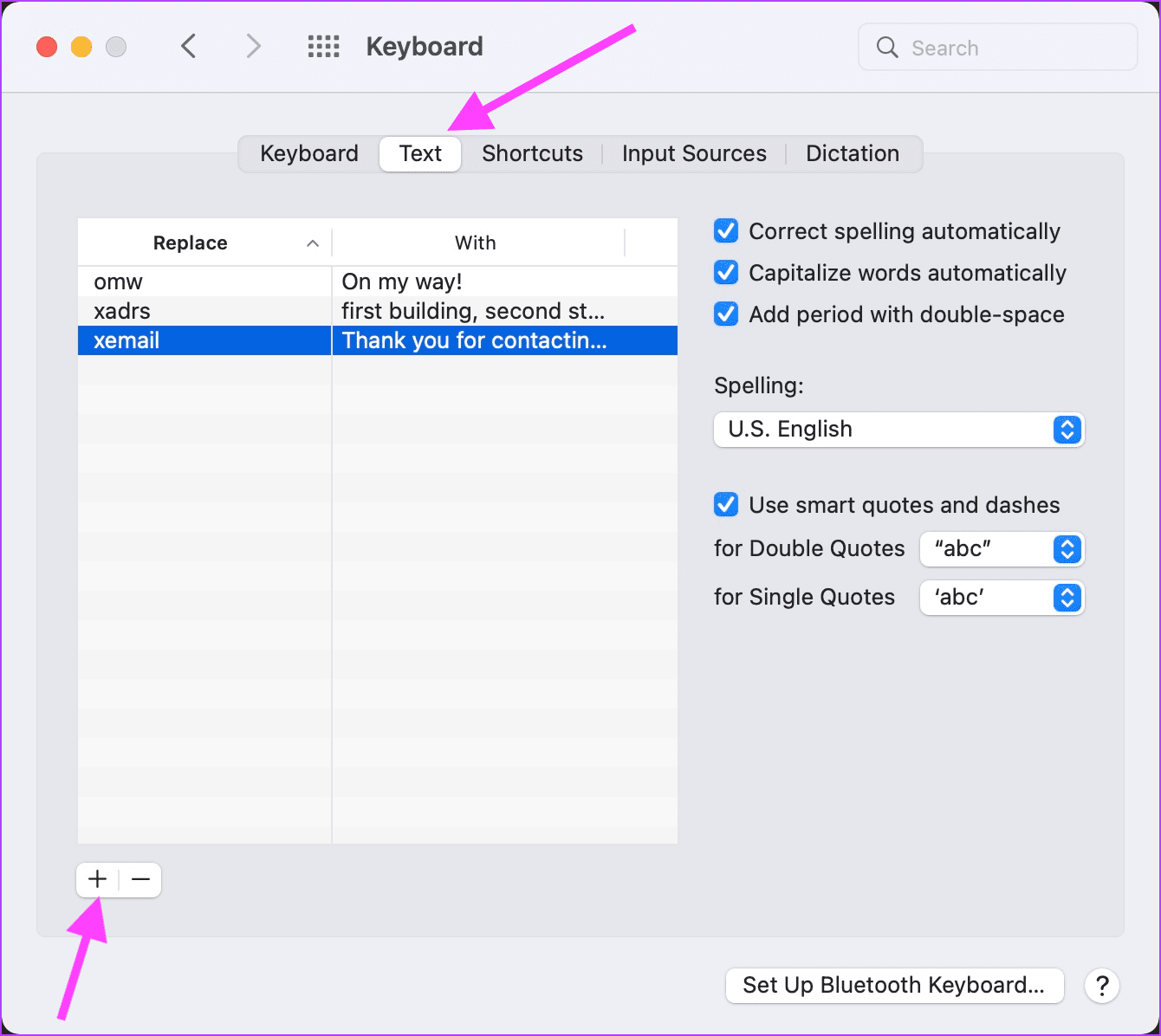
Krok 4: Wypełnij kolumny Zamień i Na dowolną wartością.
Krok 5: Kliknij, aby wybrać nowo dodany element i kliknij przycisk minus (-), aby go usunąć.
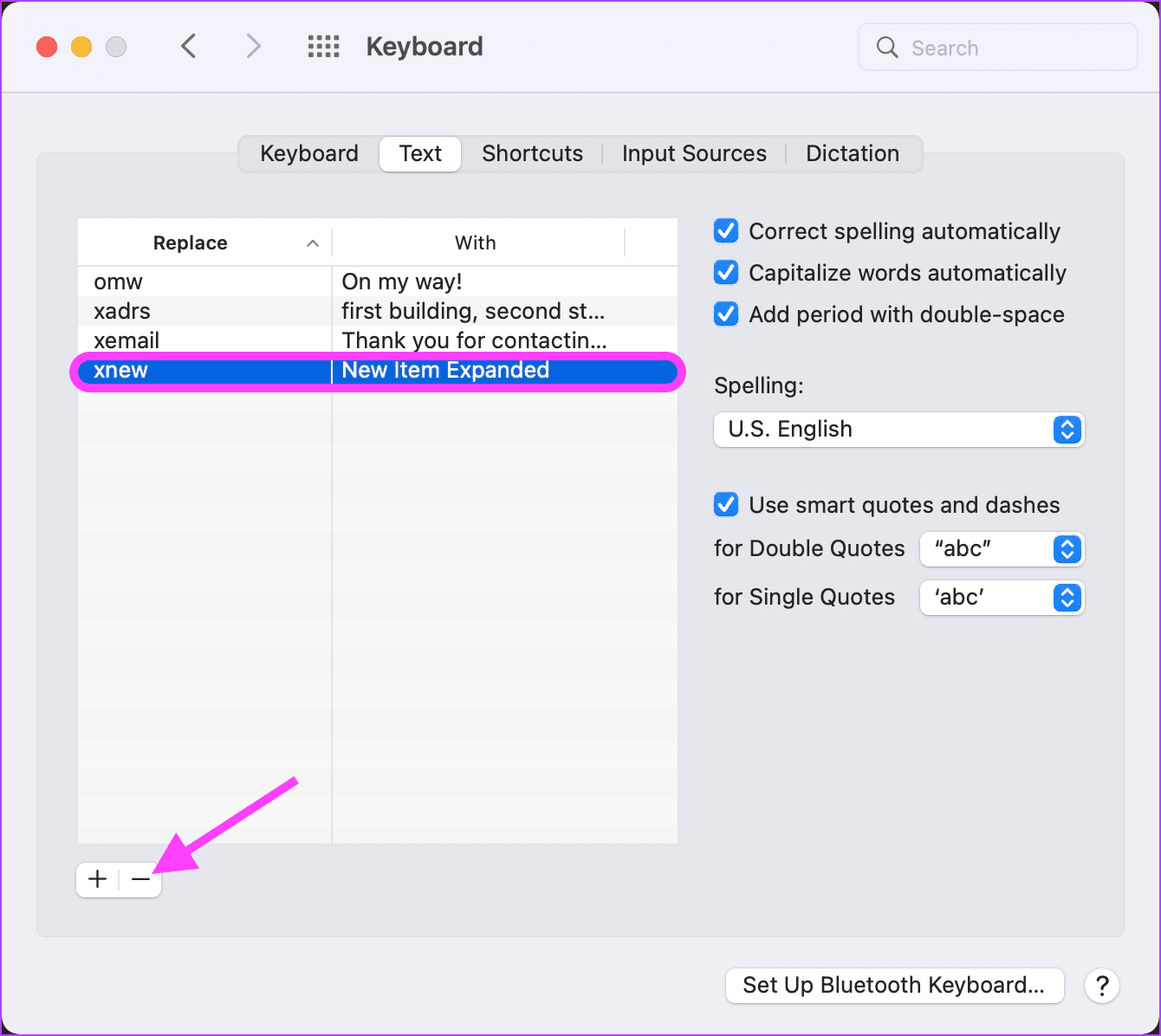
Krok 6: Spróbuj użyć zastępowania tekstu w obsługiwanych aplikacjach.
5. Zaktualizuj system macOS do najnowszego oprogramowania sprzętowego
Innym sposobem rozwiązania problemu z niedziałającym zastępowaniem tekstu jest aktualizacja komputera Mac do najnowszego oprogramowania. Apple stale wydaje nowe aktualizacje systemu macOS, aby dodawać nowe funkcje i naprawiać błędy. Uruchomienie najnowszego oprogramowania układowego gwarantuje, że masz najnowsze poprawki błędów firmy Apple.
Krok 1: Kliknij ikonę Apple w lewym górnym rogu i kliknij Preferencje systemowe.
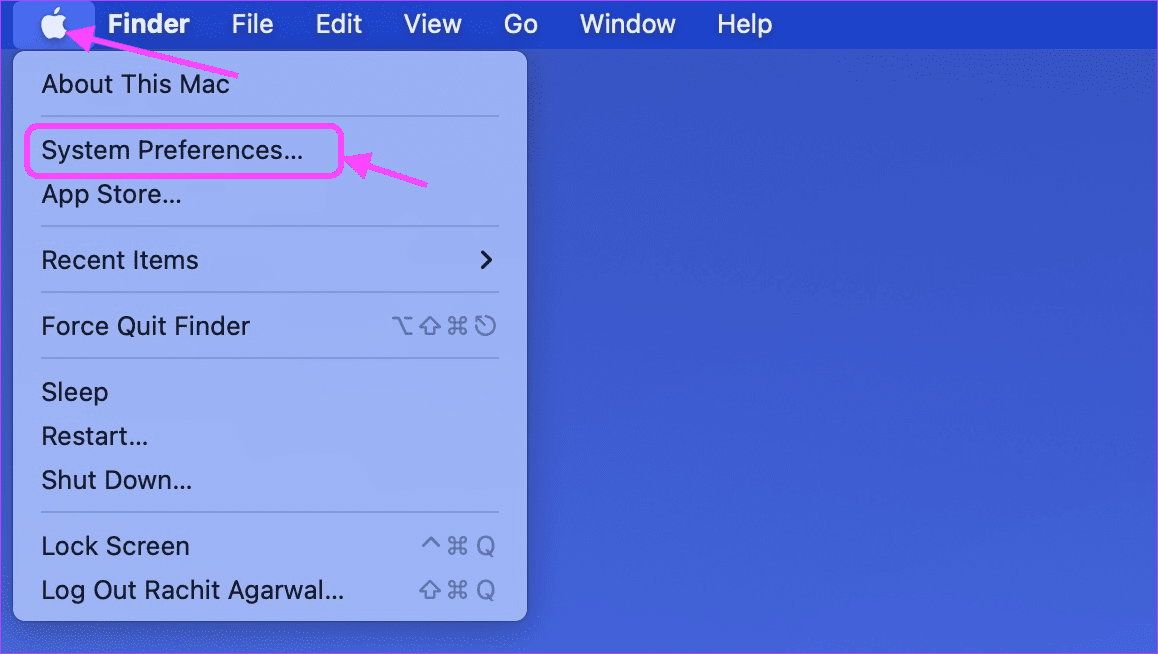
Krok 2: Kliknij ustawienie Aktualizacja oprogramowania, aby je otworzyć.
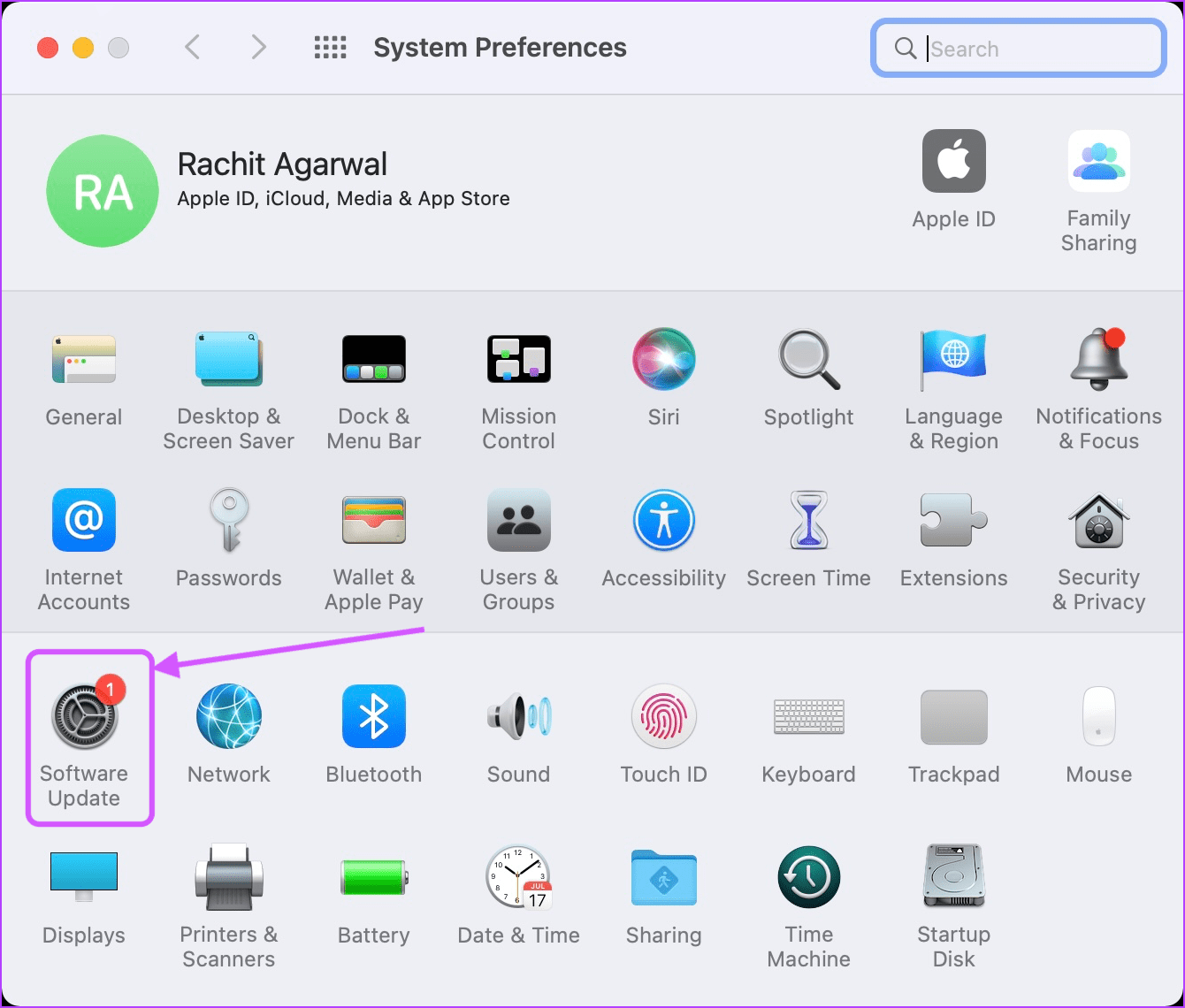
Krok 3: Jeśli dostępna jest nowa aktualizacja, kliknij przycisk Aktualizuj teraz, aby zaktualizować komputer Mac.
6. Uruchom ponownie komputer Mac
Ostatnim krokiem jest ponowne uruchomienie komputera Mac, aby wszystkie wprowadzone zmiany zaczęły obowiązywać.
Krok 1: Aby ponownie uruchomić komputer Mac, kliknij menu Apple w lewym górnym rogu i kliknij Uruchom ponownie.
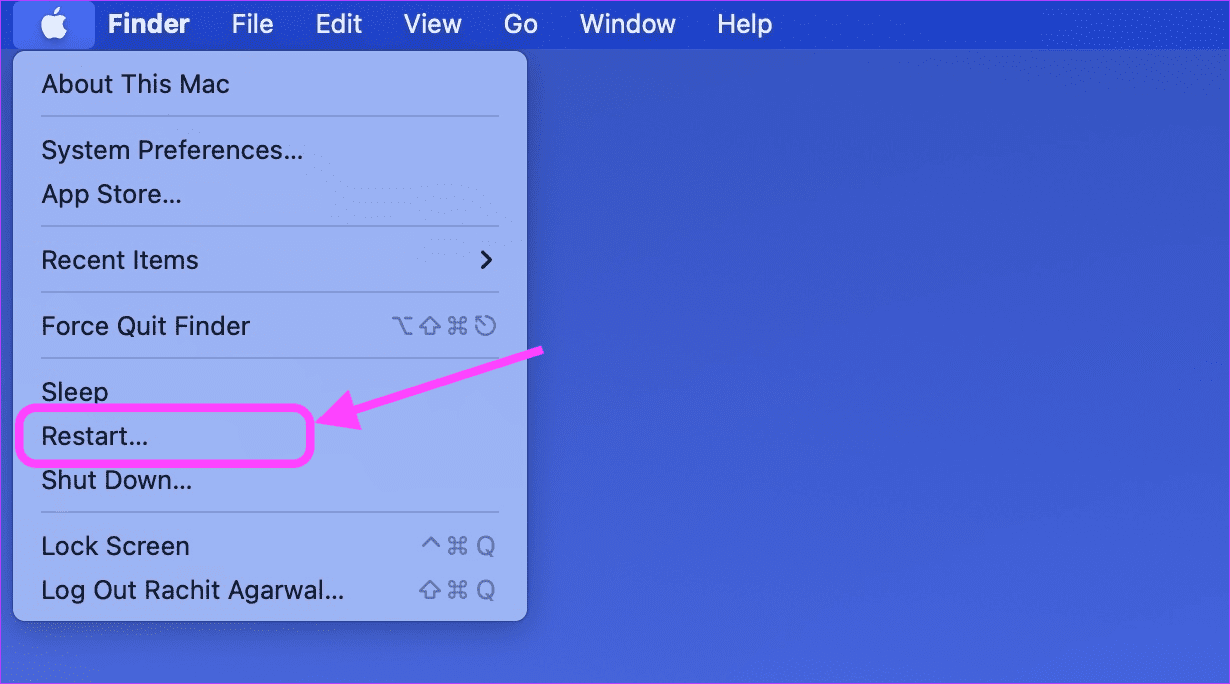
Naprawa zastępowania tekstu nie działa w przypadku problemu z komputerem Mac
Jeśli dokładnie wykonałeś powyższe kroki, zastępowanie tekstu powinno teraz działać prawidłowo na komputerze Mac. Jeśli nadal masz problemy, możesz rozważyć aplikacje do rozszerzania tekstu innych firm. Te aplikacje nie tylko będą działać wszędzie, ale mają też więcej funkcji.
