Podczas gdy głośniki Apple iPhone również uległy drastycznej poprawie dzięki konfiguracjom stereo, nadal nie mogą dorównać większym głośnikom w komputerze Mac. Nawet podstawowy MacBook Air ma najwyższej jakości głośniki, które zwiększają komfort korzystania z multimediów.
Mając na uwadze imponujące głośniki w komputerze Mac, czy nie byłoby wspaniale, gdyby można było odtwarzać multimedia z iPhone’a przez głośniki komputera Mac? Dźwięk brzmiałby znacznie głośniej i pełniej niż z głośników iPhone’a. To także fajna sztuczka na imprezę, gdy nie masz głośnika Bluetooth, z którym możesz się połączyć, a masz duży pokój z dużą ilością osób.
Jeśli to brzmi dla Ciebie interesująco, możesz skorzystać z dwóch sposobów odtwarzaj multimedia z iPhone’a przez głośniki komputera Mac.
1. Korzystanie z kabla USB
Jest to bardziej podstawowa metoda, która istnieje już od jakiegoś czasu. Możesz kierować wewnętrzny dźwięk iPhone’a przez głośniki komputera Mac, podłączając iPhone’a do komputera Mac i wybierając iPhone’a jako źródło wejściowe. Możesz użyć kabla otrzymanego z telefonem lub wypróbować jedne z najlepszych kabli USB-C do Lightning dla iPhone’a.
Krok 1: Podłącz końcówkę błyskawicy kabel do iPhone’a i koniec USB do komputera Mac. Zarówno kable USB-C, jak i USB-A wykonają zadanie.
Krok 2: Po podłączeniu naciśnij klawisz Polecenie + spację na Macu, aby otworzyć wyszukiwanie Spotlight.
Krok 3: Wpisz Konfiguracja MIDI Audio i naciśnij Enter.
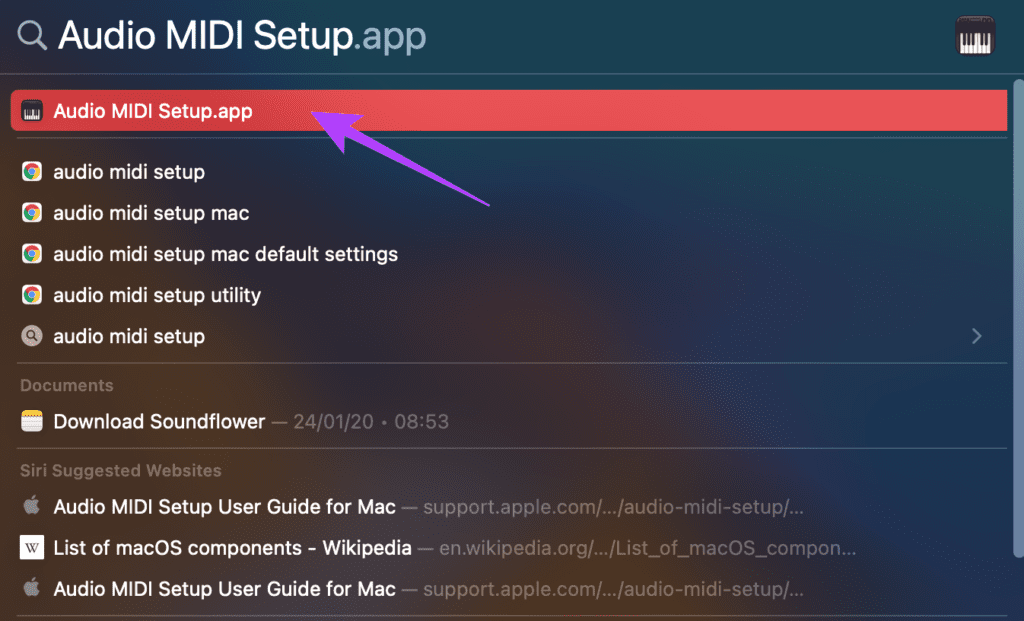
Krok 4: Aplikacja Audio MIDI Setup otworzy się na komputerze Mac. Tutaj zobaczysz listę wszystkich wejściowych i wyjściowych urządzeń dźwiękowych podłączonych do komputera Mac. Głośnik wewnętrzny, mikrofon, słuchawki zewnętrzne itp. zostaną wymienione w lewej kolumnie.
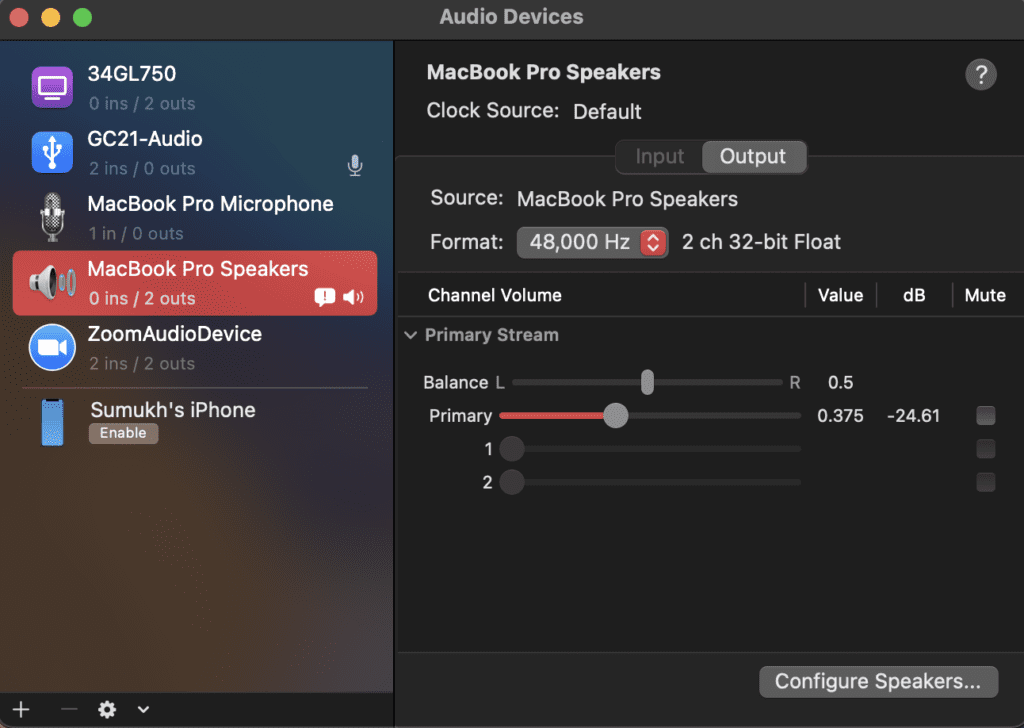
Krok 5: Zauważysz, że ponieważ Twój iPhone jest podłączony, zobaczysz go również jako urządzenie po lewej stronie szkło. Stuknij znajdujący się pod nim przycisk Włącz.
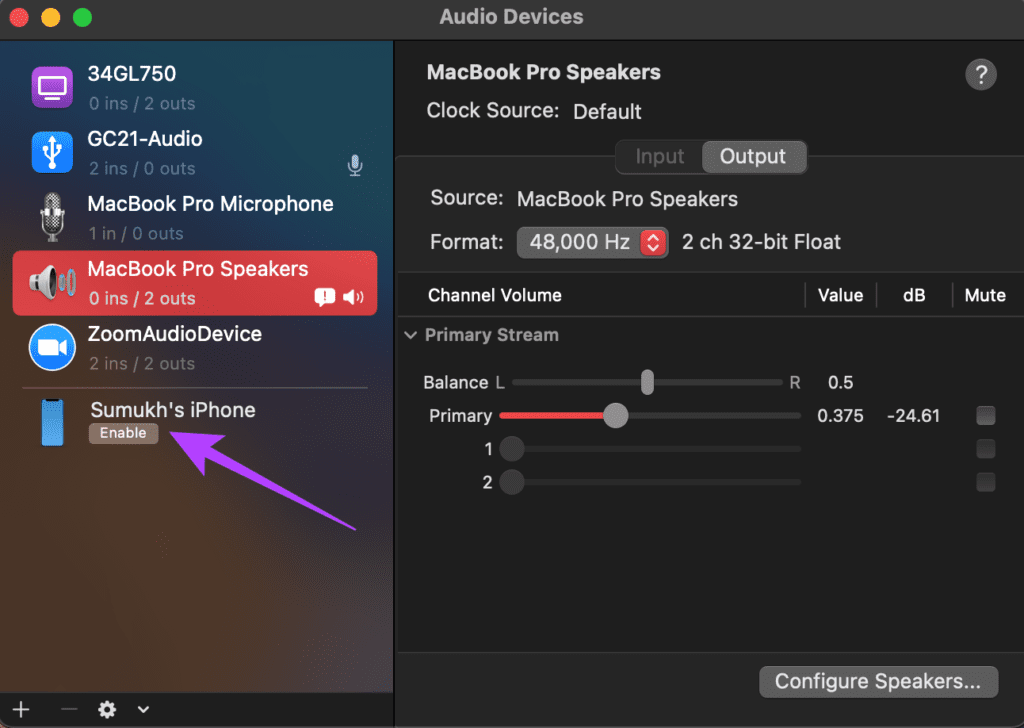
Krok 6: Po włączeniu zobaczysz iPhone’a wymienionego powyżej z 2 wejściami i 0 wyjściami. Oznacza to, że iPhone działa teraz jako urządzenie wejściowe dla głośników komputera Mac.
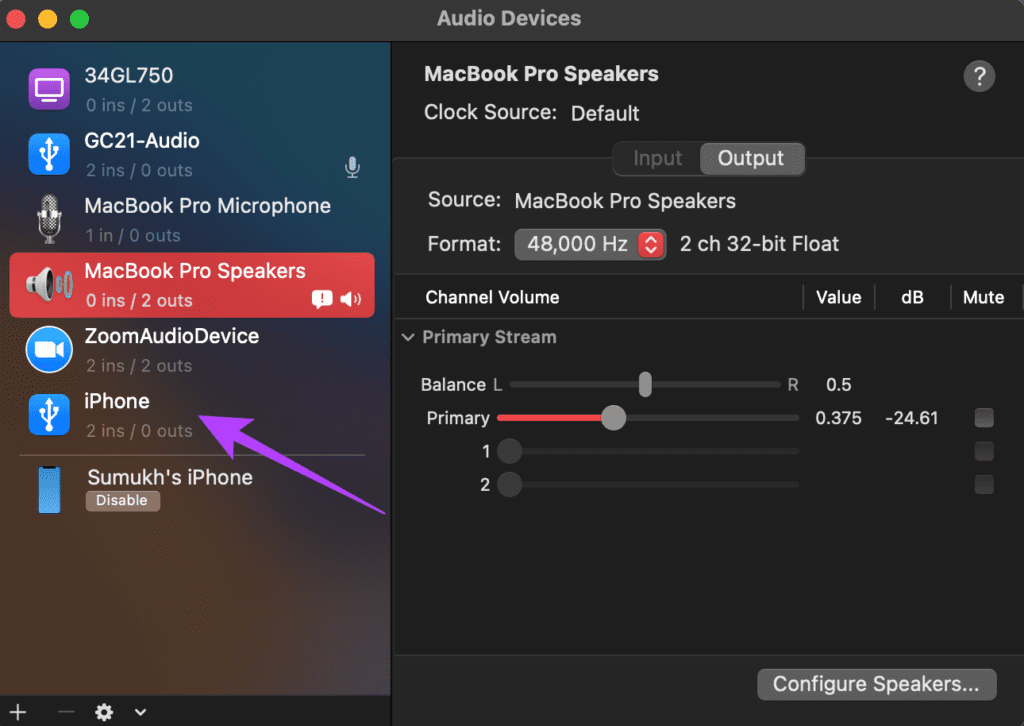
Krok 7: Odtwórz wybrany plik multimedialny na swoim iPhonie, a będzie on odtwarzany przez głośniki komputera Mac.
Pamiętaj, że ta metoda działa tylko w przypadku multimediów, dzięki czemu można odtwarzać muzykę i filmy. Jeśli jednak otrzymasz połączenie telefoniczne, dźwięk będzie kierowany tylko przez iPhone’a, a nie przez komputer Mac.
Aby zatrzymać odtwarzanie multimediów z iPhone’a, wróć do Konfiguracji MIDI Audio i kliknij opcję Wyłącz poniżej Twój iPhone. Następnie odłącz kabel.
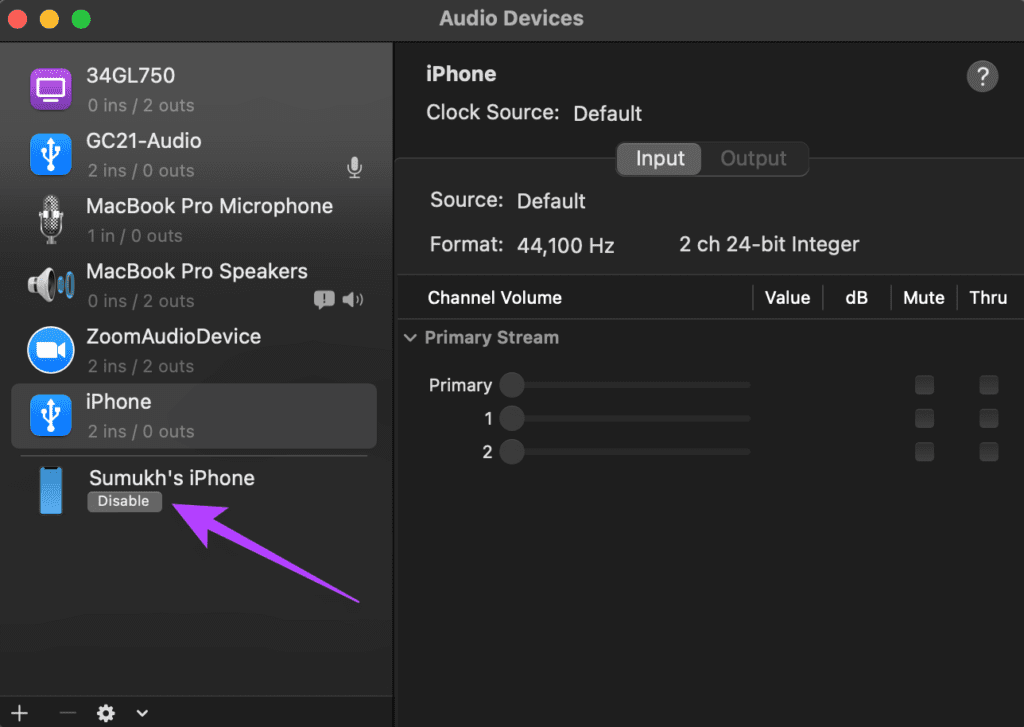
2. Korzystanie z AirPlay
W macOS Monterey firma Apple wprowadziła nową, fajną funkcję, dzięki której Twój Mac może zachowywać się jak głośnik AirPlay. Jeśli więc masz iPhone’a lub iPada, możesz odtwarzać muzykę i filmy bezpośrednio na głośniku komputera Mac bezprzewodowo, korzystając z AirPlay. Oto, jak to zrobić.
Krok 1: Zaktualizuj Maca do systemu macOS Monterey lub nowszego, a iPhone’a do iOS 15 lub nowszego. Ta sztuczka nie zadziała na komputerach Mac ze starszymi wersjami oprogramowania.
Krok 2: Zaloguj się do tego samego Apple ID na komputerze Mac i iPhonie.
Krok 3: Upewnij się, że Wi-Fi jest włączone zarówno na iPhonie, jak i na Macu.
Krok 4: Odtwórz wybrany dźwięk na swoim iPhone’a. Przeciągnij w dół do Centrum sterowania, przesuwając palcem z prawej górnej części ekranu. Przesuń palcem w górę od dołu w przypadku iPhone’ów z przyciskiem Home, aby go przywołać.
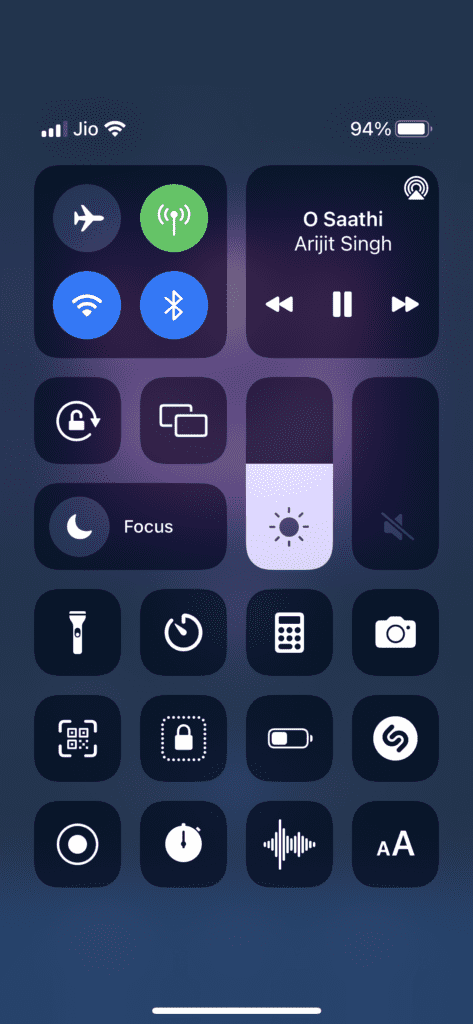
Krok 5: Dotknij i przytrzymaj widżet Muzyka w Centrum sterowania, aby wyświetlić elementy sterujące multimediami.
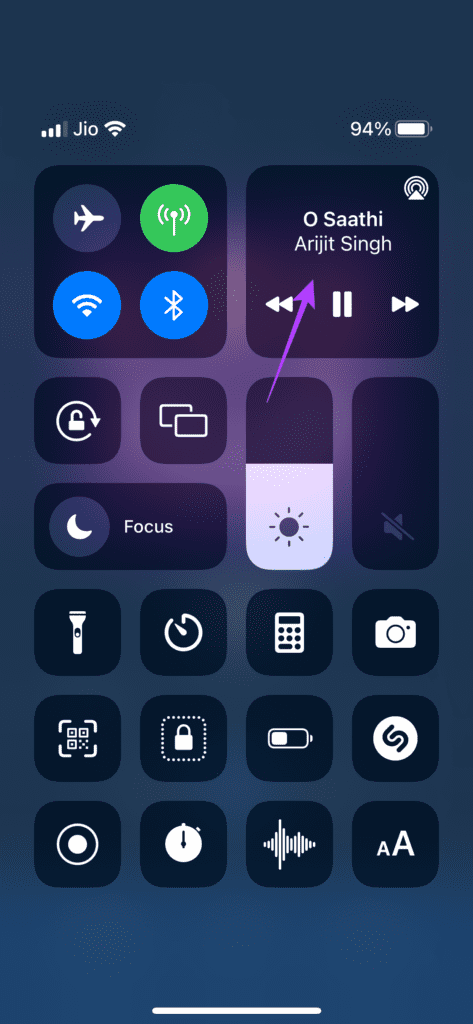
Krok 6: Wybierz ikonę AirPlay. Znajdziesz swój komputer Mac na liście Głośniki i telewizory. Dotknij go.
Głośniki Maca odtworzą Twój dźwięk. Jeśli chcesz przełączyć się z powrotem na głośniki swojego iPhone’a, wróć do widżetu multimediów w Centrum sterowania i dotknij iPhone’a.
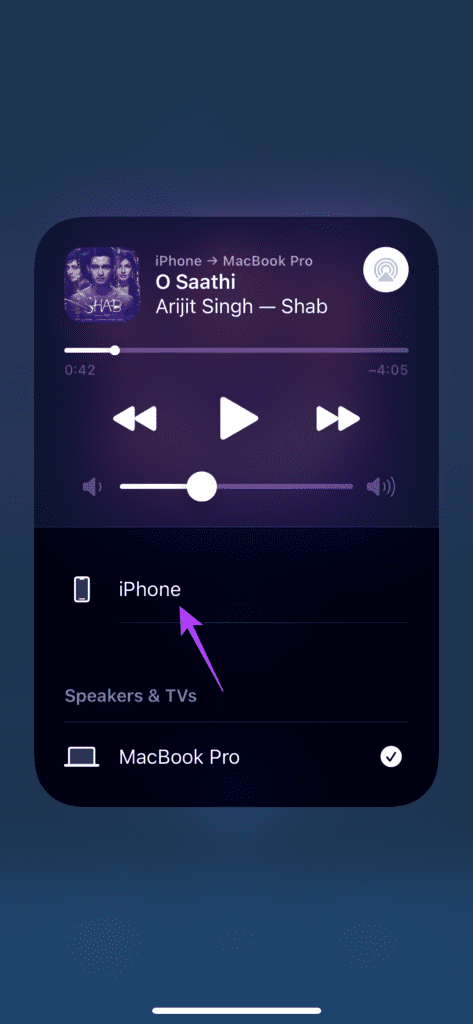
AirPlay idzie o krok dalej, umożliwiając odtwarzanie dźwięku przez głośniki komputera Mac i strumieniowanie wideo na dużym ekranie komputera Mac. Oto jak to zrobić.
Krok 1: Otwórz wybrany film w YouTube, Safari lub dowolnej aplikacji do przesyłania strumieniowego.
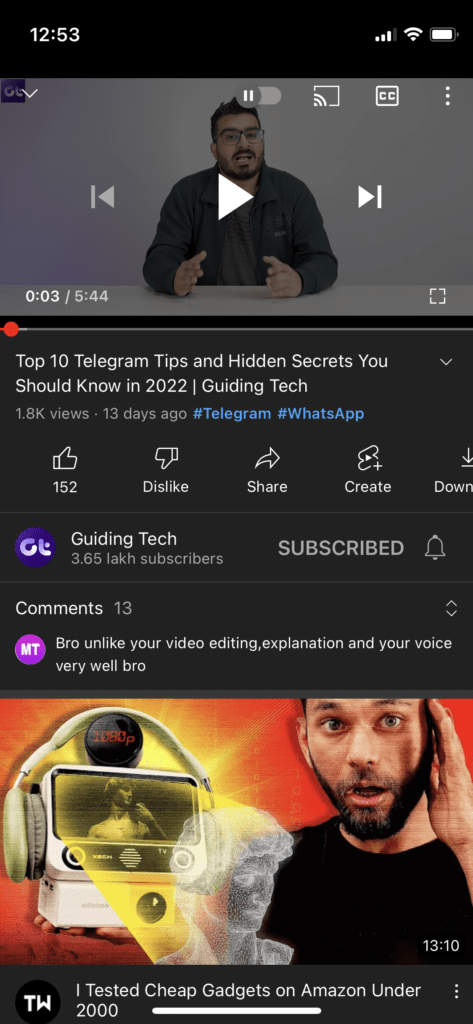
Krok 2: Poszukaj przycisku Cast lub przycisk AirPlay w zależności od używanej aplikacji.
Krok 3: Jeśli widzisz przycisk Cast, dotknij go i wybierz „Urządzenia AirPlay i Bluetooth”. Teraz wybierz swój komputer Mac z listy urządzeń.
Jeśli widzisz przycisk AirPlay, dotknij go i bezpośrednio wybierz komputer Mac z listy.
Krok 4: Film wraz z dźwiękiem zacznie się teraz odtwarzać na Macu.
Korzystaj z multimediów iPhone’a na Macu
Teraz możesz oglądać programy i filmy z iPhone’a bezpośrednio na swoim Duży ekran komputera Mac i ciesz się ulubioną muzyką przez głośniejsze głośniki komputera Mac. Poprawi to korzystanie z multimediów i będzie dobrym zamiennikiem dedykowanego głośnika zewnętrznego.
