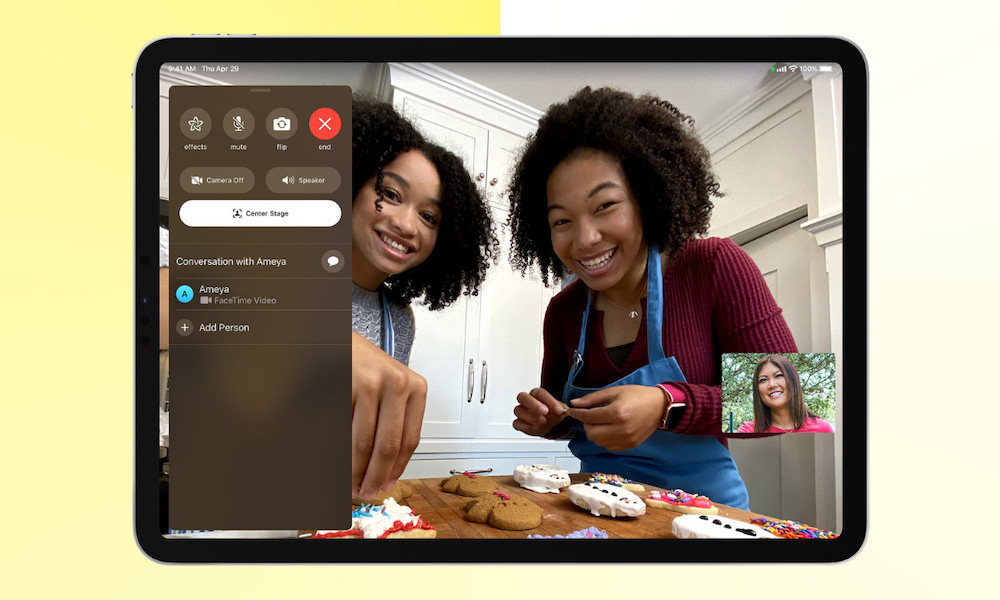
Apple ma całkiem nową funkcję, która została dodana do kilka najnowszych urządzeń. Ta funkcja nazywa się Center Stage i prawdopodobnie słyszałeś o niej kilka razy wcześniej. Apple upewniło się, że wiemy, które produkty już obsługują Center Stange, ale wygląda na to, że w przyszłości dostanie je o wiele więcej! Niezależnie od tego, czy podoba Ci się ta funkcja, czy nie, wygląda na to, że zostanie z nami, więc najlepiej jest zrozumieć, czym jest Center Stage i jak możesz z niej korzystać, aby ulepszyć swoje rozmowy wideo. Czytaj dalej, aby dowiedzieć się wszystkiego, co musisz wiedzieć o Center Stage firmy Apple.
Co to jest Center Stage?
Center Stage to dość nowa funkcja dostępna na niektóre urządzenia Apple — głównie iPady. Ta funkcja wykorzystuje uczenie maszynowe, aby przedni aparat Ultra Wide dopasowywał się do obiektu przed nim. Zasadniczo oznacza to, że kamera będzie automatycznie podążać za Tobą i wszystkimi, z którymi jesteś, więc zawsze jesteś w kadrze, gdy prowadzisz FaceTime lub rozmowę wideo.
Oczywiście nie oznacza to, że możesz chodzić po domu, a iPad będzie za Tobą podążał – jeśli całkowicie wyjdziesz poza kadr, przedni aparat nie będzie w stanie podążać za tobą. Ale działa świetnie, jeśli ciągle poruszasz się w kadrze. A jeśli ktoś wejdzie w kadr, kamera automatycznie umieści was oboje w kadrze!
Które urządzenia potrzebujesz, aby uzyskać Center Stage?
Jeśli chcesz korzystać z Center Stage, musisz mieć odpowiednie urządzenie do tego zadania. Jak wspomnieliśmy wcześniej, głównie nowsze urządzenia iPad obsługują Center Stage, ale dzięki chipowi A13 Bionic w nowym Studio Display, ten monitor obsługuje również Center Stage, co czyni go pierwszym w swoim rodzaju!
Jeśli masz którekolwiek z poniższych urządzeń, będziesz mieć Center Stage.
Warto również zauważyć, że Twój iPad będzie musiał mieć zainstalowane co najmniej iPadOS 15 lub nowszą aktualizację oprogramowania, ale nie będzie to problemem dla wszystkich nowoczesnych urządzeń.
Które aplikacje Support Center Stage?
Firma Apple potwierdziła, że możesz używać Center Stage w dowolnej aplikacji, która korzysta z wideo i obsługuje Center Stage. Oznacza to wyraźnie, że FaceTime ma obsługę Center Stage od samego początku, ale oznacza to również, że inne aplikacje innych firm mogą korzystać z tej funkcji, o ile pozwalają na to programiści.
Nie każda aplikacja wideo obsługuje funkcję Center Stage, ale w tej chwili istnieje już wiele popularnych aplikacji do rozmów wideo, które obsługują tę funkcję. Oto niektóre z najpopularniejszych:
SkypeMicrosoft TeamsGoogle MeetZoomWebExFilmic Pro
Pamiętaj, że jeśli nie widzisz funkcji Center Stage w tych aplikacjach, może być konieczne zaktualizowanie aplikacji w App Store. Prawdopodobnie w przyszłości będzie dostępnych więcej aplikacji, ale będziesz mógł sprawdzić, czy Center Stage jest obsługiwany w ustawieniach aplikacji.
Skąd mam wiedzieć, czy aplikacja obsługuje funkcję Center Stage?
Na szczęście istnieje szybki i łatwy sposób sprawdzenia, czy Twoja aplikacja wideo obsługuje funkcję Center Stage. weź kilka kranów. Wystarczy wykonać następujące czynności:
Otwórz aplikację Ustawienia na iPadzie.Przewiń w dół i znajdź aplikację, którą chcesz sprawdzić.Jeśli dostępna jest opcja Center Stage, zobaczysz ją w ustawieniach aplikacji.
Skoro już tam jesteś, możesz także włączyć lub wyłączyć funkcję Center Stage, w zależności od swoich preferencji. Pamiętaj, że przy pierwszym otwarciu nowej aplikacji wideo może pojawić się wyskakujące okienko z pytaniem, czy chcesz również użyć funkcji Center Stage.
Jak używać Center Stage podczas rozmowy wideo
Jeśli jesteś w trakcie rozmowy wideo, możesz szybko włączyć lub wyłączyć Center Stage, jak chcesz. Jeśli funkcja Center Stage była włączona przed rozmową, działałaby automatycznie, więc nie musisz robić nic poza rozpoczęciem rozmowy wideo.
Mając to na uwadze, możesz również wyłączyć tę funkcję podczas rozmowy, wykonując następujące czynności:
Wskocz na rozmowę wideo. Podczas rozmowy wideo otwórz Centrum sterowania, przesuwając palcem w dół z prawego górnego rogu ekranu.Dotknij przycisku Efekty wideo .Dotknij Sceny środkowej . To ikona osoby w ramce. Jeśli ikona jest niebieska, oznacza to, że włączona jest opcja Center Stage; będziesz wiedział, że wyłączysz Center Stage, gdy przycisk zmieni kolor na szary.
Jeśli zdecydujesz, że nadal chcesz używać Center Stage, wystarczy, że powtórzysz te same kroki. A jeśli prowadzisz rozmowę FaceTime, możesz także sterować Center Stage, dotykając miniatury swojego filmu, a następnie dotykając tego samego przycisku Center Stage.
Witamy w Center Stage
To prawie wszystko! Jeśli masz dostęp do Center Stage, nie ma powodu, dla którego nie chciałbyś korzystać z tej funkcji, ponieważ może ona przenieść Twoje rozmowy wideo na wyższy poziom. Ale teraz wiesz, jak to wyłączyć, a nawet jak sprawdzić, czy ta funkcja jest dla Ciebie dostępna. Następnym krokiem jest rozpoczęcie rozmów wideo ze znajomymi i wypróbowanie tego samodzielnie.
