Wraz z coraz lepszymi aparatami iPhone’a aplikacja Zdjęcia zbiera wiele selfie, portretów i innych zdjęć. Przechowywanie ich online również stało się łatwiejsze dzięki przechowywaniu w chmurze. Ale jeśli chodzi o trzymanie jednego z nich na biurku lub w gabinecie, nie musisz już przeciskać się przez obręcze, aby je wydrukować. Na szczęście możesz je wydrukować bezpośrednio z iPhone’a.

W tym szybkim i łatwym przewodniku dowiesz się, jak drukować zdjęcia lub dokumenty z iPhone’a. Nie ma znaczenia, czy masz łączność Wi-Fi, czy nie. Będziesz mógł wydrukować wszystko z iPhone’a, wykonując następujące czynności.
Drukuj z iPhone’a za pomocą Wi-Fi
IPhone ma funkcję o nazwie AirPrint, która umożliwia drukowanie z iPhone przez Wi-Fi. Aby jednak ta funkcja działała, musisz upewnić się, że Twoja drukarka obsługuje również łączność Wi-Fi. Gdy to potwierdzisz, oto jak drukować zdjęcia za pomocą iPhone’a z połączeniem Wi-Fi.
Krok 1: Połącz drukarkę z siecią Wi-Fi.
Krok 2: Otwórz aplikację Zdjęcia na iPhonie.
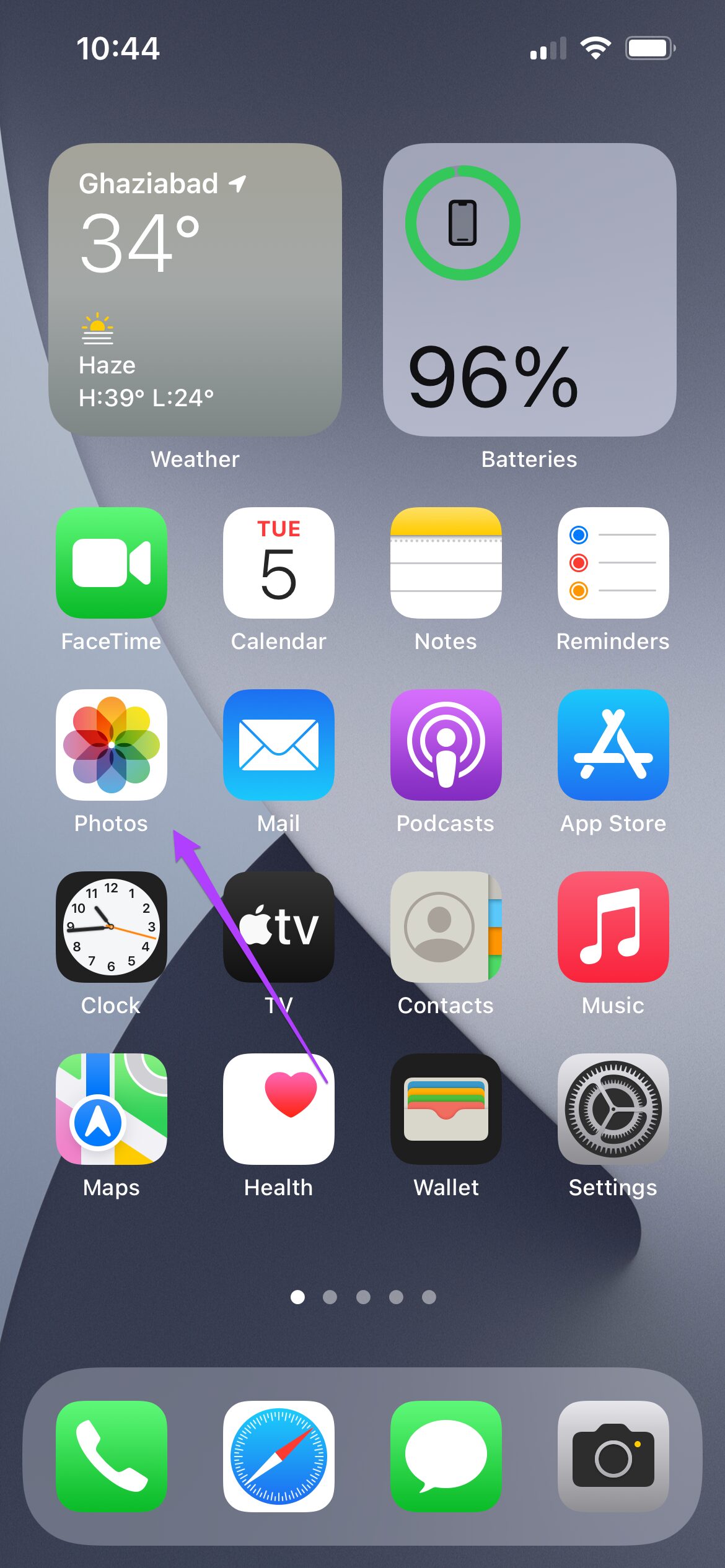
Krok 3: Otwórz zdjęcie lub dokument, który chcesz wydrukować.
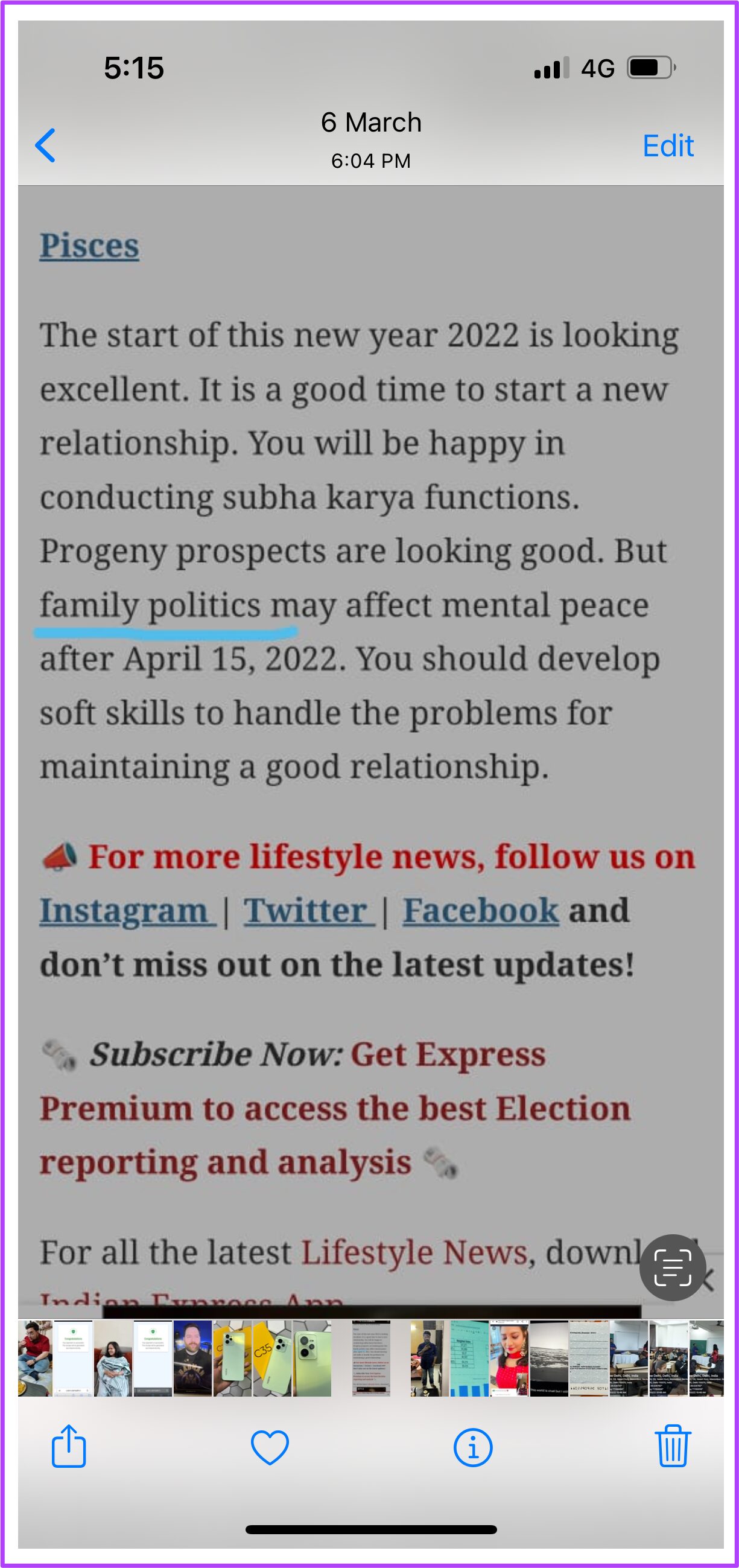
Krok 4: Stuknij ikonę Udostępnij znajdującą się w lewym dolnym rogu aplikacji.
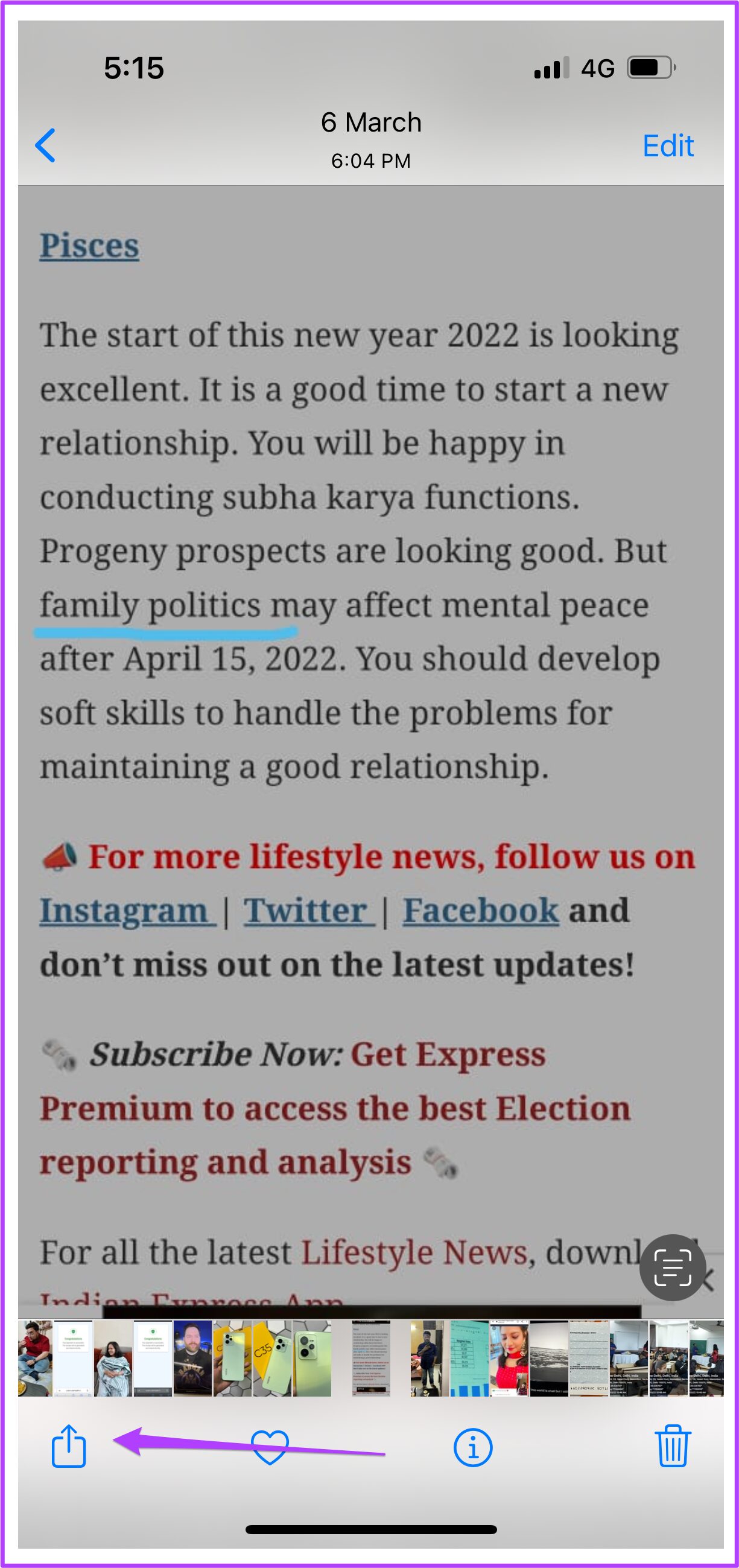
Krok 5: Przewiń w dół i dotknij opcji Drukuj.
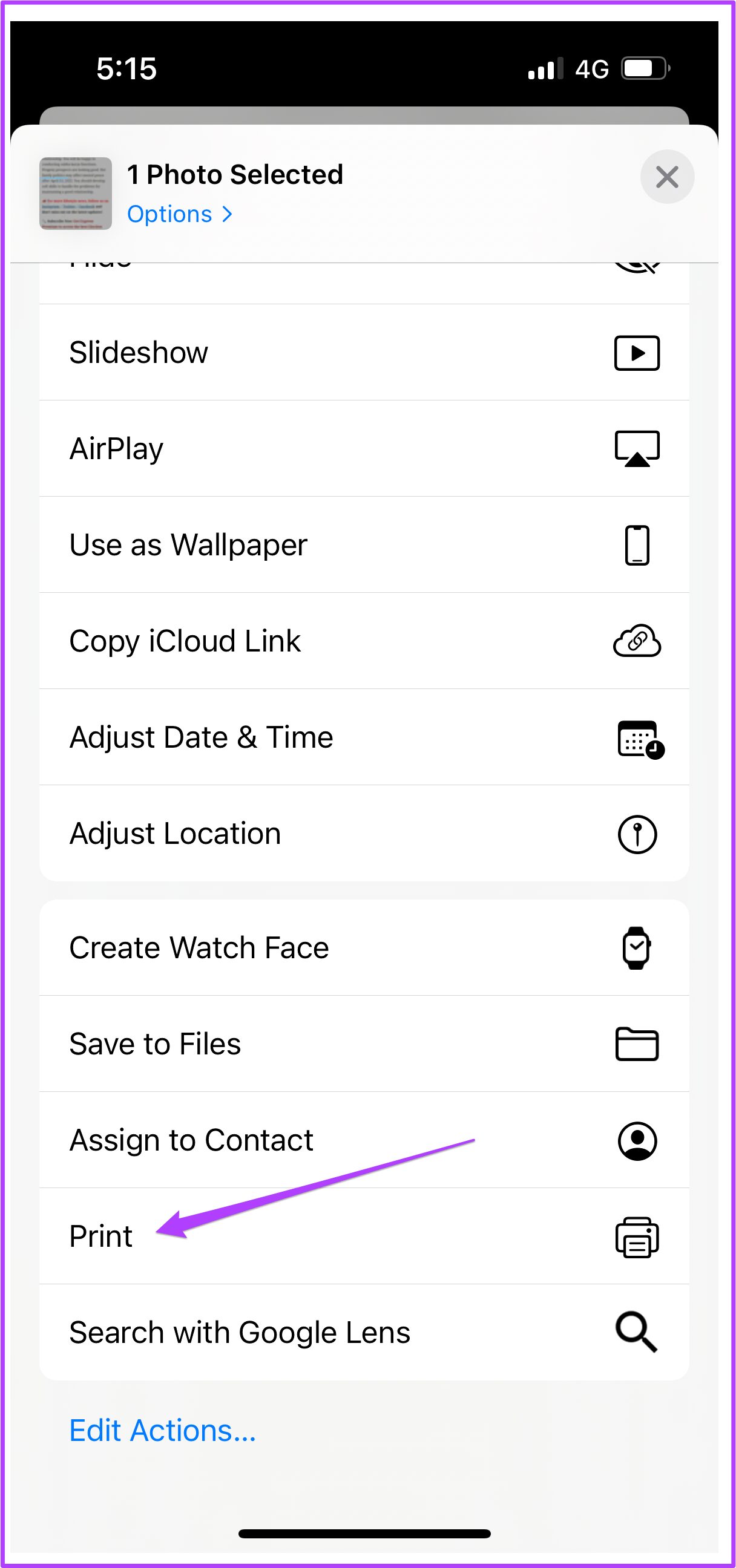
Krok 6: Na ekranie otworzy się nowe okno z różnymi opcjami drukowania.
Krok 7: Dotknij opcji Drukarka u góry, aby wyświetlić listę dostępnych drukarek.
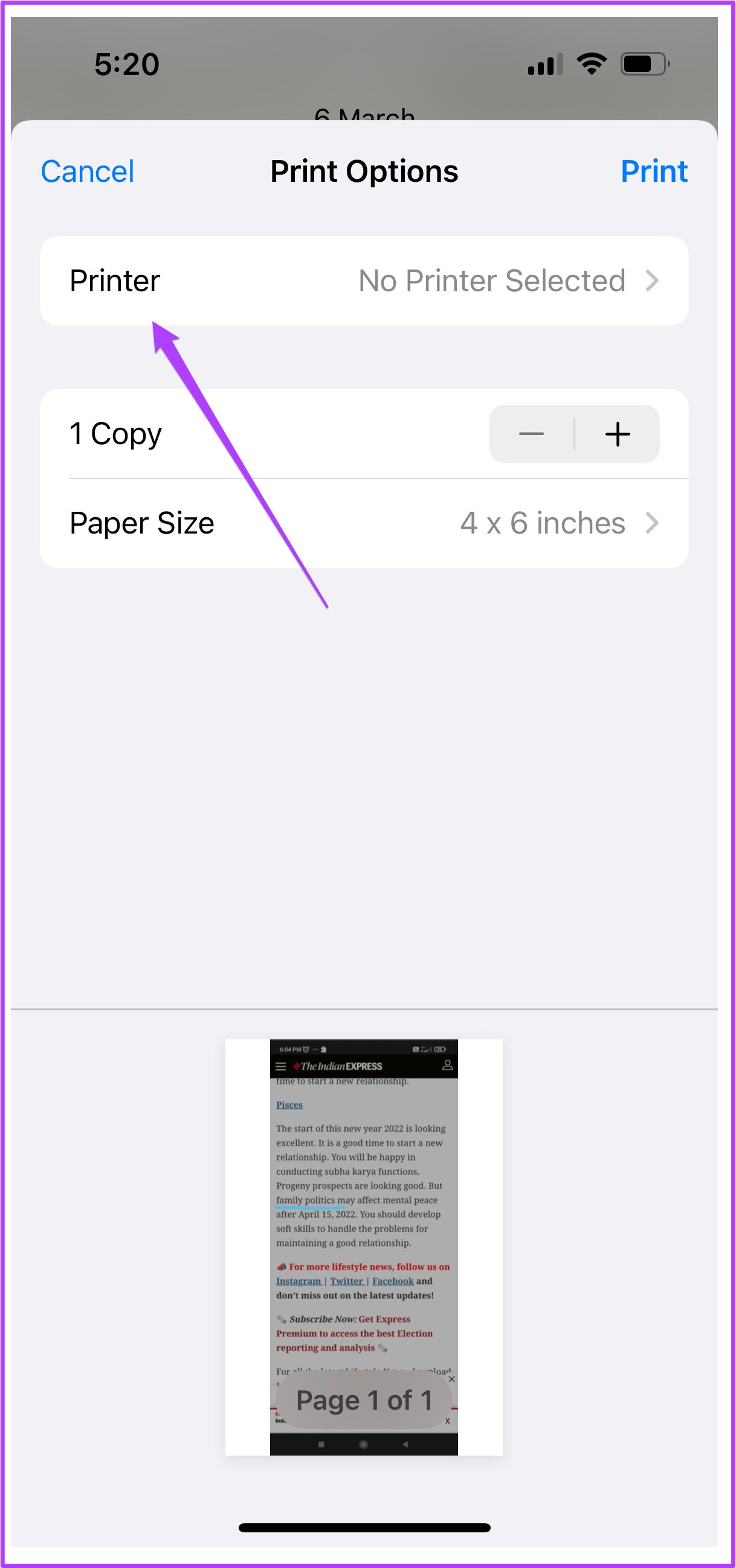
Krok 8: Wybierz drukarki z listy.
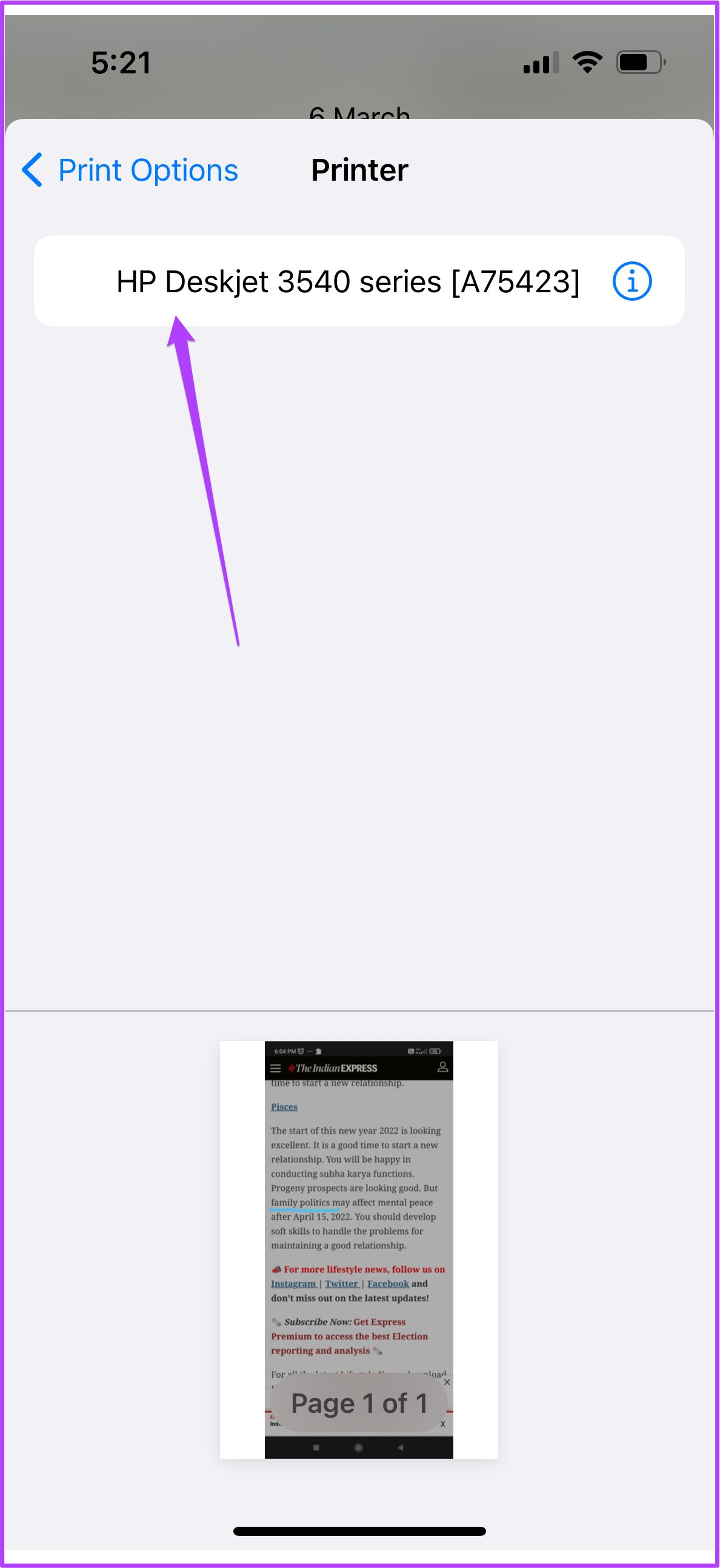
Po zobaczysz więcej opcji drukowania, takich jak ustawienia wstępne, liczba kopii, rozmiar papieru oraz nośnik i jakość.
Krok 9: Po wybraniu opcji dotknij Drukuj.

Drukuj z iPhone’a bez Wi-Fi przez hotspot
Istnieją dwa sposoby drukowania z iPhone’a bez Wi-Fi. Pierwszym z nich jest utworzenie hotspotu między drukarką a iPhonem. Oznacza to, że w pobliżu nie ma dostępnej sieci Wi-Fi. Ale upewnij się, że Twoja drukarka obsługuje łączność Wi-Fi.
Zanim zaczniemy od kroków, upewnij się, że obok logo Wi-Fi na drukarce miga wskaźnik LED. Do celów tego artykułu użyliśmy drukarki HP.
Krok 1: Otwórz ustawienia na swoim iPhonie.
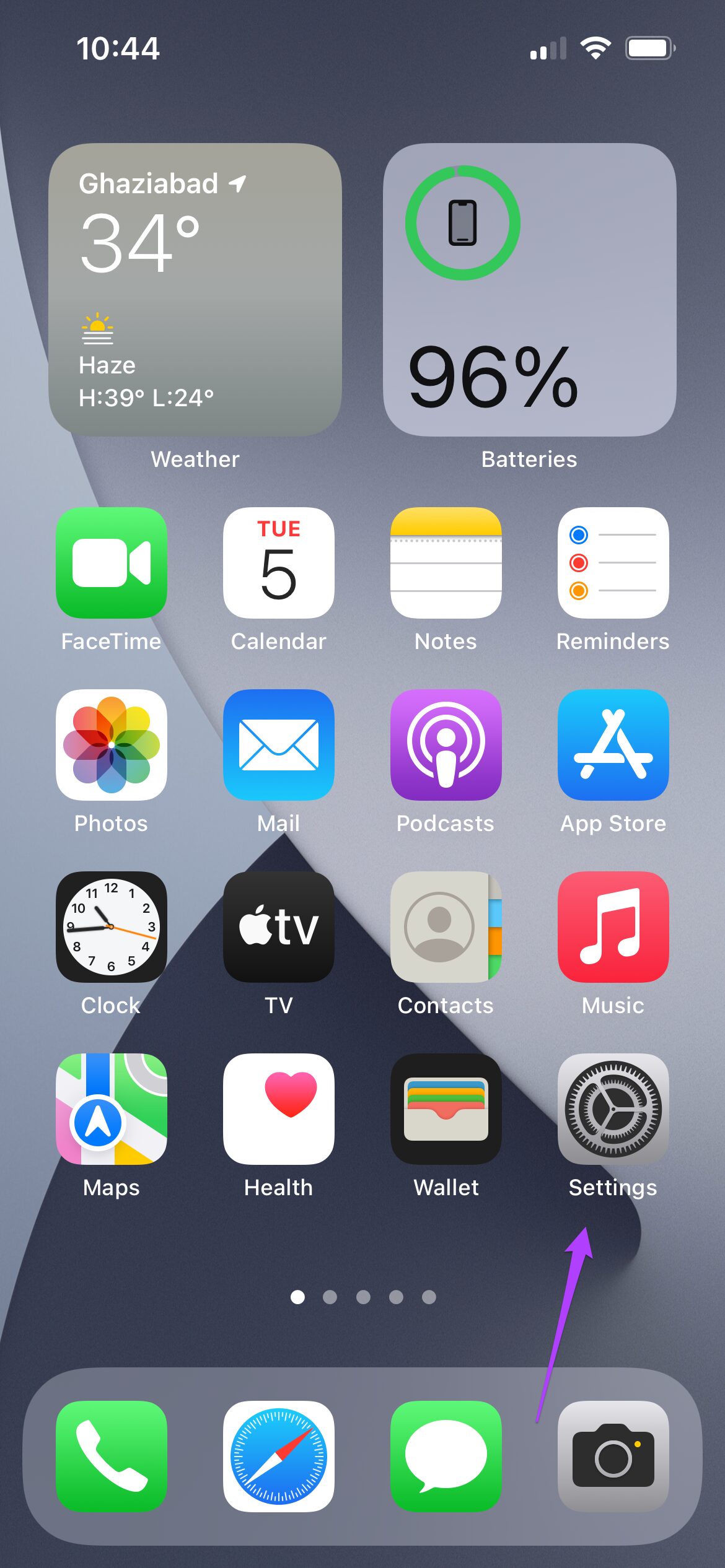
Krok 2: Stuknij w Wi-Fi.
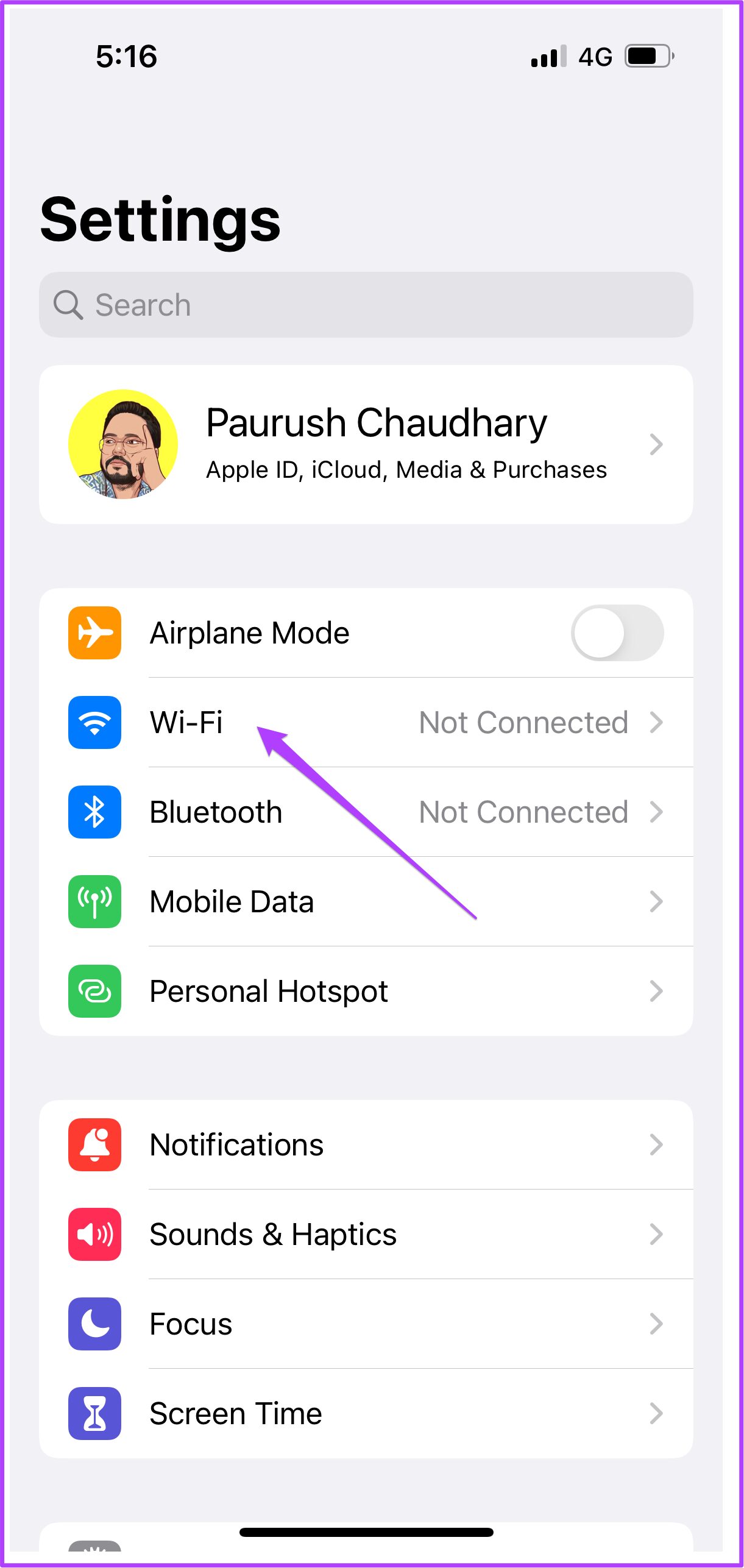
Krok 3: Stuknij nazwę drukarki na liście dostępnych sieci.
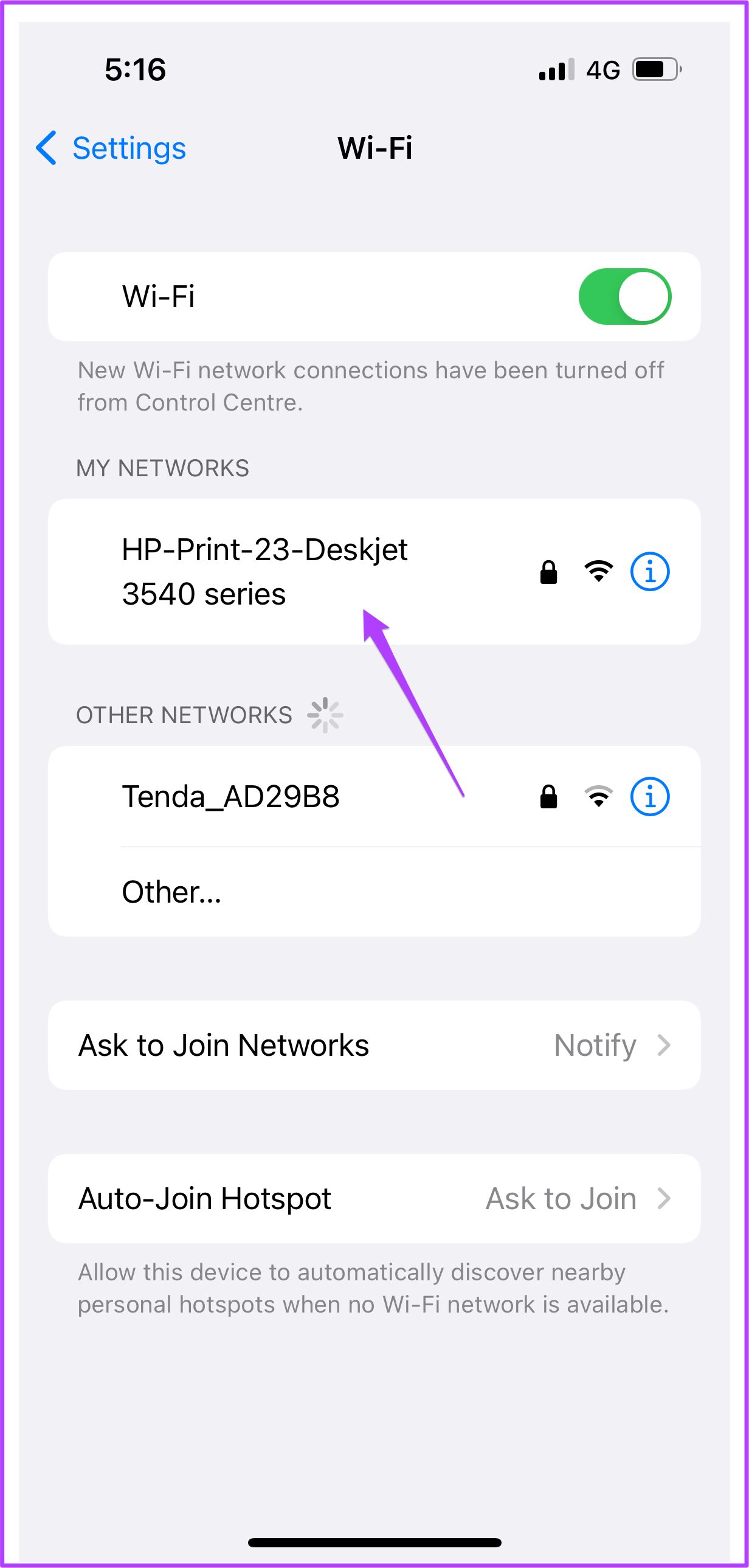
Krok 4: Wprowadź hasło, aby połączyć się z drukarką.
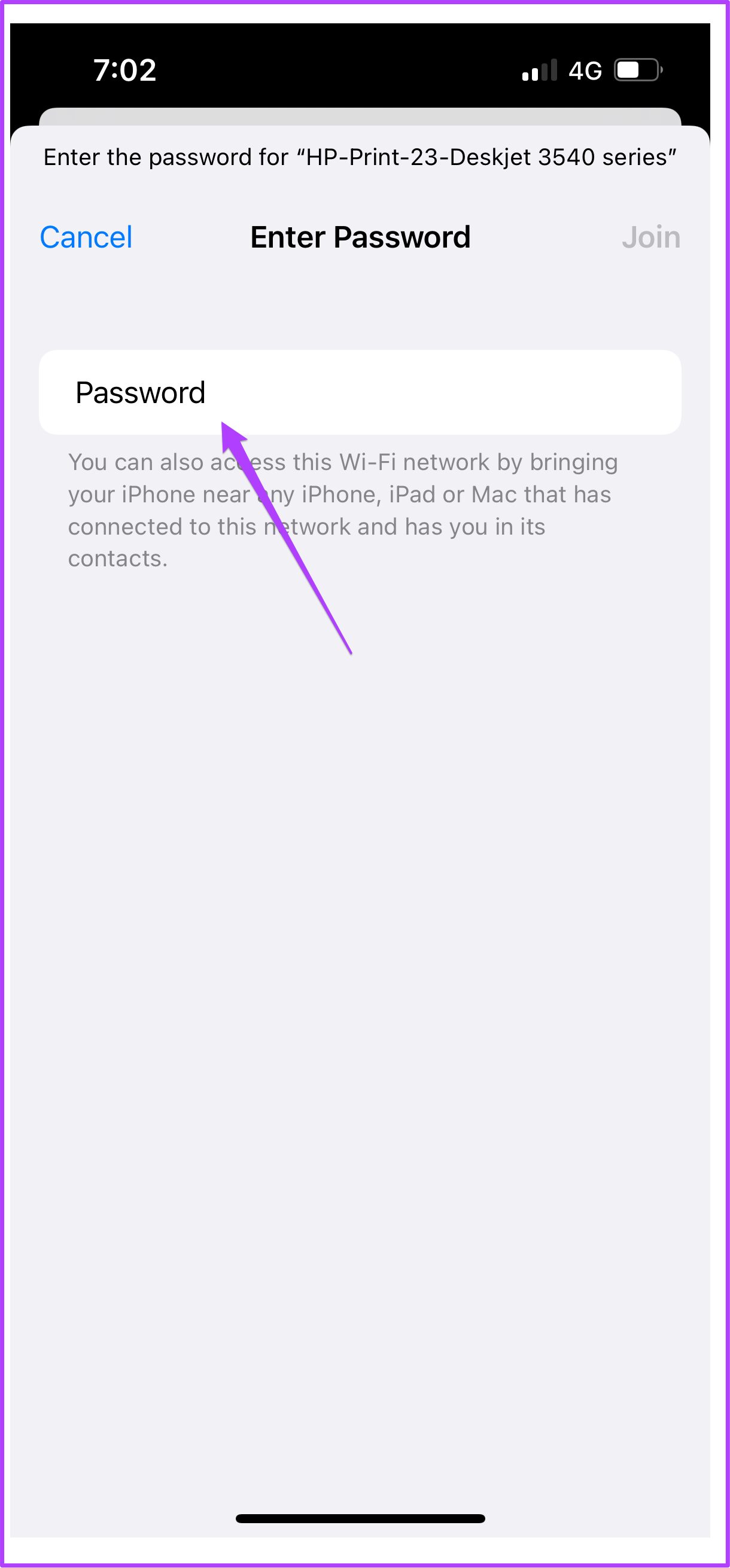
Hasło drukarki można sprawdzić, przechodząc do menu Sieć bezprzewodowa drukarki.
Krok 5: Po dołączeniu do hotspotu drukarki zamknij aplikację Ustawienia.
Krok 6: Otwórz aplikację Zdjęcia.
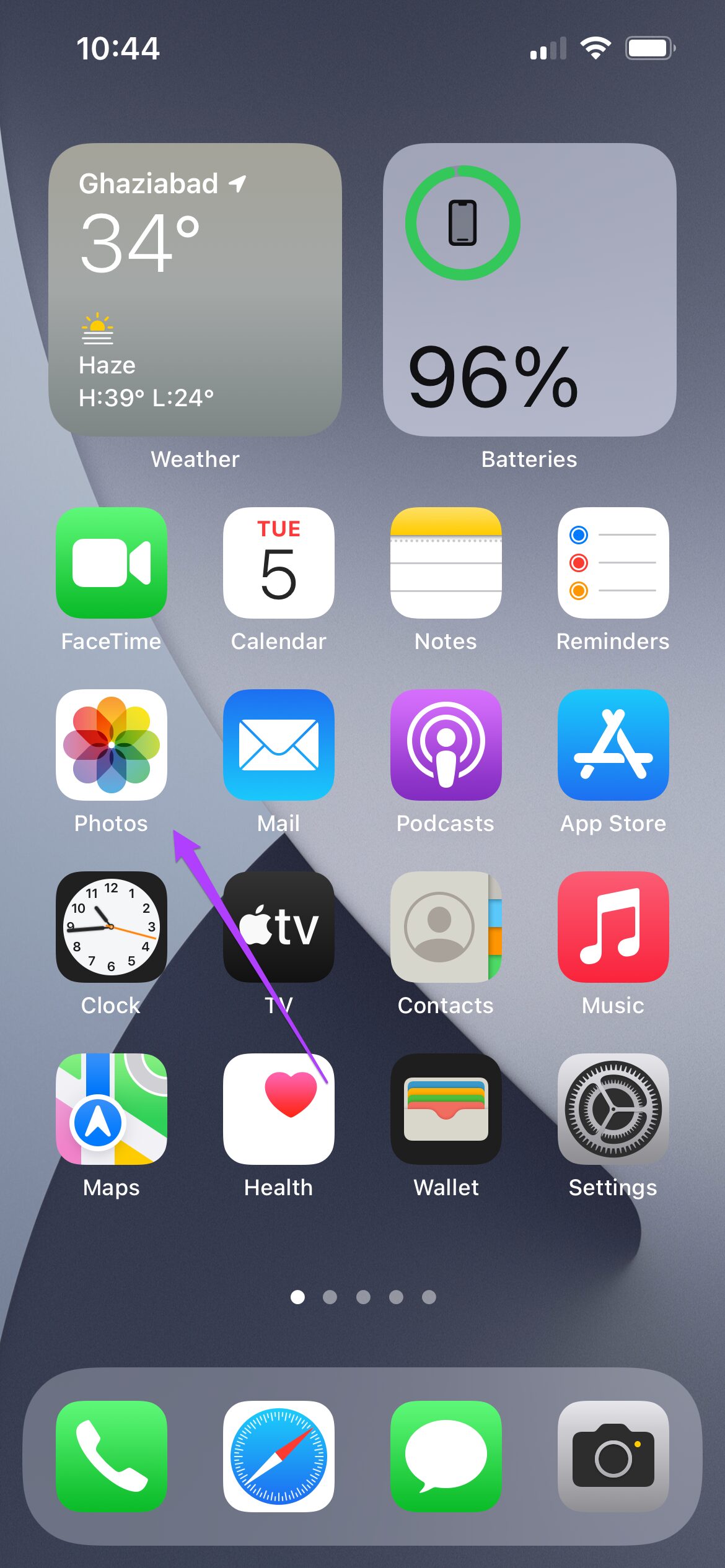
Krok 7: Stuknij zdjęcie lub dokument, który chcesz wydrukować.
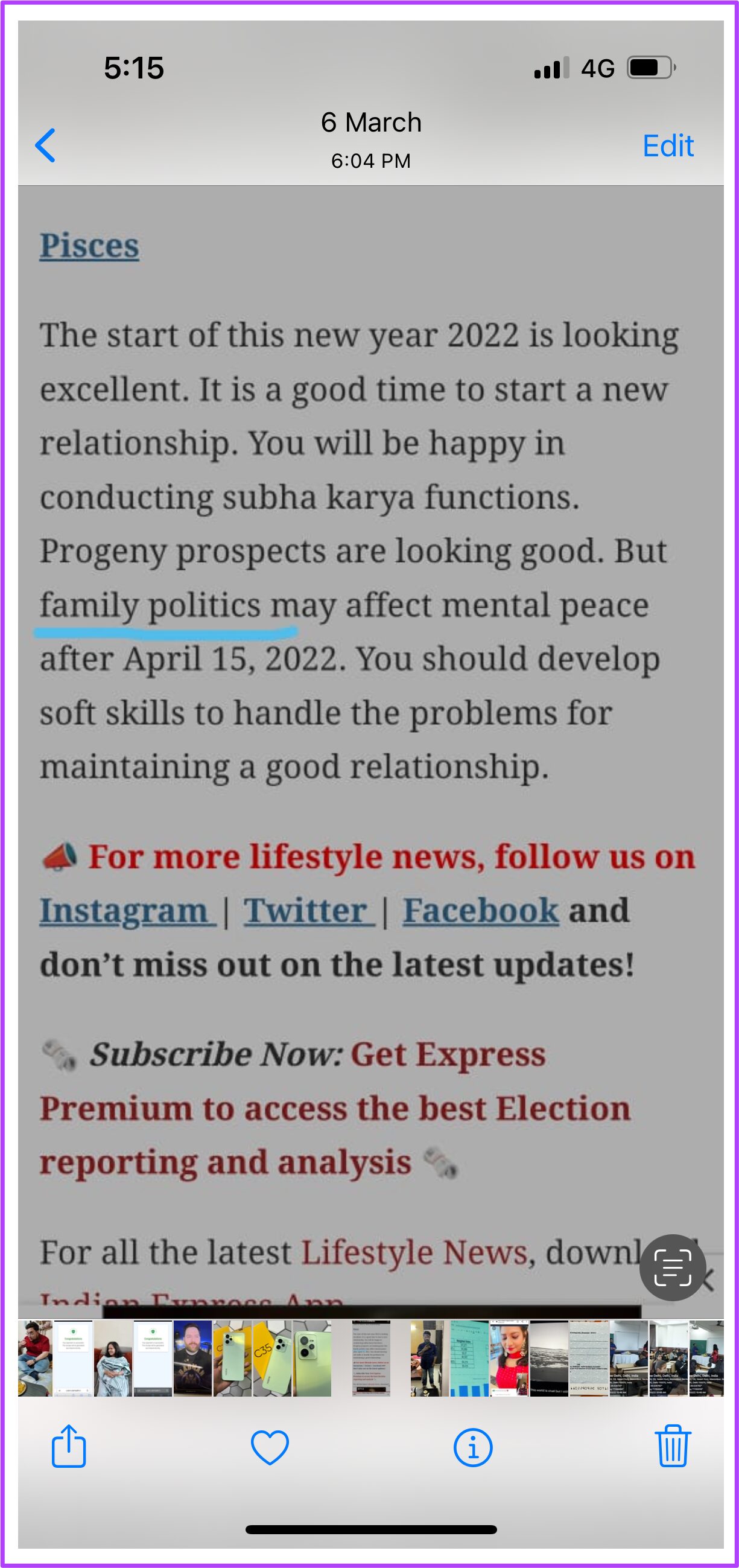
Krok 8: Stuknij w Udostępnij ikona.
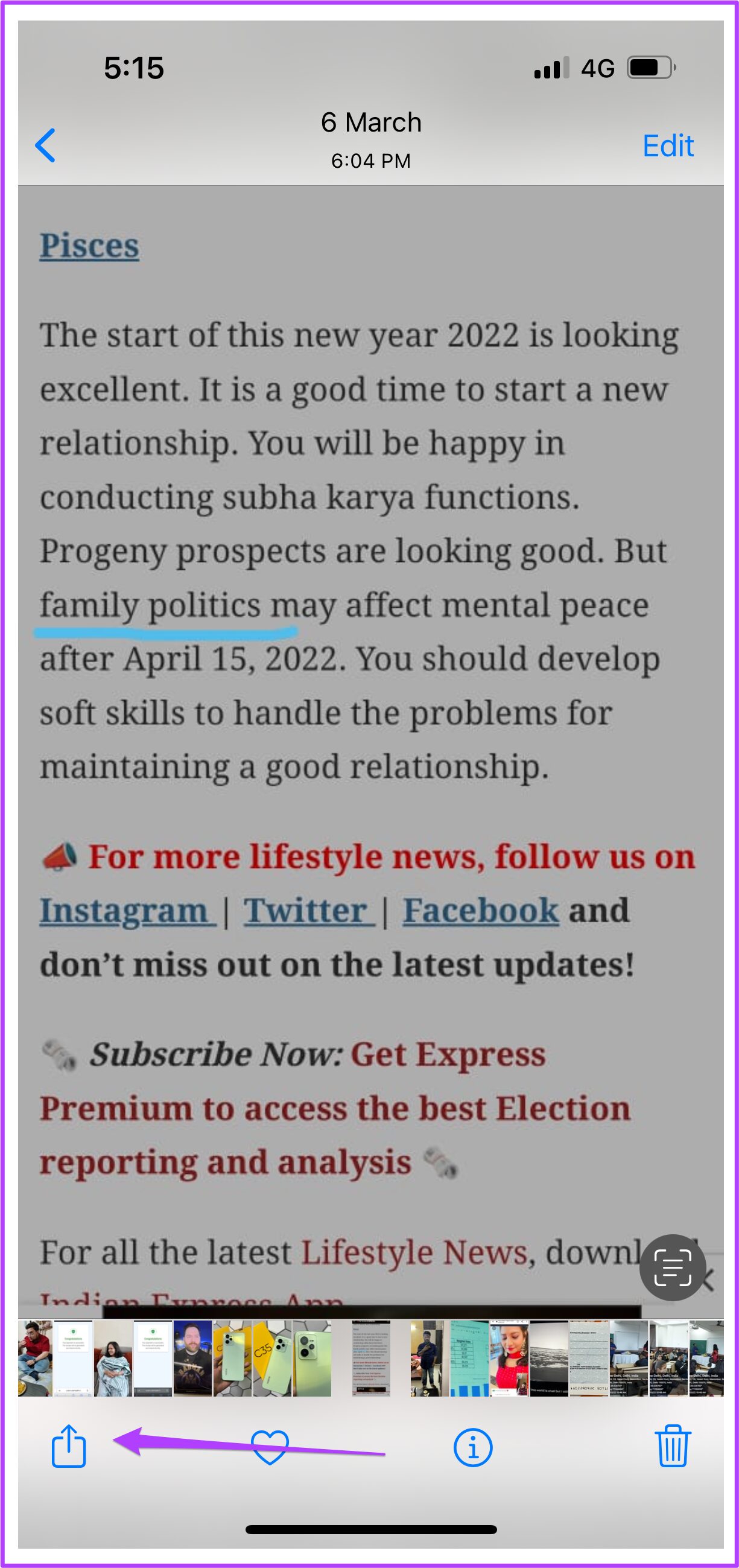
Krok 9: Przewiń w dół i dotknij Drukuj.
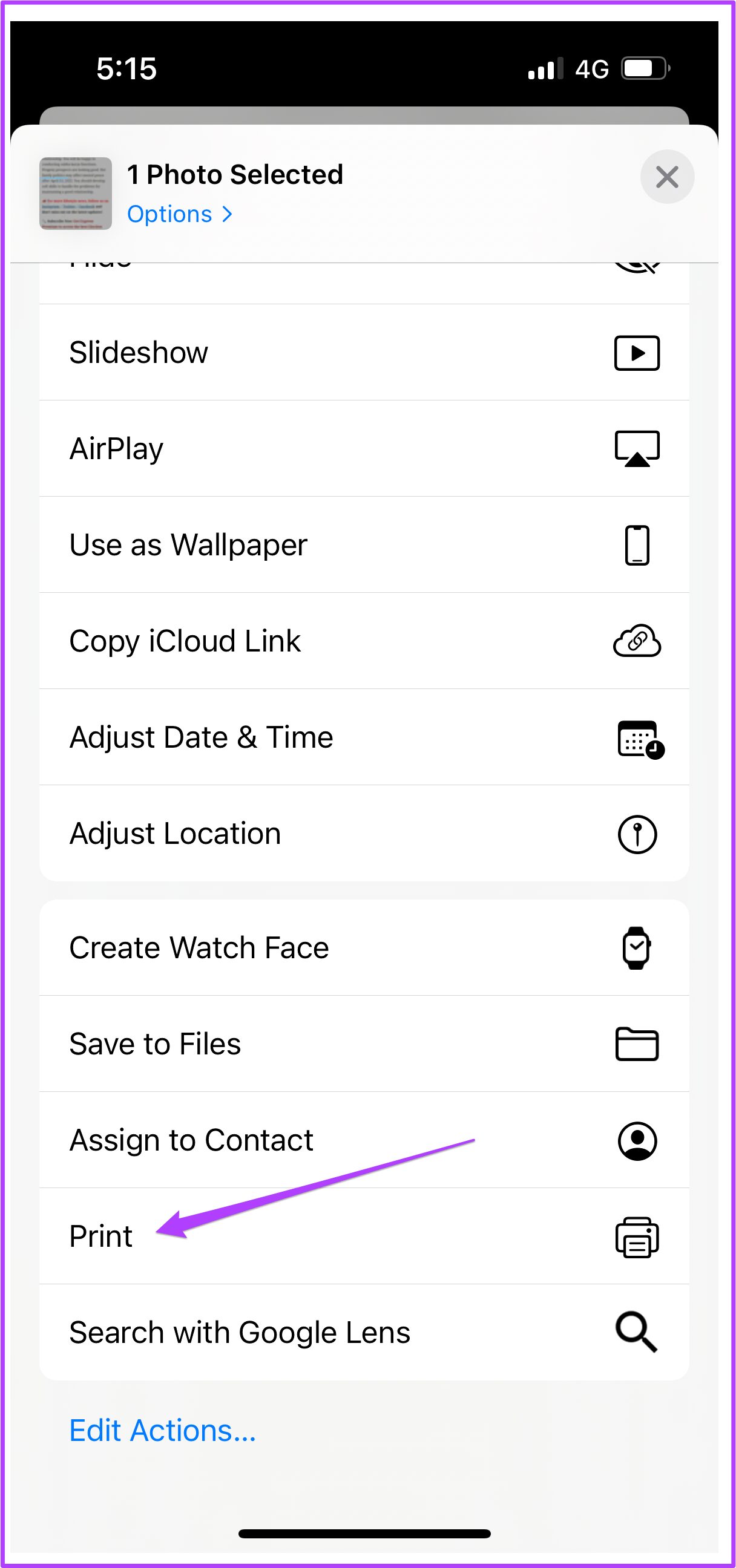
Twój drukarka może być już wybrana w menu Ustawienia drukarki. Jeśli nie, możesz wybrać go ponownie.
Krok 10: Wybierz opcje i dotknij Drukuj.

W ten sposób możesz drukować z iPhone’a bez połączenia Wi-Fi.
Drukuj z iPhone’a bez Wi-Fi za pomocą kabla OTG
Na koniec mamy metodę, dzięki której możesz podłączyć iPhone’a i drukarkę za pomocą kabla USB OTG. Po podłączeniu iPhone’a wykonaj te proste czynności.
Krok 1: Po podłączeniu iPhone’a dotknij opcji Tak w wyskakującym menu pojawiającym się na ekranie.
Krok 2: Otwórz aplikacji Zdjęcia.
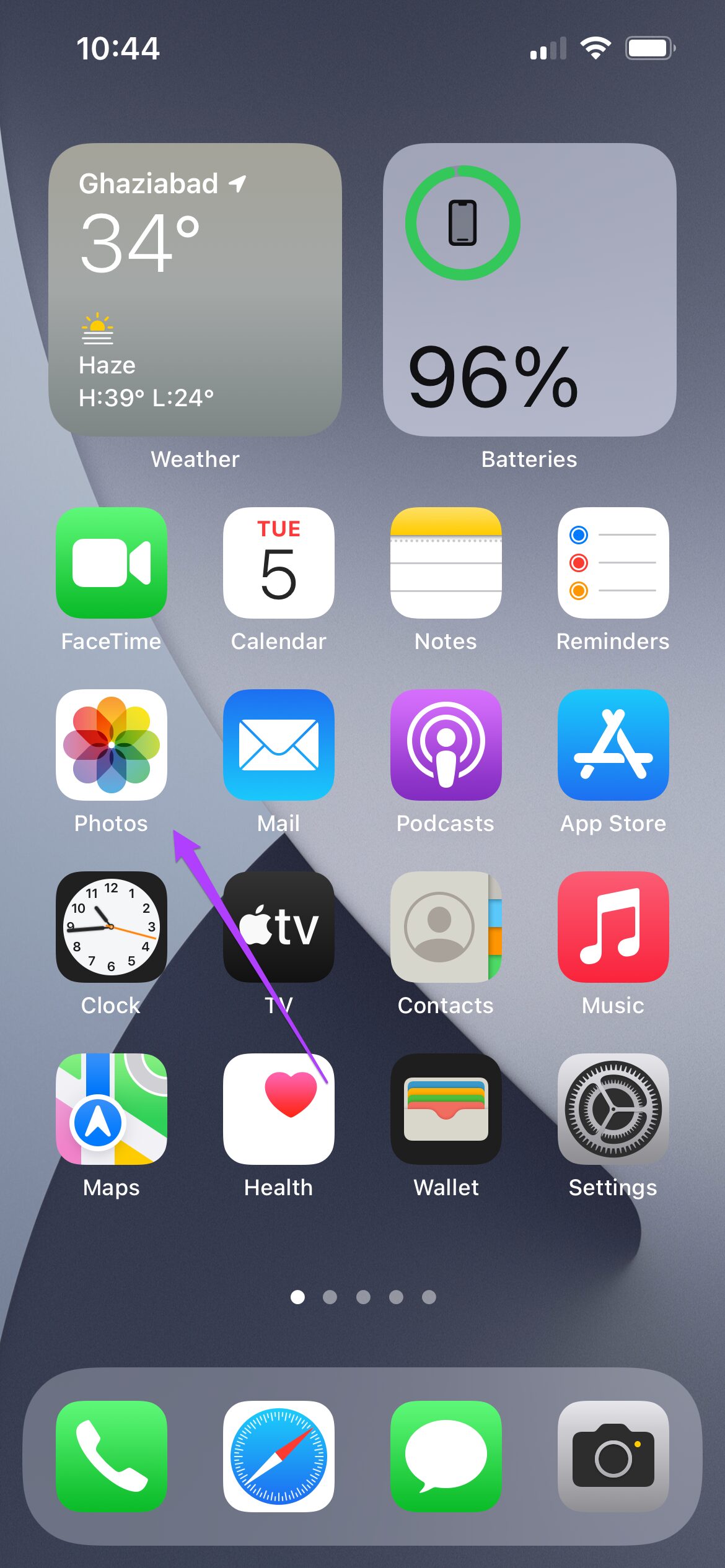
Krok 3: Wybierz zdjęcie lub dokument, który chcesz wydrukować.
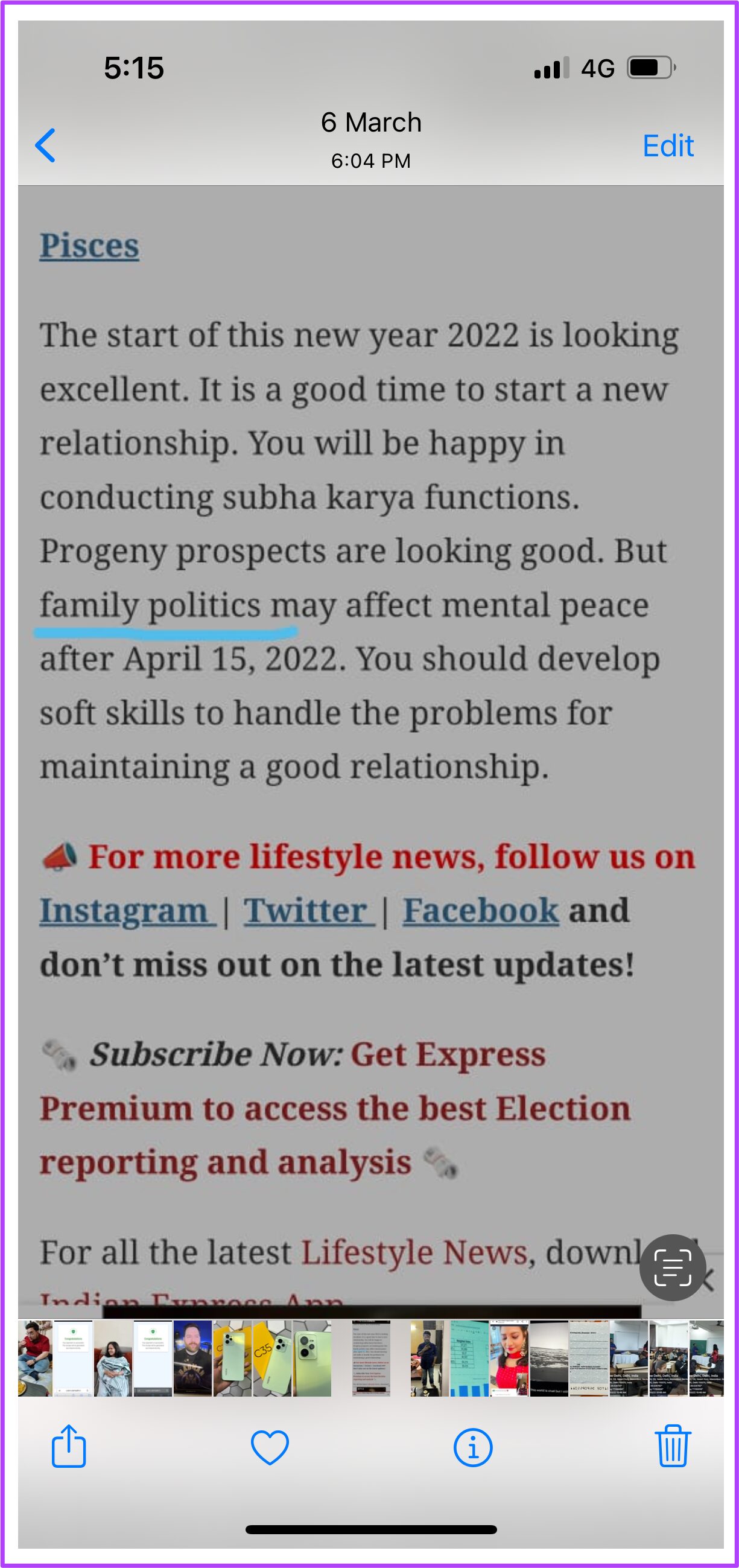
Krok 4: Stuknij ikonę Udostępnij.
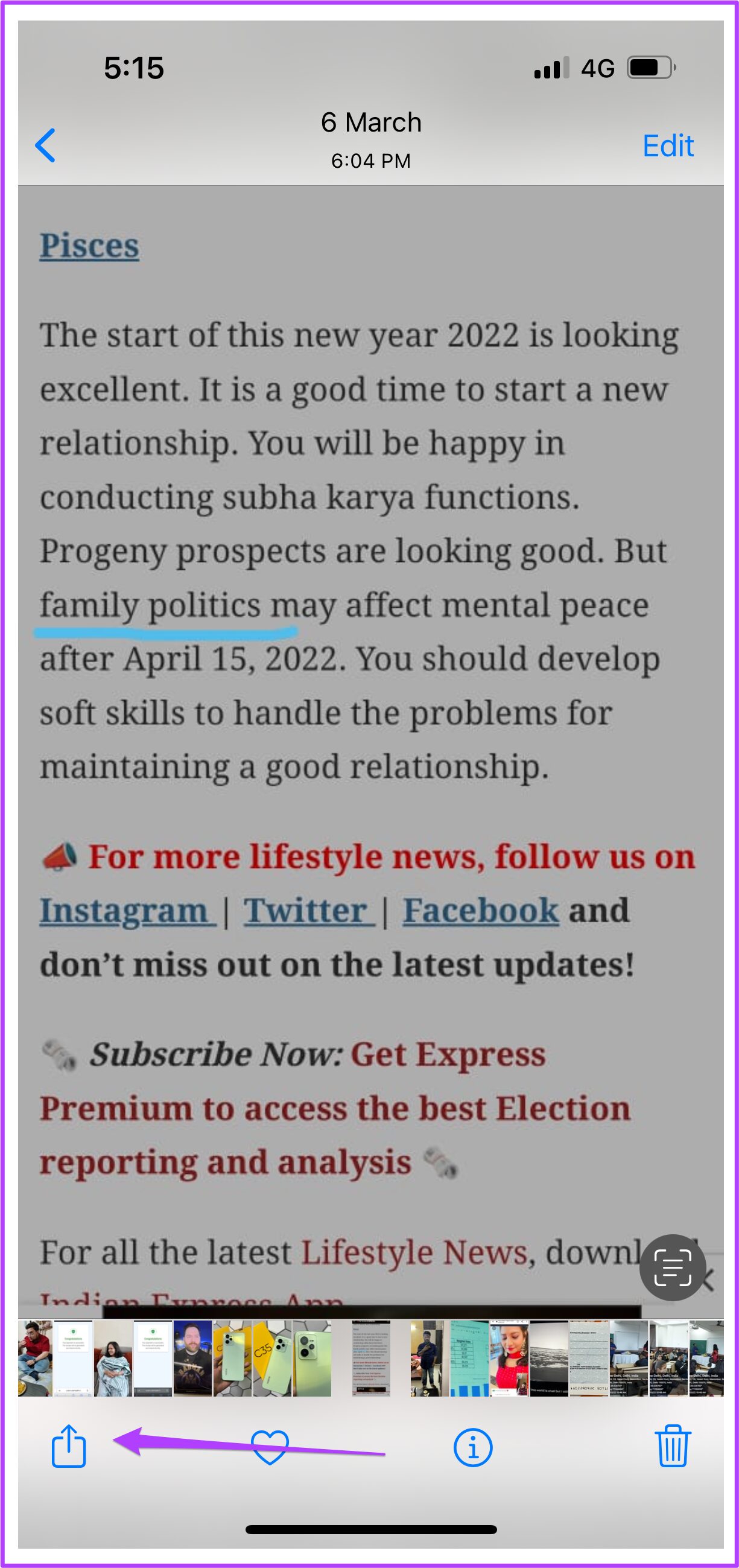
Krok 5: Przewiń w dół i dotknij Drukuj.
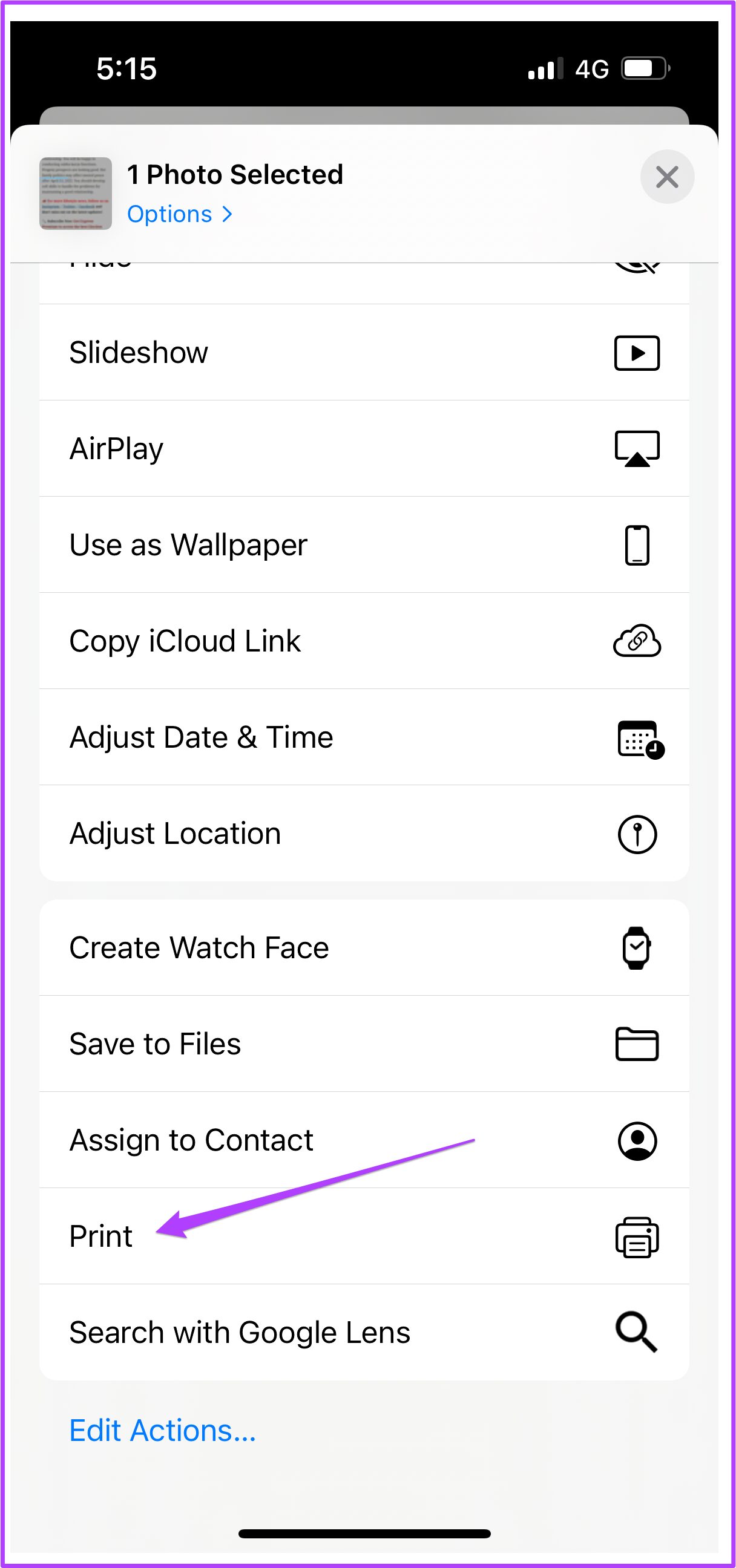
W menu drukarki pojawi się nazwa drukarki.
Krok 6: Wybierz opcje i dotknij Drukuj.

W ten sposób może drukować z iPhone’a, jeśli drukarka nie obsługuje łączności Wi-Fi. Potrzebny jest jednak kabel USB OTG, który należy połączyć z iPhonem.
Bezproblemowe drukowanie
To były kroki, aby drukować z iPhone’a niezależnie od pozostania połączony z Wi-Fi lub bez niego. Nie musisz się już martwić o niedostępność laptopa lub komputera stacjonarnego do drukowania. Wszystko, co musisz zrobić, to wykonać powyższe kroki i cieszyć się łatwością drukowania z iPhone’a. Nie ma znaczenia, czy chcesz drukować w kolorze, czy w czerni i bieli. Możesz łatwo drukować w wybranych kolorach bezpośrednio z iPhone’a.
