Panel dotykowy jest integralną częścią każdego laptopa i przez lata ewoluował od zwykłego zamiennika myszy do poręcznego narzędzia, które pomaga szybko wykonywać czynności i poruszać się po systemie operacyjnym. Jeśli masz laptopa z systemem Windows 11, który obsługuje gesty, możesz dostosować je tak, aby robiły dokładnie to, co chcesz. W tym artykule przeprowadzimy Cię przez kroki, które należy wykonać, aby dostosować gesty touchpada w systemie Windows 11.
Dostosuj gesty touchpada w systemie Windows 11 (2022)
Spis treści
Zmień domyślne gesty touchpada w systemie Windows 11
1. Otwórz aplikację Ustawienia za pomocą skrótu klawiaturowego Windows 11 „Win+I” i kliknij „Touchpad” w sekcji „Bluetooth i urządzenia”, aby wyświetlić ustawienia związane z touchpadem.
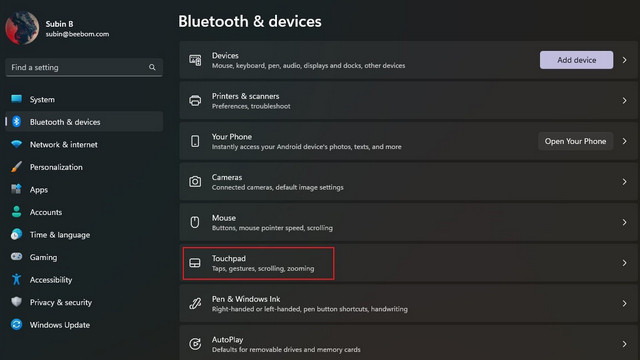
2. Pod nagłówkiem „Gesty i interakcja” zobaczysz opcje dostosowywania gestów touchpada trzema i czterema palcami. Rozwiń je, aby zmienić działania przesuwania i stukania.
3. Możesz teraz zmienić sposób działania funkcji przesuwania. Możesz przełączać aplikacje i wyświetlać pulpit, przełączać pulpity i wyświetlać pulpit lub zmieniać dźwięk i głośność.

4. Podobnie możesz zdefiniować działanie dotknięcia trzema palcami, aby otworzyć wyszukiwanie, centrum powiadomień, sterować odtwarzaniem multimediów lub użyć go jako środkowego przycisku myszy.
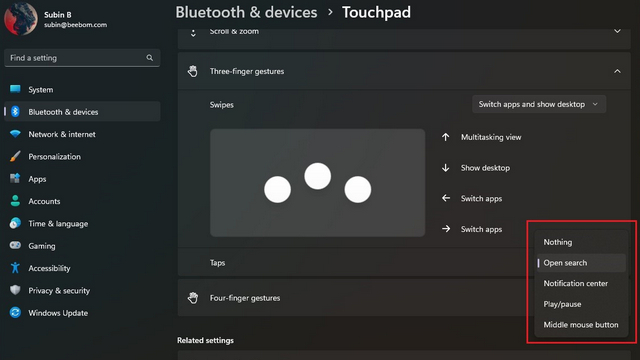
5. Aby indywidualnie dostosować gesty, przewiń w dół i wybierz „Zaawansowane gesty”.
6. Możesz teraz skonfigurować gesty trzema i czterema palcami dla czynności dotykania i pojedynczych ruchów. Wybierz te, których używasz najczęściej, i gotowe.
Zmień czułość touchpada w Windows 11
1. Aby zmienić czułość touchpada, przejdź do Ustawienia-> Bluetooth i urządzenia-> Touchpad i rozwiń sekcję „Kuknięcia” . Tutaj kliknij listę rozwijaną obok „Czułość touchpada”.
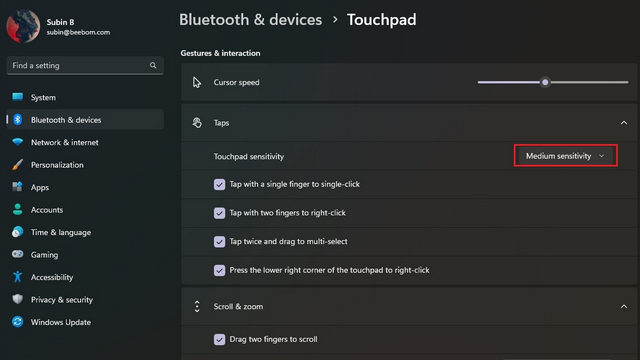
2. Możesz teraz wybrać czułość touchpada na podstawie aktualnej reakcji na dotyk. Dostępne opcje to Najwyższa czułość, Wysoka czułość, Średnia czułość i Niska czułość. W tym czasie możesz także zmienić ustawienia przewijania i powiększania, aby dostosować kierunek przewijania i ustawienia szczypania do powiększenia.
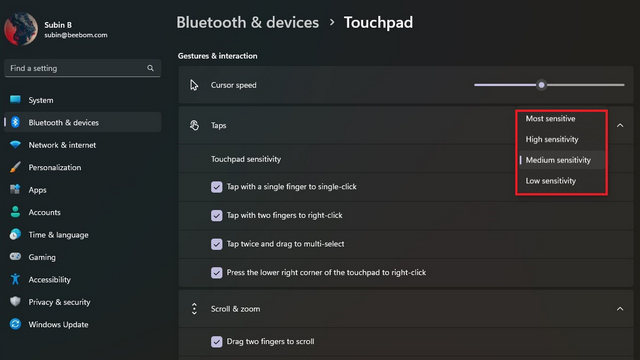
Zresetuj gesty touchpada w systemie Windows 11
1. Jeśli dostosowałeś wiele rzeczy i stało się to zagmatwane, zawsze możesz zresetować gesty, aby zacząć od nowa. Aby rozpocząć, przejdź do Ustawienia-> Bluetooth i urządzenia-> Touchpad i rozwiń opcję Touchpad.
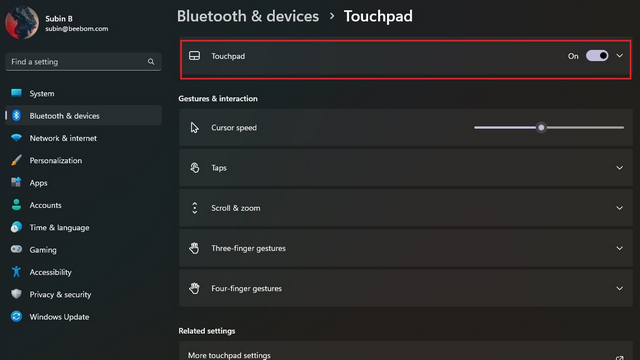
2. Kliknij przycisk „Resetuj” obok „Zresetuj ustawienia touchpada i gesty do wartości domyślnych” i to wszystko. System Windows 11 zresetuje teraz wszystkie zmiany wprowadzone w gestach touchpada i ponownie będziesz mieć ustawienia domyślne.
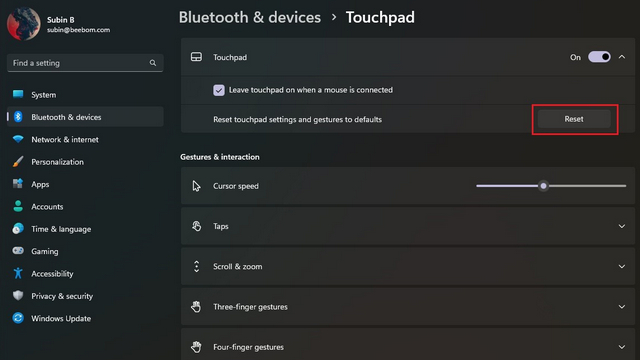
Zmień gesty touchpada w systemie Windows 11
W ten sposób możesz dostosować gesty touchpada w systemie Windows 11. Wykorzystując elastyczność zaawansowanych gestów, możesz bawić się i konfigurować przydatne skróty, aby zwiększyć produktywność. I oczywiście zawsze możesz zresetować ustawienia touchpada, aby wrócić do domyślnych gestów, jeśli się zepsujesz. Tymczasem, jeśli chcesz dostosować menu Start systemu Windows 11, przejdź do naszego połączonego przewodnika. Mamy również samouczki, które pomogą Ci zmienić domyślną lokalizację pobierania i lokalizację folderu zrzutów ekranu.
Zostaw komentarz
Jeśli jesteś graczem, który podróżuje, możesz znaleźć się w trudnej sytuacji. Większość komponentów do gier działa, ale robi to po zważeniu co najmniej kilku kilogramów. Cóż, producenci laptopów w 2022 r. dostrzegli potrzebę […]
Cyfrowy świat w 2022 r. jest zasadniczo śliskim zboczem. Jeden zły krok w Internecie i zanim się zorientujesz, Twoje dane i tożsamość mogą być zagrożone. Jednak wielu polega na wirtualnych sieciach prywatnych (lub VPN), aby zamaskować swoje […]
Na rynku nie brakuje prawdziwie bezprzewodowych słuchawek (słuchawek TWS), z opcjami takimi jak Nothing Ear 1 (obejrzyj nasze recenzja), Realme Buds Q2 i inne oferujące wiele opcji potencjalnym nabywcom. Jednak w segmencie flagowym istnieje […]
