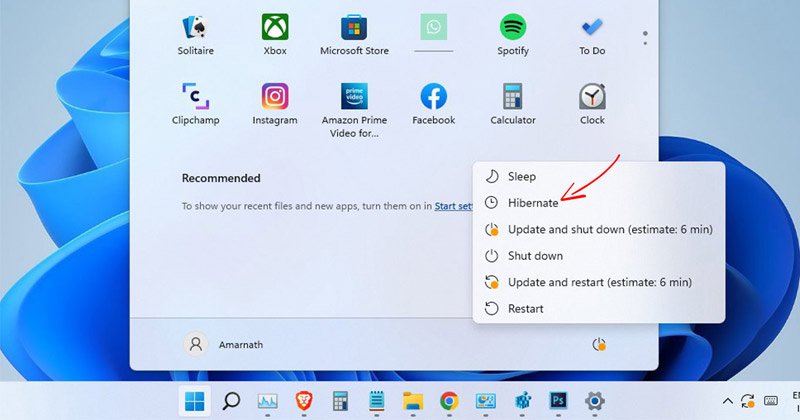
Tryb hibernacji został wprowadzony w systemie Windows 10, a nawet jest dostępny w nowym systemie operacyjnym Windows 11. Zarówno tryb hibernacji, jak i tryb uśpienia robią to samo, ale główna różnica polega na trybie hibernacji, w którym wszystkie otwarte dokumenty i aplikacje są zapisywane w pliku na dysku twardym zamiast w pamięci RAM.
Ta funkcja jest przydatna ponieważ pozwala użytkownikom na szybką lub krótką przerwę w pracy bez stresu związanego z utratą danych. Inną rzeczą jest to, że tryb hibernacji zużywa mniej energii niż tryb uśpienia; dlatego może również oszczędzać baterię laptopa.
Chociaż funkcja jest dobra, ma jedną poważną wadę – zapisuje dane na dysku twardym, co powoduje, że komputer potrzebuje więcej czasu na wybudzenie niż tryb uśpienia. Jeśli więc nie wolisz korzystać z trybu hibernacji w systemie Windows 11, najlepiej całkowicie wyłączyć tę funkcję.
3 najlepsze metody wyłączenia trybu hibernacji w systemie Windows 11
Dlatego w tym artykule przedstawiono niektóre z 3 najlepszych metod wyłączania trybu hibernacji w systemie operacyjnym Windows 11. Plany będą proste; postępuj zgodnie z nimi, jak wspomnieliśmy.
1) Wyłącz tryb hibernacji za pomocą ustawień planu zasilania
Użyjemy ustawień planu zasilania systemu Windows 11, aby wyłączyć Tryb hibernacji w tej metodzie. Oto kilka prostych kroków, które należy wykonać.
1. Najpierw kliknij wyszukiwanie w systemie Windows 11 i wpisz Panel sterowania. Następnie otwórz Panel sterowania z listy opcji.
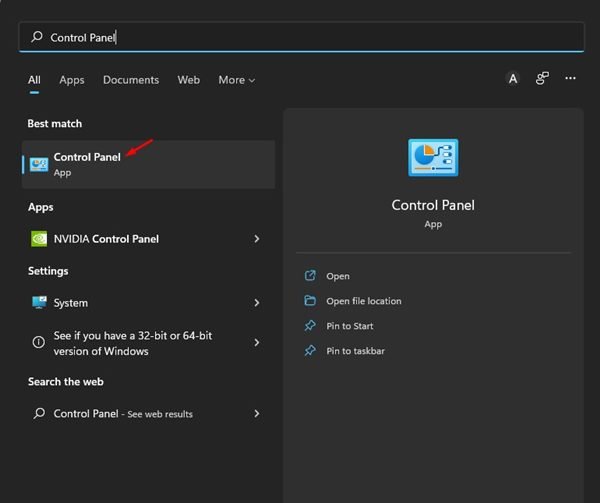
2. W Panelu sterowania kliknij Opcje zasilania.
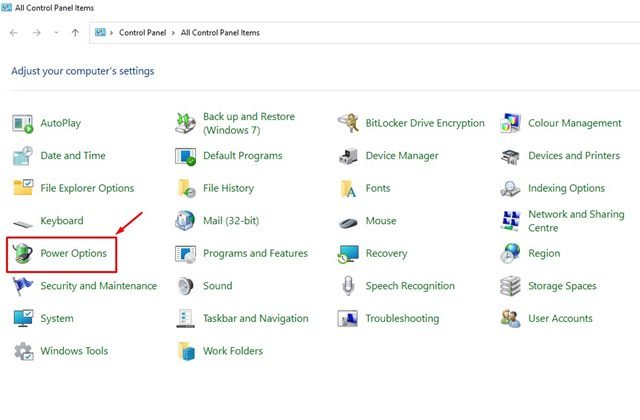
3. W Opcjach zasilania kliknij link Zmień ustawienia planu obok aktywnego planu.
4. Na następnym ekranie przewiń w dół i kliknij link Zmień zaawansowane ustawienia zasilania.
5. Spowoduje to otwarcie opcji Zaawansowane ustawienia opcji zasilania. Tutaj musisz rozwinąć opcję Uśpij, a następnie rozwinąć Hibernuj po.
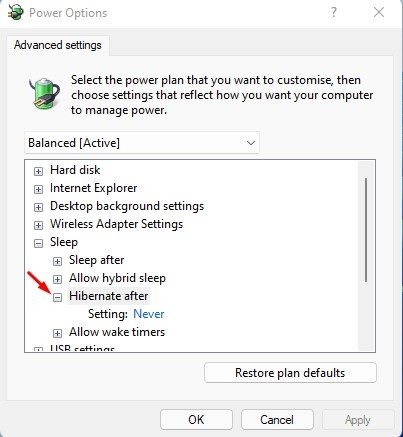
6. Aby wyłączyć tryb hibernacji, wybierz „Nigdy” dla opcji Zasilanie bateryjne i Podłączone. Po zakończeniu kliknij przycisk OK.
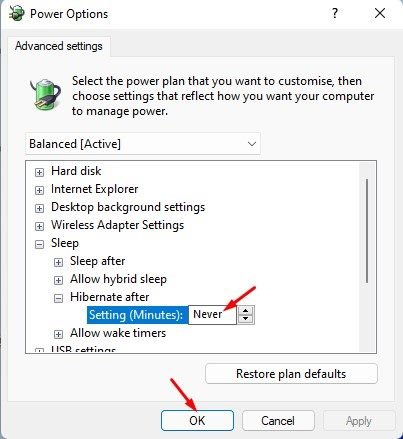
Otóż to! Spowoduje to wyłączenie trybu hibernacji na komputerze z systemem Windows 11.
2) Wyłącz tryb hibernacji za pośrednictwem rejestru
Do wyłączenia hibernacji użyjemy Edytora rejestru w tej metodzie. Oto kilka prostych kroków, które należy wykonać.
1. Najpierw kliknij wyszukiwanie w systemie Windows 11 i wpisz Edytor rejestru. Następnie otwórz Edytor rejestru z listy.
2. W Edytorze rejestru przejdź do następującej ścieżki:
Computer\HKEY_LOCAL_MACHINE\SYSTEM\CurrentControlSet\Control\Power
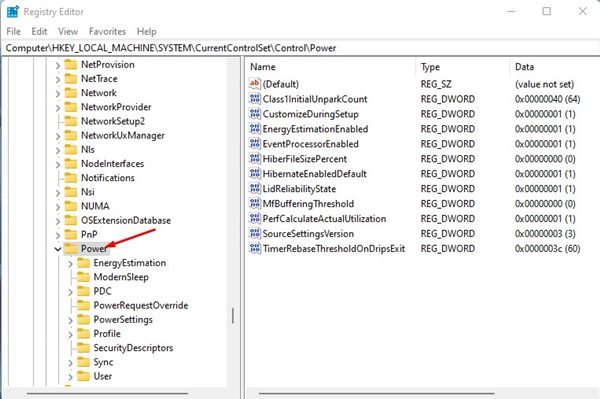
3. W prawym okienku kliknij dwukrotnie klawisz HibernateEnabledDefault.
4. Następnie wpisz 0 w polu Dane wartości i kliknij przycisk OK.
To wszystko! Skończyłeś. Po wprowadzeniu powyższych zmian uruchom ponownie komputer. Po ponownym uruchomieniu nie znajdziesz opcji Hibernacja w menu Zasilanie systemu Windows 11.
3) Wyłącz tryb hibernacji w systemie Windows 11 za pomocą wiersza polecenia
Możesz nawet użyć narzędzia wiersza polecenia w systemie Windows 11, aby wyłączyć tryb hibernacji. Musisz wykonać kilka prostych kroków, które udostępniliśmy poniżej.
1. Najpierw kliknij wyszukiwanie w systemie Windows 11 i wpisz Wiersz polecenia. Następnie kliknij prawym przyciskiem myszy wiersz polecenia i wybierz Uruchom jako administrator.
2. W wierszu polecenia wpisz powercfg.exe/hibernate off i naciśnij przycisk Enter.
To wszystko! Spowoduje to wyłączenie trybu hibernacji na urządzeniu z systemem Windows 11.
Wszystko, co musisz zrobić, to wyłączyć tryb hibernacji na komputerze/laptopie z systemem Windows 11. Udostępniliśmy najłatwiejsze metody całkowitego wyłączenia trybu hibernacji na urządzeniu z systemem Windows 11. Jeśli chcesz go ponownie włączyć, postępuj zgodnie z naszym przewodnikiem Włącz tryb hibernacji w systemie Windows 11.
