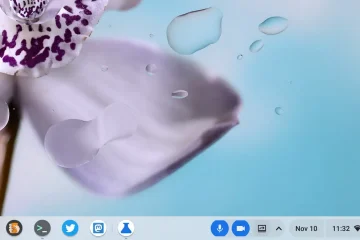Oceny edytorów: Oceny użytkowników:.ilfs_responsive_below_title_1 { szerokość: 300px; } @media(min-szerokość: 500px) {.ilfs_responsive_below_title_1 { szerokość: 300px; } } @media(min-szerokość: 800px) {.ilfs_responsible_below_title_1 { szerokość: 336px; } }
Skaner to szybka i łatwa aplikacja do skanowania dokumentów dostępna w Microsoft Store, który może skanować strony, obracać i przycinać obrazy oraz zapisywać je w popularnych formatach plików, takich jak JPG, PNG, TIF, PDF i nie tylko. Skaner jest kompatybilny z prawie wszystkimi używanymi obecnie skanerami.
Aplikacja obsługuje podgląd skanu, zanim naprawdę zeskanujesz stronę i zapiszesz ją na dysku. Możesz także wybrać obszar do zeskanowania za pomocą podglądu, zamiast skanować całą stronę.
Interfejs aplikacji skanera jest identyczny z większością innych dostępnych aplikacji do skanowania. Pionowy panel po lewej stronie pozwala wybrać sprzęt skanera, format zapisu plików, tryb koloru i rozdzielczość. Poziomy pasek narzędzi u góry może służyć do przycinania/obracania obrazu, udostępniania, zmiany nazwy pliku i nie tylko.
Oto kluczowe funkcje skanera:
Skanuj: Skanuj pojedyncze strony i zapisuj je w oddzielnych plikach graficznych lub skanuj wiele stron i zapisuj je w jednym pliku PDF. Tryb koloru: Wybierz opcję Kolor, Skala szarości lub Monochromatyczny, aby skanować strony. Rozdzielczość: Wybierz rozdzielczość skanowania. Dostępna jest szeroka gama do wyboru od 75 DPI do 2400 DPI. Skanowanie w wyższych rozdzielczościach zajmie więcej czasu. Highlighter and Marker: Narysuj i zaznacz obraz za pomocą Windows Ink. Gwarantuje to, że nie musisz używać żadnych edytorów graficznych do podstawowych prac związanych z zaznaczaniem lub podświetlaniem. Udostępnij: Wyślij obraz e-mailem, wyślij go do Microsoft One Note bezpośrednio z aplikacji lub wyślij obraz na dowolne pobliskie urządzenia, jeśli funkcja „Udostępnianie w pobliżu” została włączona w Twoim systemie operacyjnym.
Jak to działa:
1. Pobierz aplikację skanera ze sklepu Microsoft Store. Link został podany na końcu tego artykułu.
2. Umieść dokument lub zdjęcie w skanerze.
3. Wybierz sprzęt skanera w górnej części panelu. Wybierz format pliku, tryb koloru, rozdzielczość i kliknij przycisk Skanuj na dole.
4. Jeśli chcesz zeskanować wiele stron jedna po drugiej i zapisać je wszystkie w jednym pliku PDF, kliknij strzałkę na przycisku Skanuj i wybierz „Skanuj i dodaj do pliku PDF” dla każdego dokumentu lub zdjęcia, które zamierzasz zeskanować.
5. Skanowanie powinno zająć trochę czasu w zależności od rozmiaru dokumentu, trybu koloru i rozdzielczości, które określiłeś. Użyj paska narzędzi u góry Przytnij/obróć obraz, skopiuj obraz do schowka, zmień nazwę pliku, udostępnij skan i nie tylko.
6. Możesz kliknąć ikonę „Lista stron” w lewym górnym rogu okna (obok panelu), aby wyświetlić miniatury obrazów, wyświetlić podgląd skanów i zmienić ich kolejność (przeciągnij i upuść) w przypadku wybrania zapisania wielu stron w pojedynczy plik PDF.
7. Jeśli chcesz zeskanować i zapisać określony obszar dokumentu, kliknij ikonę „Podgląd” w lewym dolnym rogu okna. To szybko zeskanuje dokument i zaoferuje podgląd. Użyj narzędzia do zaznaczania, zaznacz region w podglądzie, który chcesz zapisać, a następnie kliknij „Zastosuj zaznaczenie”. Zapewnia to zapisanie tylko wybranego obszaru z dokumentu.
8. Możesz kliknąć ikonę Ustawienia w lewym dolnym rogu, aby dostosować dowolne ustawienia, takie jak lokalizacja pliku, automatyczny obrót, nazewnictwo plików itp. Użyj przycisku przewijania myszy w obszarze podglądu, aby przeglądać wiele zeskanowanych stron.
Werdykt:
Ogólnie rzecz biorąc, aplikacja skanera to bardzo dobra aplikacja do szybkiego i łatwego skanowania zdjęć i dokumentów. Opcja skanowania i zapisywania wielu stron w określonym pliku PDF jest bardzo przydatna i oszczędza dużo czasu i wysiłku w takich przypadkach. Wybór regionu do skanowania jest również bardzo pomocny i pozwala uniknąć korzystania z edytorów obrazów po zakończeniu procesu skanowania.
Kliknij tutaj, aby pobrać i zainstalować aplikację Scanner ze sklepu Microsoft Store.