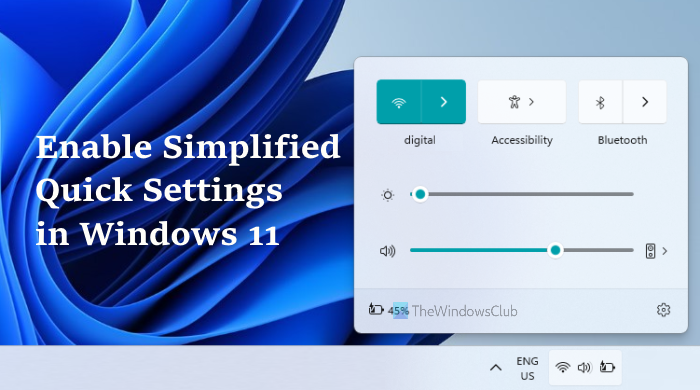W tym poście pomożemy Ci włączyć uproszczone szybkie ustawienia na komputerach z Windows 11. Windows 11 umożliwia dostęp i korzystanie z Wi-Fi, projektu, mobilnego hotspotu, udostępniania w pobliżu, Bluetooth, przesyłania, trybu samolotowego, oświetlenia nocnego i innych opcji za pomocą funkcji Szybkie ustawienia, a także umożliwia dodawanie lub usuwanie szybkich ustawień zgodnie z własnym wygoda. Ale jeśli chcesz, możesz uprościć układ Szybkich ustawień (jak widoczny na poniższym obrazku) na swoim komputerze z systemem Windows 11.
Gdy układ Szybkich ustawień jest uproszczony, jest on ograniczony do dostępu i użytkowania tylko ikony lub przyciski Bluetooth, Wi-Fi, ułatwień dostępu i/lub VPN. Możesz nadal korzystać z tych opcji, w tym suwaka głośności, poziomu jasności i wskaźnika baterii. Nie będziesz jednak mógł dodawać ani usuwać opcji szybkich ustawień, ponieważ opcja Edytuj szybkie ustawienia zostanie usunięta lub zniknie. Nie martw się, ponieważ w dowolnym momencie możesz wyłączyć uproszczony układ Szybkich ustawień.
Jak włączyć uproszczone szybkie ustawienia w systemie Windows 11
Aby włączyć lub włączyć uproszczone szybkie ustawienia w Windows 11, możesz użyć dowolnej z następujących wbudowanych funkcji:
Edytor zasad grupyEdytor rejestru.
Przed wypróbowaniem którejkolwiek z tych funkcji należy utworzyć punkt przywracania systemu, aby uprościć układ Szybkich ustawień. Pomoże to przywrócić komputer z systemem Windows 11 do wcześniejszego stanu, jeśli stanie się coś złego.
Teraz sprawdźmy te dwie opcje jedna po drugiej.
1] Włącz uproszczone szybkie ustawienia w systemie Windows 11 za pomocą Edytora zasad grupy
Kroki są następujące:
Otwórz Edytor zasad grupyWybierz folder Menu Start i pasek zadańDostęp Uprość układ szybkich ustawień ustawienieKliknij opcję Włączone Naciśnij przycisk OK Uruchom ponownie Eksplorator plików.
Przyjrzyjmy się szczegółowo tym krokom.
Wpisz gpedit.msc w polu wyszukiwania systemu Windows 11 i naciśnij klawisz Enter, aby otworzyć okno Edytor zasad grupy.
Po otwarciu tego okna wybierz menu Start i folder paska zadań. Oto ścieżka do tego folderu:
Konfiguracja komputera > Szablony administratora > Menu Start i pasek zadań
W sekcji po prawej stronie przejdź do ustawienia Uprość układ szybkich ustawień, klikając je dwukrotnie.
Teraz zobaczysz osobne okno. Tam kliknij opcję Włączone i naciśnij przycisk OK.
W ostatnim kroku po prostu uruchom ponownie Przeglądarka plików. Jeśli z jakiegoś powodu zmiany nie zostaną zastosowane, uruchom ponownie komputer. Następnie, gdy klikniesz ikonę głośności, Wi-Fi lub baterii obecną w zasobniku systemowym lub naciśniesz klawisz skrótu Win + A, aby otworzyć Szybkie ustawienia, zauważysz, że układ Szybkich ustawień jest uproszczony.
Aby wyłączyć uproszczone szybkie ustawienia w systemie Windows 11, wykonaj powyższe kroki i kliknij opcję Nie skonfigurowano dostępną dla ustawienia Układ szybkich ustawień. Naciśnij przycisk OK i uruchom ponownie Eksplorator plików, aby zapisać zmiany.
Powiązane: Jak uniemożliwić edycję Szybkich ustawień w systemie Windows 11.
2] Włącz uproszczone Szybkie ustawienia w systemie Windows 11 za pomocą Edytora rejestru
Oto kroki:
Otwórz Edytor rejestruKliknij klucz rejestru Eksplorator Utwórz wartość SimplifyQuickSettingsZmień jej Wartość danych do 1Naciśnij przycisk OK Uruchom ponownie komputer.
Zobaczmy szczegółowe wyjaśnienie tych kroków.
Wpisz regedit w polu wyszukiwania i użyj klawisza Enter, aby otworzyć Edytor rejestru.
p> W oknie Edytora rejestru kliknij klawisz Eksplorator. Oto ścieżka do tego klucza:
HKEY_LOCAL_MACHINE\SOFTWARE\Policies\Microsoft\Windows\Explorer
Jeśli nie znajdź żadnego klucza Eksploratora, a następnie najpierw utwórz nowy klucz rejestru i zmień jego nazwę na Eksplorator.
Teraz musisz utworzyć wartość SimplifyQuickSettings pod kluczem Eksploratora. Aby to zrobić, kliknij prawym przyciskiem myszy pusty obszar prawej sekcji, przejdź do menu Nowy, a następnie kliknij Wartość DWORD (32-bitowa). Po utworzeniu nowej wartości DWORD zmień jej nazwę za pomocą SimplifyQuickSettings.
Po tym zmień dane wartości ta wartość DWORD. Aby to zrobić, kliknij dwukrotnie wartość SimplifyQuickSettings, a pojawi się małe okienko. To pole zawiera pole danych wartości. Tam wpisz 1 i kliknij przycisk OK.
Na koniec uruchom ponownie komputer lub wyloguj się i zaloguj się ponownie na komputerze z systemem Windows 11, aby zapisać zmiany. Spowoduje to aktywację uproszczonego układu szybkich ustawień.
Aby wyłączyć lub dezaktywować lub wyłączyć uproszczone szybkie ustawienia, możesz powtórzyć powyższe kroki, a następnie usunąć wartość SimplifyQuickSettings. W ostatnim kroku uruchom ponownie komputer, aby zastosować wprowadzone przez siebie zmiany.
Jak przejść do Szybkich ustawień na moim komputerze?
Jeśli chcesz uzyskać dostęp lub otworzyć Szybkie ustawienia na komputerze z systemem Windows 11, możesz to zrobić na dwa sposoby:
Za pomocą skrótu klawiszowego Wygraj + A. Jest to najszybszy sposób na otwarcie panelu Szybkie ustawieniaKlikając ikonę baterii, Wi-Fi lub ikonę głośności dostępną w zasobniku systemowym paska zadań w prawym dolnym rogu.
Jak włączyć Szybkie ustawienia w systemie Windows 11 ?
Nie musisz włączać Szybkich ustawień w systemie Windows 11, ponieważ pozostaje on domyślnie włączony lub włączony. Wystarczy nacisnąć klawisz skrótu Win + A lub kliknąć dowolną z powiązanych ikon (WiFi, bateria lub głośność), aby otworzyć panel Szybkie ustawienia. Po uzyskaniu dostępu do jego panelu możesz korzystać z dostępnych opcji (takich jak aktywacja mobilnego punktu aktywnego, dostęp do ułatwień dostępu, aby włączyć/wyłączyć Lupę, Narratora, lepkie klawisze, filtry kolorów itp.), a także dodawać lub usuwać ikony z panelu Szybkie ustawienia.
Mam nadzieję, że to pomoże.
Przeczytaj dalej: Szybkie ustawienia systemu Windows 11 nie działają.