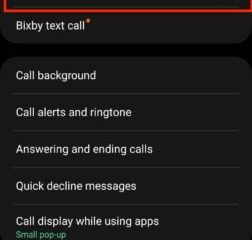Dzięki iOS 16 firma Apple wprowadziła całkowitą zmianę ekran blokady iOS, dzięki czemu jest bardziej konfigurowalny niż kiedykolwiek i może wyświetlać bogate w informacje widżety. Z tego artykułu dowiesz się, jak spersonalizować ekran blokady iPhone’a w iOS 16, który wciąż jest w wersji beta.
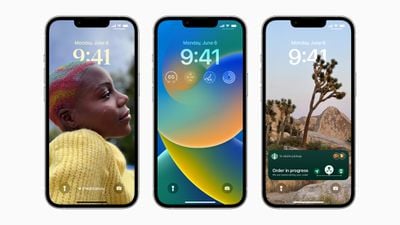
W iOS 16 możesz dostosować ekran blokady za pomocą unikalnych czcionek, kolorów i, po raz pierwszy, widżetów. Aby rozpocząć, wystarczy odblokować iPhone’a za pomocą Face ID lub Touch ID, a następnie naciśnij i przytrzymaj ekran blokady, aby przejść do galerii ekranu blokady.
Galeria ekranu blokady
Jeśli masz zegarek Apple Watch, interfejs, który zobaczysz, będzie znajomy, ponieważ jest bardzo podobny do sposobu, w jaki działa dostosowywanie tarczy zegarka. Ekrany blokady są tutaj podzielone na kategorie (standardowe ekrany blokady Apple), Zdjęcia i Kolory. Możesz przesuwać palcem w lewo i w prawo, aby wybrać inny istniejący ekran blokady, a następnie naciśnij i przytrzymaj go, aby go ustawić.
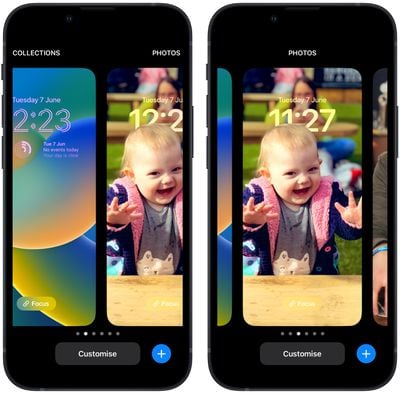
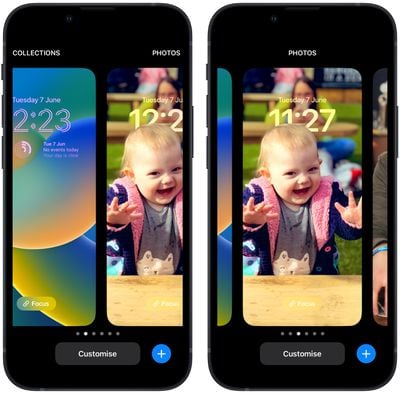
Alternatywnie możesz kliknąć Dostosuj, aby spersonalizować aktualnie wybrany ekran blokady, lub dotknij niebieskiego przycisku +, aby utworzyć zupełnie nowy. Tutaj skupimy się na dostosowywaniu istniejącego ekranu blokady.
Dostosowywanie ekranu blokady
Kliknij Dostosuj, aby wyświetlić interaktywny widok ekranu blokady z kilkoma opcjami do Twojej dyspozycji w zależności od rodzaju blokady ekranu. Jeśli dostosowujesz „Kolorowy” ekran blokady, możesz dotknąć kolorowego koła po lewej stronie, aby zmienić kolor i odcień, a także przesuwać palcem w lewo i w prawo, aby zastosować różne style do obrazu.
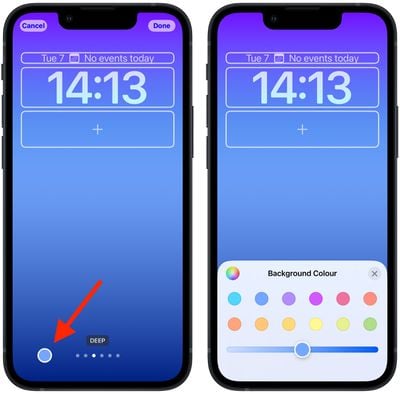
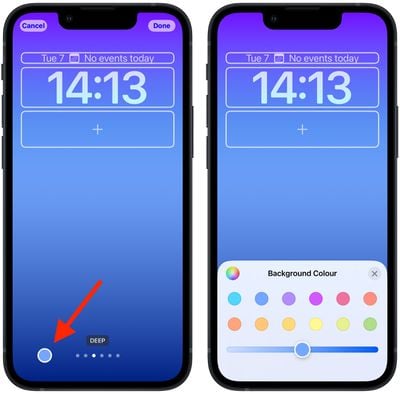
Jeśli dostosowujesz ekran blokady „Zdjęcie”, dolne opcje pozwalają wybrać inne zdjęcie (lub wybrane zdjęcia, jeśli jest to tapeta Losowo) z biblioteki zdjęć, ustawić filtr, i włącz lub wyłącz efekt powiększenia/głębienia w perspektywie.

Pamiętaj, że filtry dostępne po przesunięciu w lewo i w prawo są inteligentnie generowane automatycznie dla wybranego obrazu, więc zobaczysz tutaj różne opcje w zależności od tego, czy jest to głębokość zdjęcie lub kolorową tapetę. (Jeśli jest to zdjęcie, pamiętaj, że wybór różnych filtrów może również zastosować różne style kroju pisma do godziny i daty). Jeśli dostosowujesz ekran blokady z „Kolekcji” Apple, opcje u dołu ekranu są bardziej ograniczony.
U góry zobaczysz ramki otaczające godzinę i datę, a także obszar pod godziną. Środkowa ramka wskazuje, że możesz dotknąć, aby edytować styl czasu, podczas gdy ramki nad i pod nią można dotknąć, aby dodać opcjonalne widżety.


Widżety, które możesz dodać nad czasem inną strefę czasową, ustawiony alarm, następne wydarzenie w kalendarzu, warunki pogodowe, dzwonki aktywności, następne przypomnienie i wybrane akcje. Widżety, które można umieścić pod godziną, są bardziej bogate w informacje i obejmują poziomy baterii urządzenia, kalendarz, zegar, Fitness, Dom, Wiadomości, Przypomnienia, Giełda i Pogoda.
Po zakończeniu dostosowywania ekranu blokady po prostu dotknij Gotowe, a następnie ponownie dotknij ekranu, aby opuścić galerię ekranu blokady. Pamiętaj, że możesz także dostosować bieżący ekran blokady, przechodząc do Ustawienia-> Tapety i ekrany blokady.