Mimo że Microsoft Edge jest zoptymalizowany, aby zapewnić lepszą szybkość i doświadczenie przeglądania, wciąż ma kilka błędów. Zarówno przeglądarka Google Chrome, jak i Edge są oparte na Chromium; w związku z tym mają te same problemy.
Niedawno wielu użytkowników systemu Windows 11 zgłosiło na forum firmy Microsoft, że podczas korzystania z przeglądarki Edge napotykają problemy z wysokim zużyciem baterii lub jej rozładowaniem.
6 najlepszych metod naprawy rozładowania baterii w Microsoft Edge w systemie Windows 11
Poniżej udostępniliśmy kilka najlepszych sposobów naprawienia rozładowania baterii w Microsoft Edge w systemie Windows 11. korzystają również z Microsoft Edge i napotykają problem rozładowania baterii na laptopie z systemem Windows 11, ten przewodnik może okazać się pomocny. Sprawdźmy.
1. Zamknij wszystkie nieaktywne karty
Jeśli w przeglądarce Edge otworzy się zbyt wiele kart, napotkasz problem z rozładowaniem baterii w systemie Windows 11. Należy pamiętać, że system Windows 11 jest nadal testowany, a wiele użytkownicy zgłaszali już zwiększone zużycie energii.
Dlatego pamiętaj o zamknięciu wszystkich nieaktywnych kart w przeglądarce Edge. To zwolni trochę pamięci RAM i zmniejszy zużycie energii, ostatecznie rozwiązując problem z rozładowaniem baterii.
2. Zaktualizuj przeglądarkę Microsoft Edge
Cóż, jeśli używasz przestarzałej przeglądarki Edge, prawdopodobnie napotkasz problemy z rozładowaniem baterii. A nawet przegapisz funkcje dostępne w najnowszej wersji Microsoft Edge.

Zazwyczaj przeglądarka Edge automatycznie instaluje aktualizacje w tle, ale możesz też wymusić aktualizację. Aby zaktualizować przeglądarkę Edge, kliknij menu Hamburger > Pomoc i opinie > O Microsoft Edge.
3. Usuń nieużywane rozszerzenia
Podobnie jak zbyt wiele kart, posiadanie wielu aktywnych rozszerzeń w przeglądarce Edge prowadzi również do rozładowania baterii w systemie Windows 11. Nadmiar wszystkiego jest zły, a posiadanie wielu aktywnych rozszerzeń może również spowolnić w dół komputera, ponieważ wykorzystują one zasoby pamięci RAM. Dlatego przed wypróbowaniem kolejnych metod usuń wszystkie niepotrzebne rozszerzenia z przeglądarki Edge.
1. Przede wszystkim otwórz przeglądarkę Edge na swoim komputerze. Następnie kliknij trzy kropki w prawym górnym rogu ekranu.
2. W wyświetlonym menu kliknij Rozszerzenia.
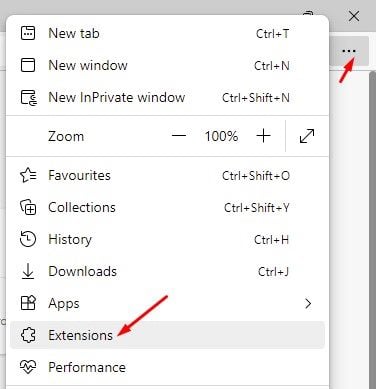
3. Kliknij przycisk Usuń pod rozszerzeniem, którego już nie potrzebujesz na stronie Rozszerzenia.
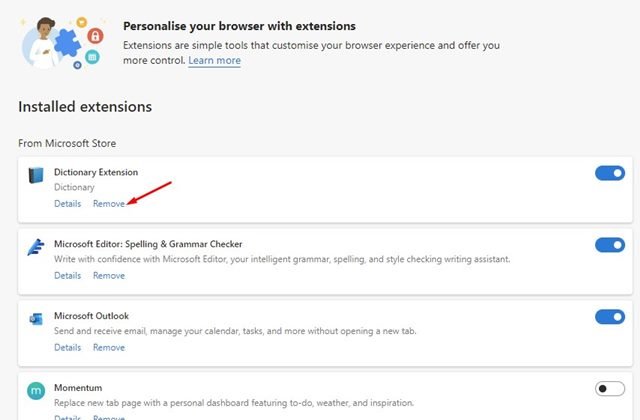
To wszystko! W ten sposób możesz usunąć rozszerzenia w przeglądarce Edge, aby rozwiązać problem rozładowania baterii.
4. Wyłącz aplikacje i rozszerzenia działające w tle
Microsoft Edge ma przydatną funkcję, która kontynuuje działanie rozszerzeń i aplikacji w tle, nawet gdy Microsoft Edge jest zamknięty. Chociaż jest to przydatna funkcja, może wyczerpać baterię laptopa z systemem Windows 11. Dlatego możesz również spróbować wyłączyć aplikacje i rozszerzenia działające w tle, aby rozwiązać problem rozładowania baterii Edge.
1. Otwórz przeglądarkę Edge i kliknij trzy kropki > Ustawienia.
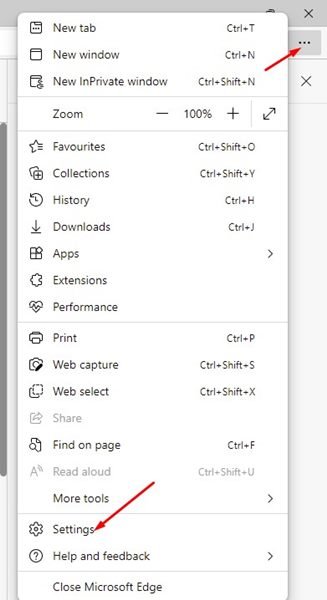
2. Na stronie Ustawienia kliknij System i wydajność w lewym okienku.
3. Po prawej stronie przewiń w dół do sekcji System i wyłącz „Kontynuuj działanie rozszerzeń i aplikacji w tle, gdy Microsoft Edge jest zamknięty”.
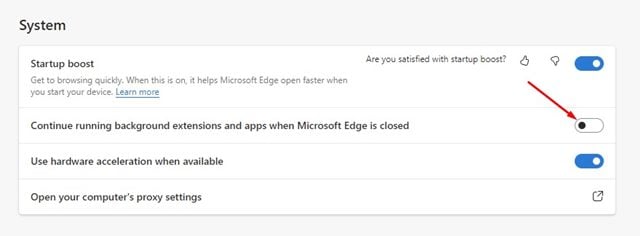
To wszystko! Spowoduje to wyłączenie rozszerzeń i aplikacji działających w tle w przeglądarce Microsoft Edge.
5. Włącz tryb wydajności i karty usypiania
Możesz włączyć tryb efektywności i karty usypiania w przeglądarce Microsoft Edge, aby oszczędzać zasoby i zmniejszać zużycie energii. Tryb wydajności zmniejszy zużycie energii, a zakładki Sleep spowodują uśpienie nieaktywnych zakładek. Oto jak włączyć obie funkcje.
1. Uruchom przeglądarkę Edge i kliknij trzy kropki > Ustawienia.
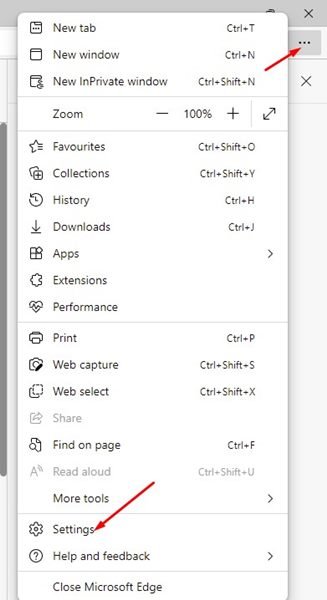
2. Na stronie Ustawienia kliknij opcję System i wydajność w lewym okienku.
3. Po prawej stronie przewiń w dół do Optymalizuj wydajność. Tutaj musisz włączyćdwie funkcje – Włącz tryb wydajności i Oszczędzaj zasoby dzięki zakładkom do spania.
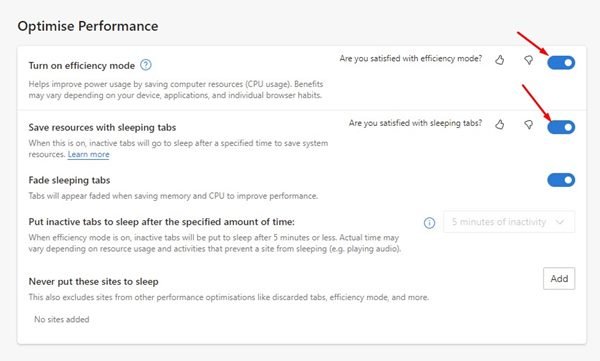
To wszystko! W ten sposób możesz włączyć tryb wydajności i oszczędzać zasoby dzięki uśpionym zakładkom w przeglądarce Microsoft Edge.
6. Napraw przeglądarkę Edge
Ponieważ brakujące i uszkodzone pliki są często głównym powodem nieotwierania się witryn, wysokiego zużycia pamięci RAM i rozładowania baterii w systemie Windows 11, możesz spróbować naprawić pliki Microsoft Przeglądarka brzegowa. Dlatego jeśli wszystko zawiodło, najlepszą opcją jest naprawa przeglądarki Edge w celu przywrócenia uszkodzonych lub brakujących plików.
1. Najpierw kliknij menu Start systemu Windows 11 i wybierz Ustawienia.
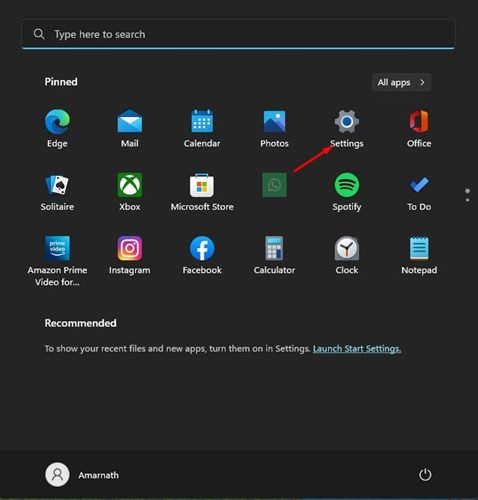
2. Kliknij Aplikacje > Zainstalowane aplikacje w aplikacji Ustawienia.
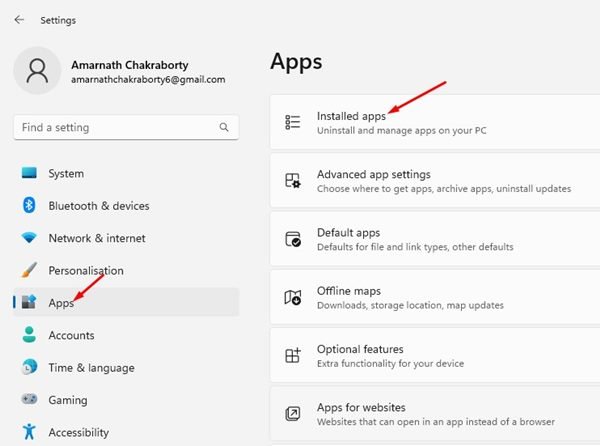
3. Na liście wszystkich zainstalowanych aplikacji kliknij trzy kropki obok przeglądarki Edge i kliknij Modyfikuj.
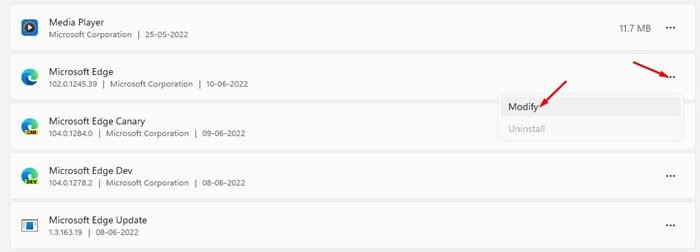
4. Teraz zobaczysz ekran Napraw Microsoft Edge. Tutaj musisz kliknąć przycisk Napraw.
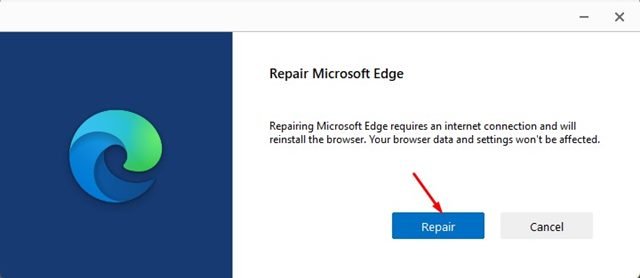
To wszystko! Teraz przeglądarka Microsoft Edge ponownie pobierze wszystkie potrzebne pliki i naprawi wszystkie problemy.
Tak więc są to jedne z najlepszych sposobów rozwiązania problemu rozładowania baterii Microsoft Edge w systemie Windows 11. Jeśli Twój laptop nadal przegrywa żywotność baterii szybko, należy sprawdzić, czy nie występują problemy ze sprzętem (akumulatorem). Jeśli potrzebujesz innej pomocy, daj nam znać w komentarzach.
