Microsoft Teams umożliwia użytkownikom tworzenie hiperłączy do plików, spotkań i wiadomości. Możesz otworzyć menu Więcej (reprezentowane przez trzy kropki) i wybrać łącze kopiowania. Czasami zespoły utkną w tworzeniu nowego łącza lub udostępnione hiperłącze nie działa. Jeśli napotykasz takie problemy, oto sposoby naprawienia hiperłączy, które nie działają w Microsoft Teams.
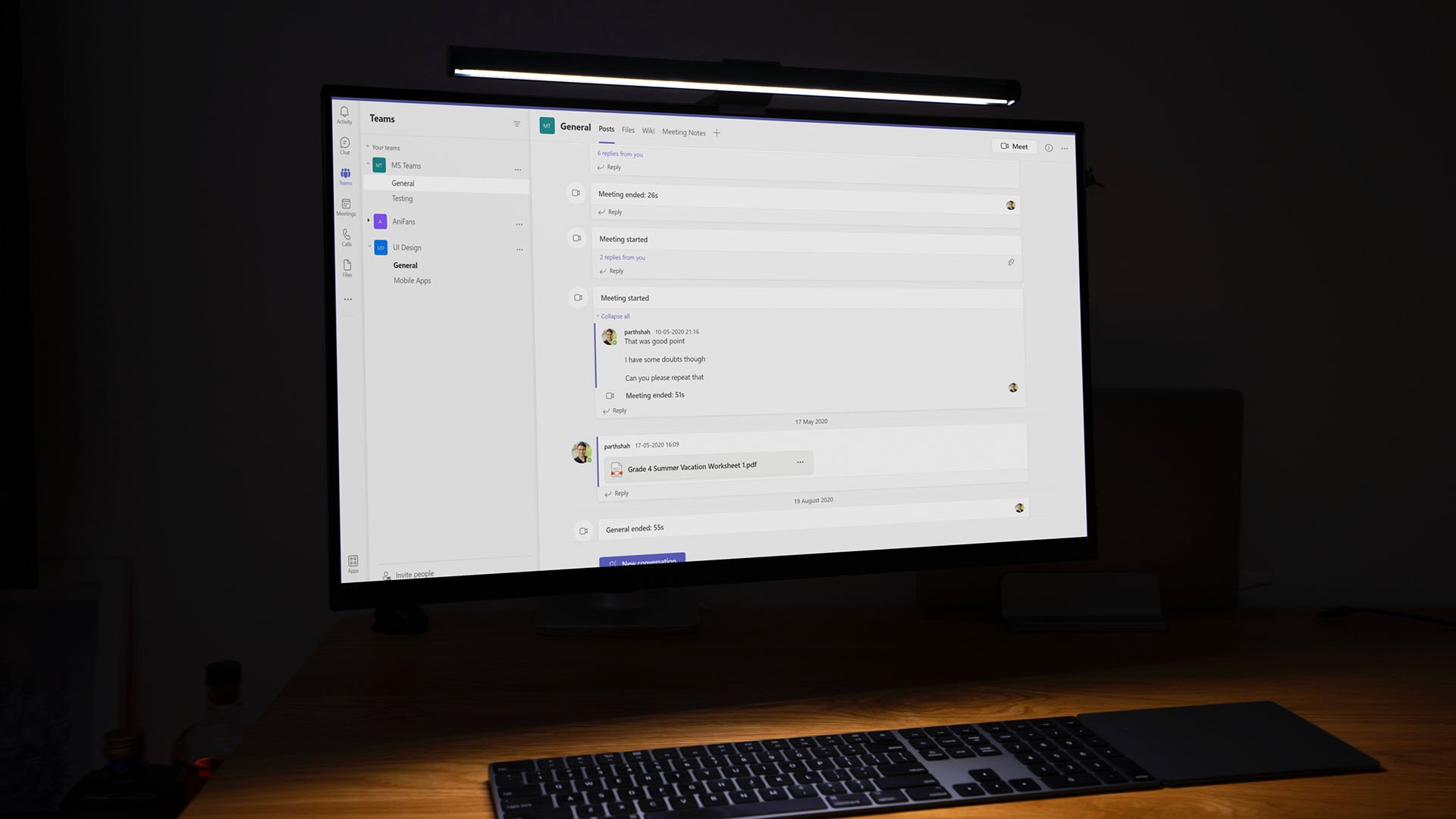
Możesz także utworzyć łącze, aby przejść do określonego kanału i udostępnić je za pośrednictwem aplikacji do obsługi wiadomości błyskawicznych. Użytkownicy muszą otworzyć łącze i sprawdzić zawartość w Microsoft Teams. Jeśli hiperłącze nie działa, użyj poniższych sztuczek i napraw problem.
1. Niech Microsoft Teams działa w tle
Czy otrzymałeś hiperłącze Teams na Skype lub WhatsApp? Po kliknięciu linku otworzy się on w aplikacji Teams. Gdy aplikacja Teams nie działa w tle, hiperłącza mogą nie otwierać się w aplikacji.
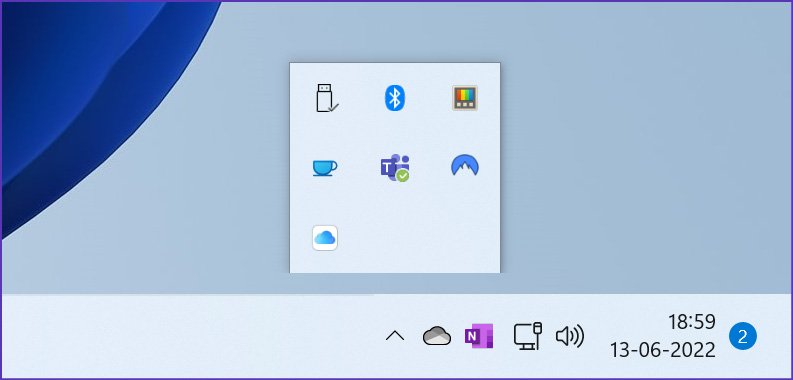
Otwórz Microsoft Teams w systemie Windows lub Mac, a następnie użyj hiperłącza. W systemie Windows możesz kliknąć strzałkę w górę na pasku zadań i upewnić się, że aplikacja Teams działa w tle.
2. Użyj Microsoft Teams Web
Gdy otworzysz hiperłącze Teams, najpierw uruchomi domyślną przeglądarkę w systemie Windows lub Mac i wyświetli wyskakujące okienko umożliwiające otwarcie łącza w natywnej aplikacji Teams. Aby uzyskać najlepsze wrażenia, możesz trzymać się natywnej aplikacji Teams, ale jeśli aplikacja się nie otwiera, możesz wybrać opcję „Użyj aplikacji internetowej” i preferować wersję internetową Teams.
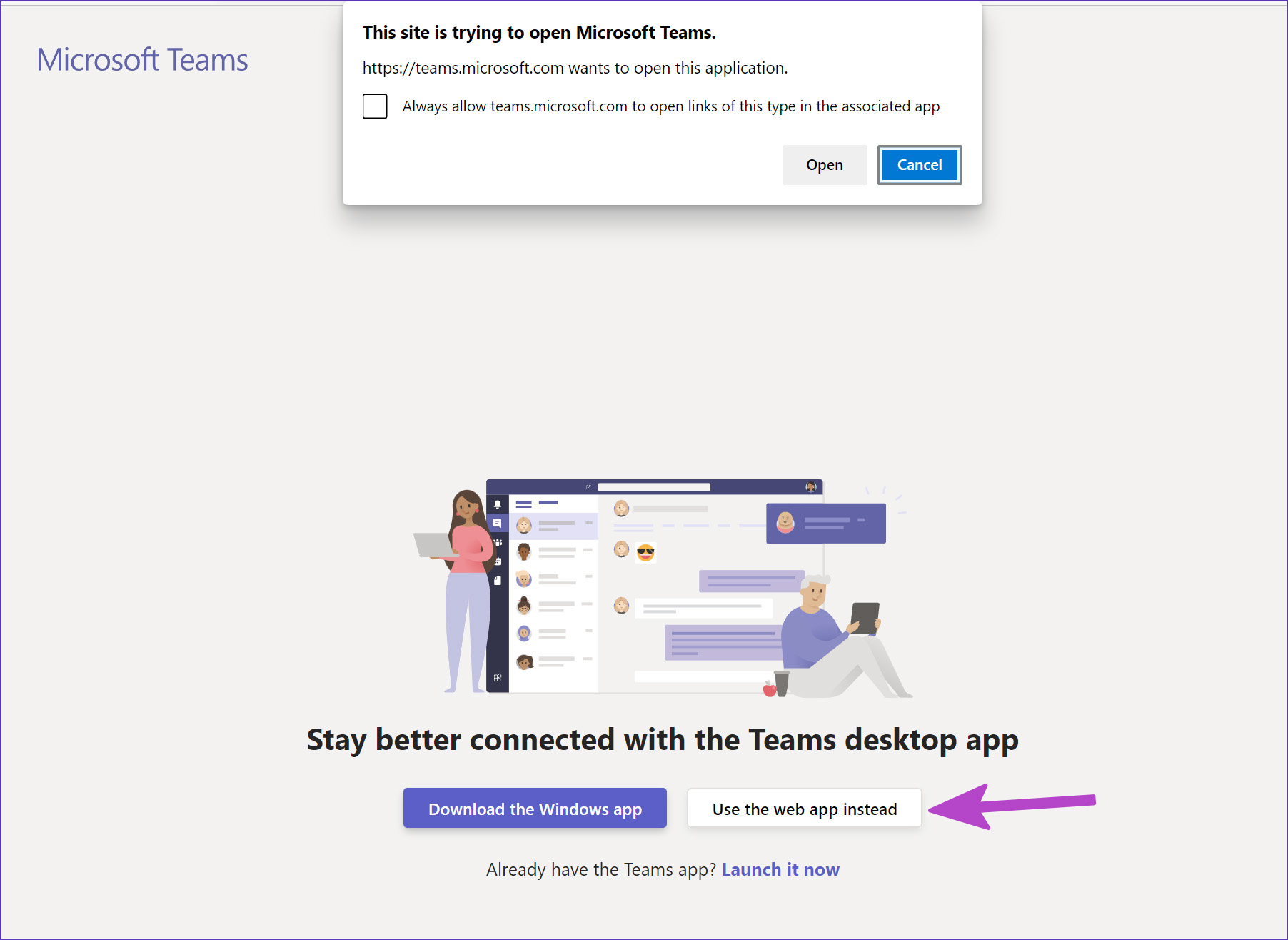
Jeśli używasz aplikacji internetowej Teams po raz pierwszy, musisz zalogować się przy użyciu danych konta Microsoft.
3. Otwórz łącze Teams w nowej karcie
Jeśli hiperłącze Teams nie działa w przeglądarce, możesz ręcznie skopiować łącze i wkleić je do nowej karty, aby je otworzyć. Kliknij otrzymany link prawym przyciskiem myszy i skopiuj go. Otwórz preferowaną przeglądarkę internetową na pulpicie i wklej link w pasku adresu.
Jeśli jesteś zalogowany w aplikacji internetowej Teams, link otworzy się bez problemu. Jeśli nie, zostaniesz poproszony o zalogowanie się przy użyciu poświadczeń konta Microsoft.
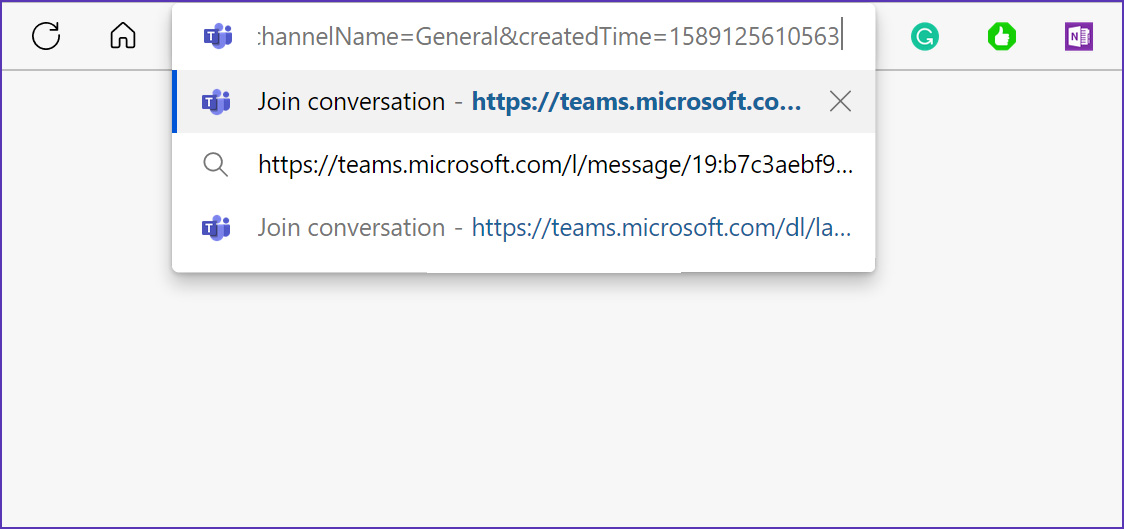
4. Wyczyść pamięć podręczną aplikacji Teams
Podobnie jak inne aplikacje dla systemu Windows, usługa Teams zbiera dane z pamięci podręcznej w tle, aby skrócić czas ładowania aplikacji i szybko wykonywać częste zadania. Starsza pamięć podręczna aplikacji Teams może prowadzić do irytujących problemów, takich jak nie otwieranie aplikacji Teams, niedziałające udostępnianie ekranu, niedziałające hiperłącze i inne. Musisz wyczyścić pamięć podręczną Teams i spróbować ponownie.
Krok 1: Zamknij Microsoft Teams i naciśnij klawisze Ctrl + R, aby otworzyć menu Uruchom.
strong>Krok 2: Wpisz w polu %appdata%\Microsoft\Teams i naciśnij Enter.
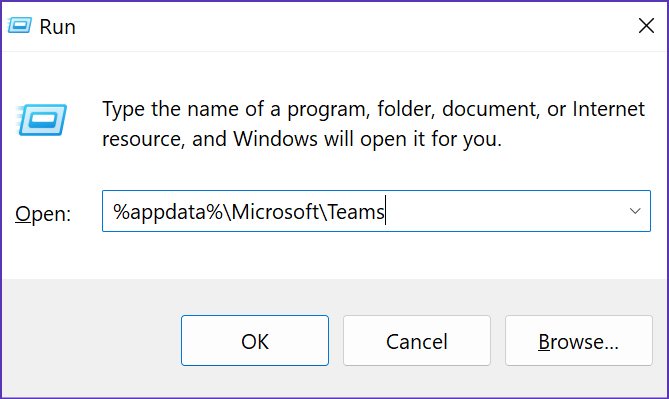
Krok 3: Otworzy folder pamięci podręcznej Microsoft Teams w aplikacji Eksplorator plików.
Krok 4: Wybierz wszystkie foldery i usuń je z komputera.
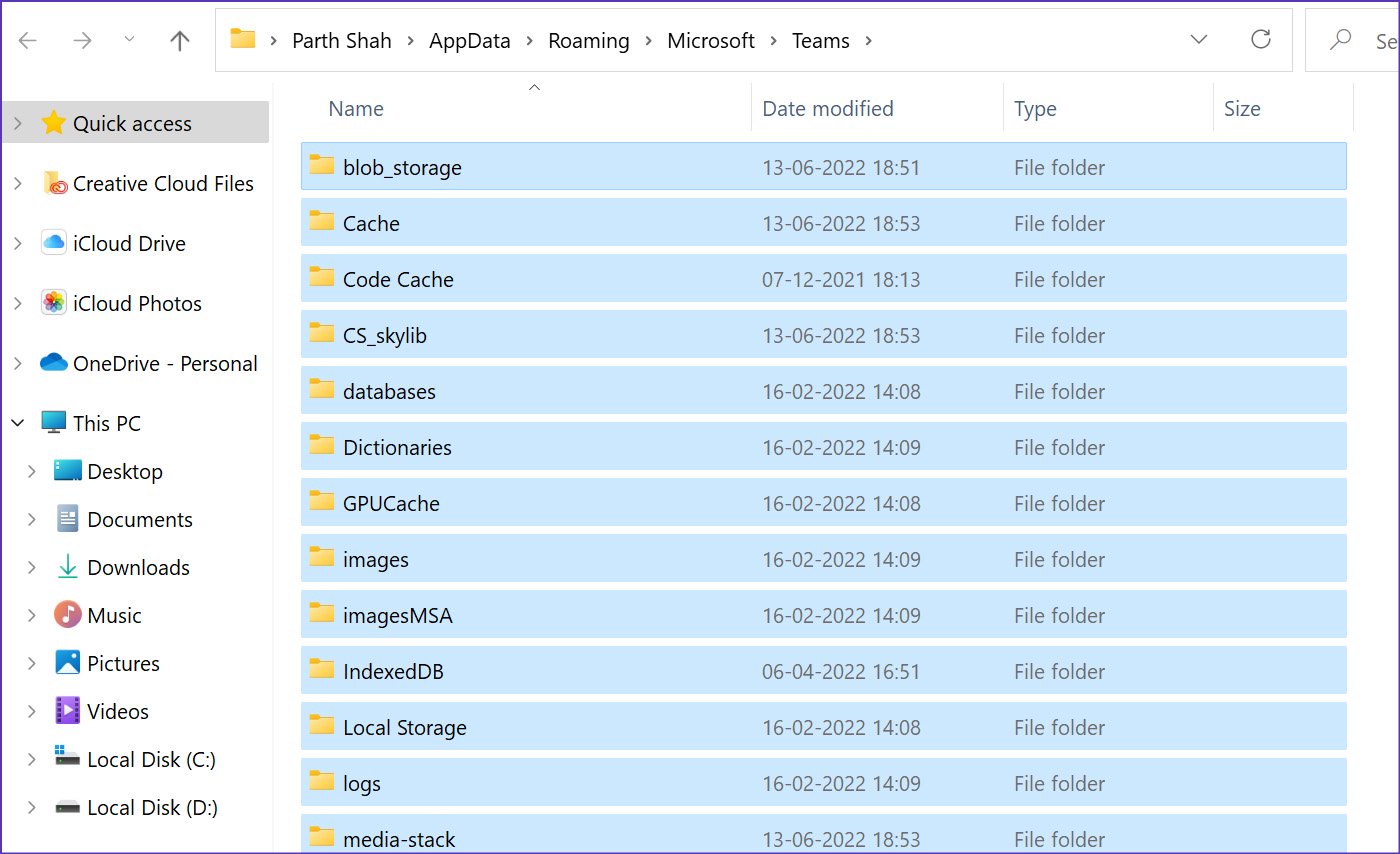
Spróbuj ponownie otworzyć hiperłącze, a powinno działać zgodnie z oczekiwaniami. Oczywiście zauważysz, że otwieranie linków zajmuje trochę czasu, a stanie się tak, ponieważ usuniesz całą pamięć podręczną. Twój komputer zbierze więc nową partię pamięci podręcznej.
5. Wyloguj się i zaloguj ponownie
Jeśli wystąpi problem z uwierzytelnianiem konta Microsoft w usłudze Teams, hiperłącze nie będzie działać. Musisz wylogować się z aplikacji Teams i zalogować ponownie.
Krok 1: Otwórz Microsoft Teams na pulpicie.
Krok 2: Wybierz swoje zdjęcie profilowe u góry.
Krok 3: Wybierz Wyloguj się i potwierdź swoją decyzję.
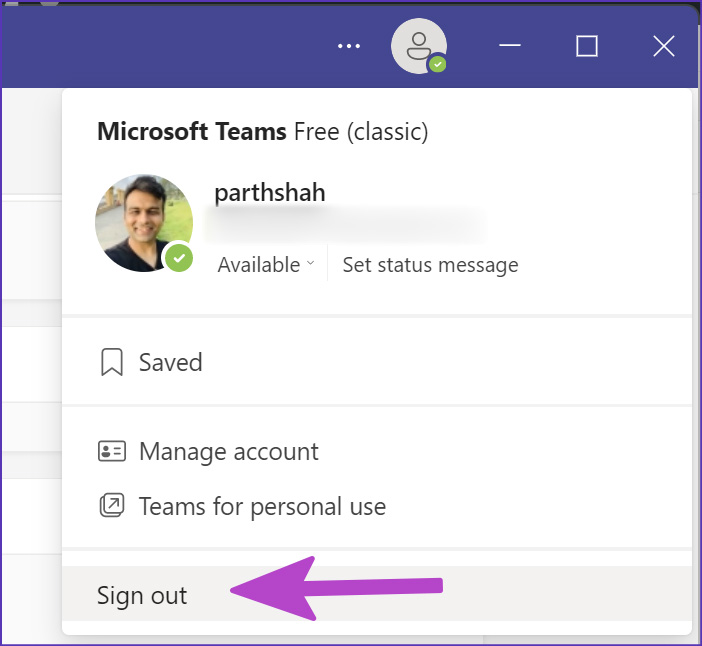
Krok 4: Zaloguj się przy użyciu tych samych danych konta i zacznij korzystać hiperłącza.
6. Poproś nadawcę o ponowne udostępnienie linku
Być może nadawca nie udostępnił pełnego linku i faktycznie wkleił częściowy. Jeśli w hiperłączu brakuje choćby jednego znaku, aplikacja Teams nie może go otworzyć. Jeśli uważasz, że tak jest, musisz poprosić nadawcę o ponowne udostępnienie działającego linku.
7. Wymuś ponowne uruchomienie zespołów
Kilka dni temu próbowaliśmy wygenerować łącze umożliwiające udostępnianie pliku PDF z kanału Teams. Oprogramowanie utknęło w generowaniu linku. Wymuszamy zatrzymanie aplikacji Teams i spróbowaliśmy ponownie, aby rozwiązać problem.
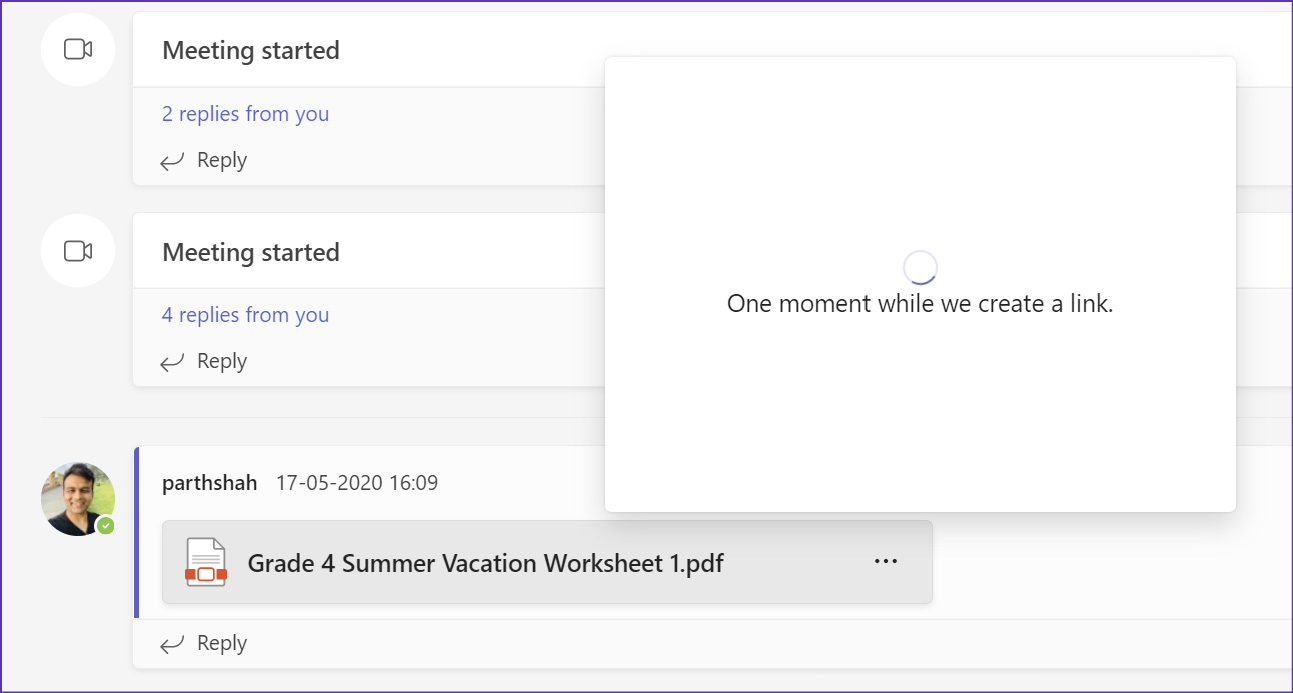
Krok 1: Kliknij prawym przyciskiem myszy klawisz Windows i otwórz Menedżera zadań.
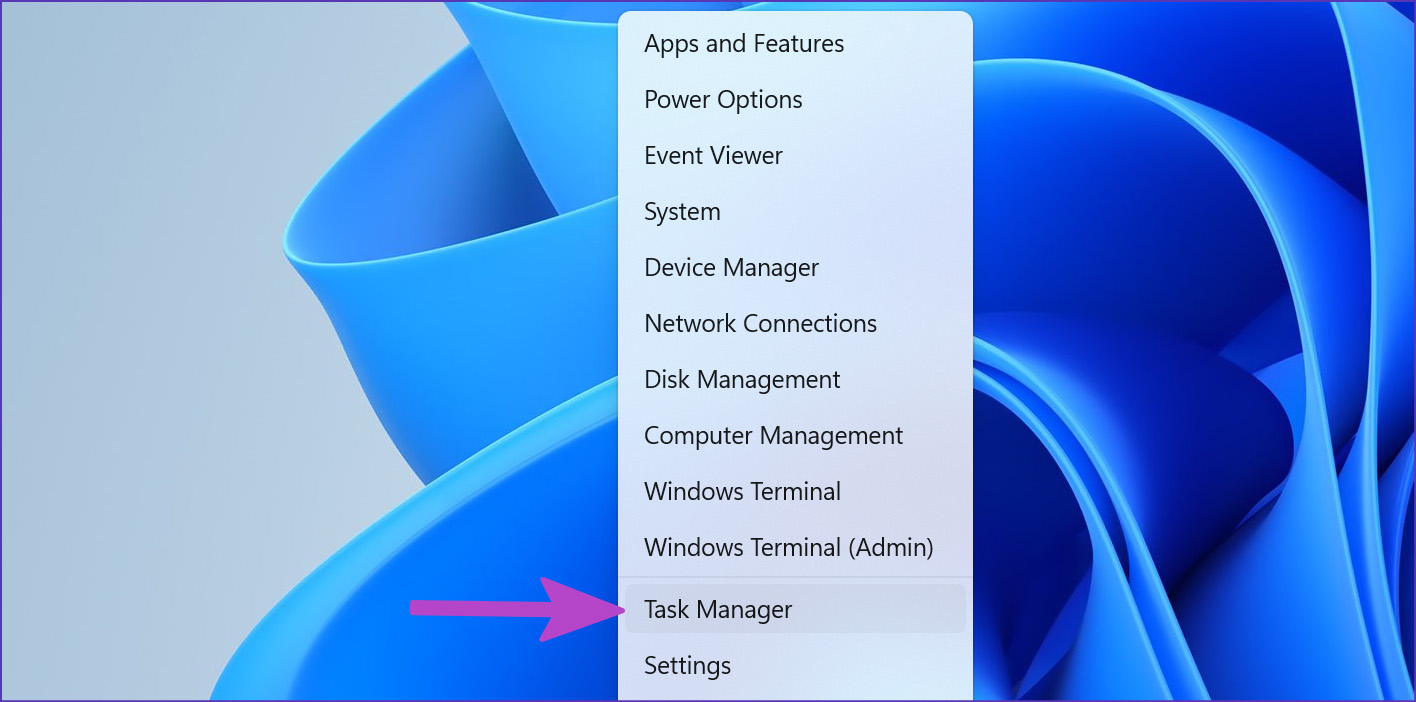
Krok 2: Wybierz Zespoły i naciśnij Zakończ zadanie.
Otwórz zespoły i generuj hiperłącza bez żadnych problemów.
8. Zaktualizuj Teams
Nieaktualna aplikacja Microsoft Teams w systemie Windows lub Mac może powodować problemy z hiperłączami. Otwórz Teams i wybierz menu z trzema kropkami u góry. Kliknij Sprawdź aktualizacje i zainstaluj najnowszą wersję aplikacji Teams.
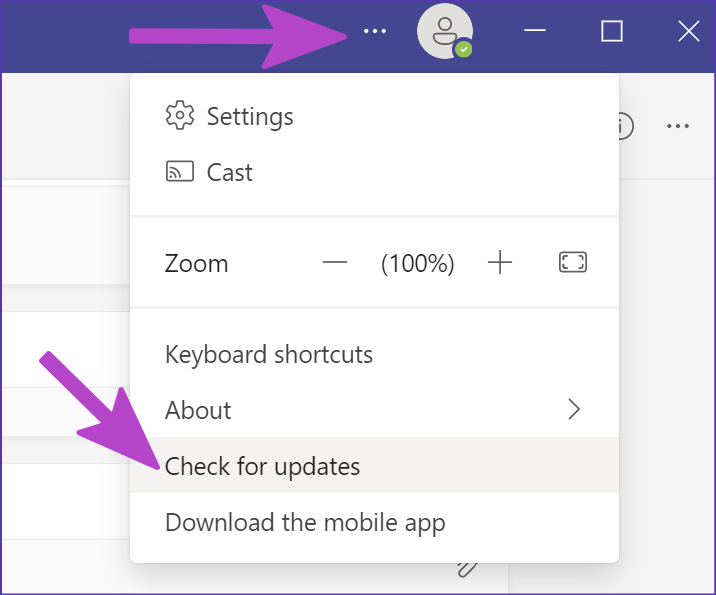
Używaj hiperłączy w Microsoft Teams
Hiperłącza niedziałające w Microsoft Teams mogą zmusić Cię do użycia niekonwencjonalnych metod w celu wykonania zadania. Możesz odzyskać idealny przepływ pracy w usłudze Teams, korzystając z rozwiązań wspomnianych powyżej. Który pracował dla ciebie? A może znalazłeś nowy? Udostępnij to innym i nam w komentarzach.
