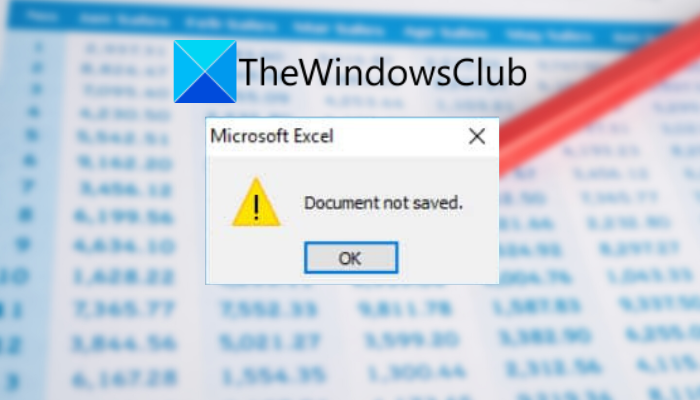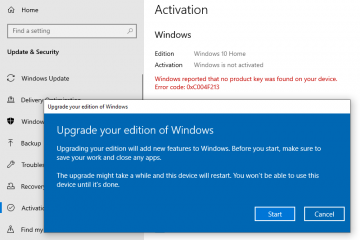Czy podczas próby zapisania skoroszytu programu Excel pojawia się komunikat o błędzie „Dokument nie został zapisany”? Kilku użytkowników Microsoft Excel zgłosiło wyświetlanie tego komunikatu o błędzie podczas zapisywania zawartości skoroszytu. Możesz również otrzymać komunikat o błędzie „Dokument nie został całkowicie zapisany”. Jak mówi komunikat, ten błąd uniemożliwia zapisanie zmian wprowadzonych w skoroszycie i możesz stracić wszystkie aktualizacje wprowadzone w skoroszycie.
Powodów tego komunikatu o błędzie może być kilka. W każdym razie, jeśli napotykasz ten sam problem, ten przewodnik jest dla Ciebie. W tym miejscu wspomnimy o kilku poprawkach, które pomogą Ci pozbyć się bieżącego komunikatu o błędzie. Ale zanim to nastąpi, poznajmy scenariusze, które mogą wywołać ten komunikat o błędzie.
Co powoduje błąd dokumentu nie został zapisany w programie Microsoft Excel?
Oto niektóre z potencjalnych przyczyn Błąd dokumentu nie został zapisany w programie Microsoft Excel:
Może to być spowodowane przez jakiś przerywający program lub proces, który uniemożliwia programowi Excel zapisanie skoroszytu. Jeśli ten scenariusz ma zastosowanie, spróbuj zakończyć takie procesy, aby naprawić błąd. Jeśli Twoje konto użytkownika nie ma wystarczających uprawnień do folderu, aby zapisać skoroszyt, może pojawić się ten komunikat o błędzie. W związku z tym możesz spróbować sprawdzić i przyznać uprawnienia do folderu, aby rozwiązać problem. Może wystąpić problem, jeśli wystąpi problem z połączeniem sieciowym. Dzieje się tak podczas zapisywania skoroszytu w lokalizacji sieciowej. Jeśli na dysku twardym, na którym próbujesz zapisać skoroszyt, występują błędy, może wystąpić ten błąd. Sprawdź więc kondycję dysku i napraw błędy, jeśli występują. Komunikat o błędzie może również zostać wywołany z powodu złej lub problematycznej wtyczki. W takim przypadku spróbuj uruchomić program Excel w trybie awaryjnym, aby naprawić błąd.
Teraz, gdy znasz scenariusze, które mogą powodować komunikat o błędzie, pozwól nam sprawdzić rozwiązania.
Napraw dokument Microsoft Excel nie zapisany błąd
Oto poprawki, które możesz spróbować rozwiązać w przypadku błędu „Nie zapisano dokumentu” w programie Microsoft Excel:
Zapisz skoroszyt Excela pod nową nazwą pliku.Przenieś oryginalny skoroszyt do nowego skoroszytu.Zakończ przerywający program lub proces.Sprawdź uprawnienia folderu.Sprawdź połączenie sieciowe.Sprawdź komponenty sprzętowe.Uruchom program Excel w trybie awaryjnym.
1] Zapisz skoroszyt programu Excel z nową nazwą pliku
Pierwszą rzeczą, którą może spróbować naprawić ten błąd, to zapisać skoroszyt programu Excel z nową nazwą pliku. Jest to rodzaj obejścia i może rozwiązać problem za Ciebie. Po prostu przejdź do menu Plik i kliknij opcję Zapisz jako. Następnie wprowadź nową nazwę pliku i zapisz skoroszyt. Sprawdź, czy możesz teraz zapisać skoroszyt bez błędu „Dokument nie został zapisany”, czy nie.
Jeśli nie, możesz również spróbować zapisać skoroszyt w innej lokalizacji i sprawdzić, czy to działa dla Ciebie. Dodatkowo spróbuj zapisać skoroszyt programu Excel z innym rozszerzeniem.
Jeśli powyższe rozwiązania nie działają dla Ciebie, wypróbuj następną potencjalną poprawkę, aby rozwiązać problem.
Czytaj: Napraw klasę błędów wykonawczych VBA niezarejestrowaną w programie Excel.
2] Przenieś oryginalny skoroszyt do nowego skoroszytu
Możesz również spróbować przenieść zawartość problematycznego skoroszytu do nowego, świeżego skoroszytu programu Excel. Najpierw skopiuj zawartość skoroszytu za pomocą Ctrl+A, a następnie skrótu Ctrl+C. Następnie po prostu utwórz nowy skoroszyt i wklej skopiowaną zawartość do nowego skoroszytu. Teraz zapisz nowy skoroszyt i sprawdź, czy błąd został naprawiony, czy nie.
Jeśli nadal otrzymujesz ten sam błąd, możesz wypróbować następne potencjalne rozwiązanie, aby naprawić błąd.
3 ] Zakończ przerywający program lub proces
W niektórych przypadkach błąd może być spowodowany przez jakiś program lub proces przerywający program Excel podczas zapisywania pliku w określonej lokalizacji. Jeśli więc jakiś inny program uniemożliwia programowi Excel zapisanie skoroszytu, możesz spróbować zamknąć przerywające programy. Możesz otworzyć Menedżera zadań za pomocą skrótu Ctrl + Shift + Esc i analizować uruchomione procesy. A następnie zakończ podejrzane procesy za pomocą przycisku Zakończ zadanie. Następnie sprawdź, czy możesz zapisać skoroszyt programu Excel bez błędu „Nie zapisano dokumentu”.
Jeśli nadal pojawia się ten sam błąd podczas zapisywania skoroszytu programu Excel, wypróbuj następną potencjalną poprawkę, aby rozwiązać problem błąd.
Patrz: Napraw Word, Excel, PowerPoint napotkał błąd.
4] Sprawdź uprawnienia do folderu
Prawdopodobnie napotkasz ten komunikat o błędzie, jeśli Twój bieżący użytkownik nie ma wymaganych uprawnień w lokalizacji gdzie próbujesz zapisać plik Excel. Dlatego sprawdź uprawnienia i w razie potrzeby zmień je.
Aby zmienić uprawnienia do folderu, musisz zalogować się na konto administratora. Następnie możesz wykonać poniższe kroki:
Najpierw otwórz Eksplorator plików za pomocą Windows + E i otwórz katalog, w którym znajduje się folder docelowy. Teraz kliknij prawym przyciskiem myszy folder, a następnie naciśnij Właściwości . Następnie przejdź na kartę Bezpieczeństwo, kliknij przycisk Zaawansowane, a następnie naciśnij przycisk Zmień. w otwartym oknie dialogowym naciśnij przycisk Zaawansowane, kliknij przycisk Znajdź teraz, a następnie w wynikach wyszukiwania wybierz swoje konto użytkownika i naciśnij przycisk OK.Teraz, ponownie naciśnij przycisk OK, a następnie zaznacz pole wyboru „Zamień właściciela w podkontenerach i obiektach”. Następnie naciśnij przycisk Zastosuj i ponownie na karcie Zabezpieczenia naciśnij przycisk Zaawansowane przycisk.Teraz kliknij przycisk Dodaj, naciśnij przycisk Wybierz podmiot i powtórz krok (4).Następnie włącz wszystkie uprawnienia do folderu dla wybranego użytkownika konta i dotknij przycisku OK.Na koniec zaznacz pole wyboru o nazwie „Zamień wszystkie wpisy uprawnień obiektu podrzędnego na wpisy uprawnień dziedziczonych z tego obiektu” i kliknij przycisk Zastosuj.
Możesz teraz spróbować zapisać skoroszyt programu Excel i sprawdź, czy błąd został naprawiony, czy nie. Jeśli problem nadal występuje, możesz wypróbować następną potencjalną poprawkę, aby go rozwiązać.
Przeczytaj: Excel czeka, aż inna aplikacja zakończy działanie OLE.
5] Sprawdź połączenie sieciowe
Jeśli próbujesz zapisać plik Excela na dysku sieciowym przez sieć lokalną, upewnij się, że sieć jest stabilna i nie ma żadnych problemów z opóźnieniami. Zakłócenia sieci mogą uniemożliwić pomyślne zapisanie pliku. Dlatego jeśli scenariusz ma zastosowanie, skontaktuj się z administratorem IT i upewnij się, że nie ma problemu z właściwościami połączenia sieciowego. Nie ma problemów z właściwościami połączenia sieciowego i nadal pojawia się ten sam błąd? Wypróbuj następne potencjalne rozwiązanie, aby naprawić błąd. Jeśli próbujesz zapisać skoroszyt programu Excel na zewnętrznej pamięci flash lub dysku twardym, upewnij się, że są prawidłowo podłączone do systemu. Możesz otrzymać błąd, jeśli wystąpi fizyczne uszkodzenie dysku zewnętrznego. Oprócz dysków zewnętrznych, problem może dotyczyć również dysków. Jeśli wystąpi uszkodzenie lub inne problemy związane z dyskiem, napotkasz problemy podczas zapisywania plików w pamięci. Dlatego możesz spróbować uruchomić sprawdzanie dysku, aby przeskanować i naprawić uszkodzone sektory oraz błędy systemu plików na dyskach twardych. Aby sprawdzić błędy dysku twardego, możesz użyć wbudowanego narzędzia systemu Windows o nazwie CHKDSK Tool. Po prostu kliknij prawym przyciskiem myszy dysk, na którym próbujesz zapisać skoroszyt programu Excel, i naciśnij przycisk Właściwości. Następnie przejdź do karty Narzędzia, kliknij przycisk Sprawdź i postępuj zgodnie z wyświetlanymi instrukcjami, aby zeskanować i naprawić błędy systemu plików. Możesz także spróbować uruchomić narzędzie WMIC. Zasadniczo skanuje stan dysków twardych. Patrz: Napraw błąd kompilacji w ukrytym module w programie Excel lub Word. Jeśli nic nie działało, spróbuj uruchomić program Microsoft Excel w trybie awaryjnym i sprawdź, czy problem został rozwiązany. Uruchomienie programu Excel w trybie awaryjnym zasadniczo wyłączy wszystkie wtyczki. Tak więc, jeśli jest jakaś zła wtyczka powodująca błąd, powinno to naprawić błąd. Oto jak to zrobić: Najpierw naciśnij Win + R, aby otworzyć okno dialogowe Uruchom.Teraz wpisz następujące polecenie w polu Otwórz: excel/safeNastępnie naciśnij przycisk Enter, aby uruchomić program Excel w trybie awaryjnym. Na koniec spróbuj zapisać skoroszyt i sprawdź, czy błąd został naprawiony. Jeśli to naprawi błąd, przyczyną błędu muszą być złe wtyczki. Możesz analizować takie wtyczki i wyłączać je lub odinstalowywać. To wszystko! Aby naprawić dokument błąd niezapisany w programie Excel, możesz spróbować zamknąć wszystkie przerywające procesy, zmienić uprawnienia do folderów, sprawdzić połączenie sieciowe itp. Poza tym możesz również spróbować skanować i naprawiać błędy dysku, jeśli to jest przyczyną błędu. Spróbuj także uruchomić program Excel w trybie awaryjnym. Możesz nawet wypróbować niektóre obejścia, takie jak zapisanie skoroszytu programu Excel z nową nazwą pliku. Teraz przeczytaj:6] Sprawdź komponenty sprzętowe
7] Uruchom program Excel w bezpiecznym miejscu Tryb
Jak naprawić błąd dokumentu nie został zapisany w programie Excel?