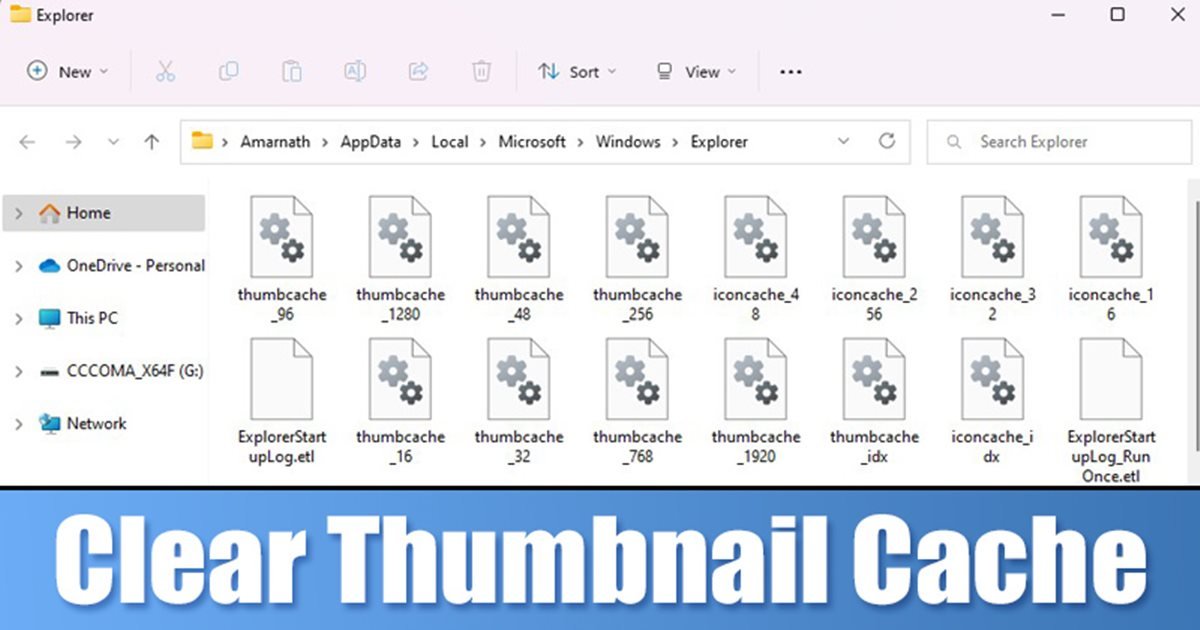
Jeśli używasz systemu operacyjnego Windows, możesz wiedzieć, że system operacyjny utrzymuje bazę danych miniatur dla wszystkich plików multimedialnych przechowywanych na twoim komputerze. Nie tylko pliki multimedialne, ale system Windows przechowuje również kopię miniatur dokumentów w bazie danych pamięci podręcznej.
Miniatury plików w systemie Windows 11 zostały wygenerowane automatycznie, aby pokazać podgląd plików multimedialnych lub dokumentu. Oszczędza to konieczności zmiany nazwy lub otwierania plików, aby wiedzieć, co jest w nich. Za każdym razem, gdy otwierasz folder zawierający obrazy, filmy lub dokumenty, system Windows 11 wybiera miniaturę bezpośrednio z bazy danych miniatur i pokazuje ją.
Chociaż ta funkcja jest przydatna, pamięć podręczna miniatur jest podatna na uszkodzenie. Jeśli plik pamięci podręcznej miniatur zostanie z jakiegoś powodu uszkodzony, miniatury plików nie zostaną załadowane i wystąpią problemy z brakiem miniatur. Jeśli masz już do czynienia z problemami związanymi z miniaturami w systemie Windows 11, istnieje prawdopodobieństwo, że baza danych pamięci podręcznej miniatur stała się zbyt duża lub jest uszkodzona.
Przeczytaj również: Jak wykonywać i odbierać połączenia telefoniczne z Androidem od Windows 11
3 sposoby na wyczyszczenie pamięci podręcznej miniatur w systemie Windows 11
Więc, aby naprawić problem z brakującą miniaturą w systemie Windows 11, musisz wyczyścić i zresetuj pamięć podręczną miniatur. Poniżej udostępniliśmy przewodnik krok po kroku dotyczący czyszczenia i resetowania pamięci podręcznej miniatur w systemie Windows 11. Sprawdźmy.
1) Włącz miniatury za pomocą opcji Eksploratora plików
Jeśli w systemie Windows 11 występuje problem z brakującą miniaturą, upewnij się, że w systemie są włączone miniatury. Oto, co musisz zrobić.
1. Najpierw kliknij wyszukiwanie w systemie Windows 11 i wpisz Opcje Eksploratora plików.
2. W opcjach Eksploratora plików przejdź na kartę Widok, jak pokazano poniżej.
3. W ustawieniach zaawansowanych odznacz „Zawsze pokazuj ikony, nigdy miniatury”.
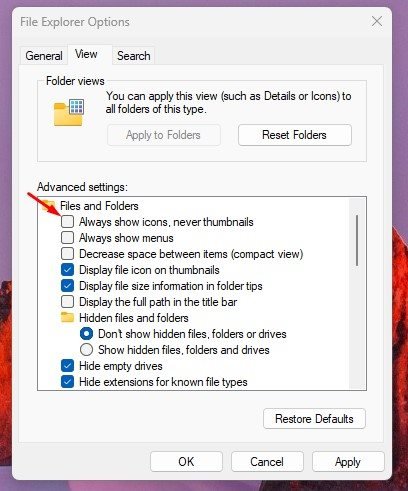
4. Po zakończeniu kliknij przycisk Zastosuj, a następnie OK.
To wszystko! W ten sposób możesz włączyć miniatury w systemie Windows 11.
2) Wyczyść pamięć podręczną miniatur za pomocą narzędzia do czyszczenia dysku
W tej metodzie użyjemy Narzędzie Oczyszczanie dysku, aby wyczyścić pamięć podręczną miniatur. Musisz wykonać kilka prostych kroków, które udostępniliśmy poniżej.
1. Najpierw kliknij wyszukiwanie w systemie Windows 11 i wpisz Oczyszczanie dysku. Następnie otwórz narzędzie Oczyszczanie dysku z listy pasujących wyników.
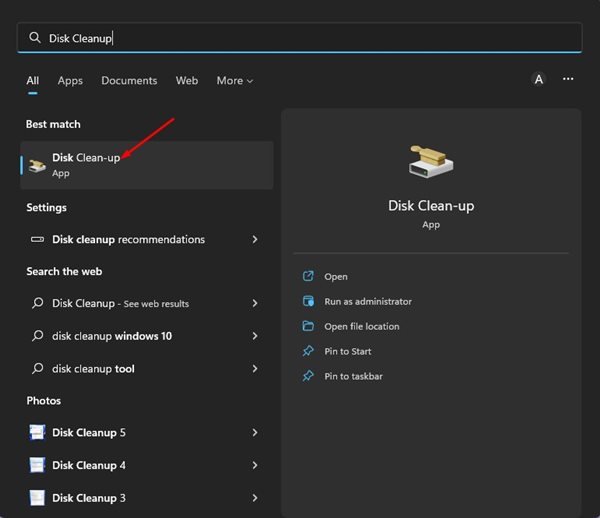
2. Wybierz dysk instalacyjny systemu i kliknij przycisk OK.

3. W sekcji Plik do usunięcia przewiń w dół i zaznacz opcję Miniatury. Pamiętaj, aby odznaczyć wszystkie inne opcje.
4. Po zakończeniu kliknij przycisk OK, aby uruchomić proces czyszczenia.
To wszystko! Spowoduje to natychmiastowe wyczyszczenie pamięci podręcznej miniatur przechowywanych na dysku.
3) Wyczyść pamięć podręczną miniatur za pomocą wiersza polecenia
Możesz również użyć narzędzia wiersza polecenia do wyczyszczenie pamięci podręcznej miniatur przechowywanej w systemie Windows 11. Musisz wykonać kilka prostych kroków, które udostępniliśmy poniżej.
1. Najpierw kliknij wyszukiwanie w systemie Windows 11 i wpisz wiersz polecenia. Następnie kliknij prawym przyciskiem myszy wiersz polecenia i wybierz Uruchom jako administrator.
2. W wierszu polecenia wykonuj polecenia jedno po drugim:
taskkill/f/im explorer.exe
del/f/s/q/a %LocalAppData%\Microsoft\Windows\Explorer\thumbcache_*.db
uruchom explorer.exe
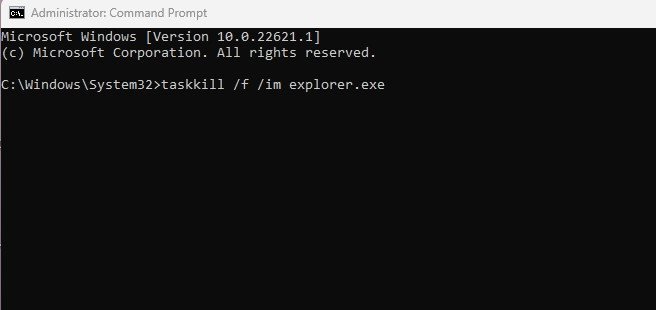
3. Powyższe trzy komentarze zatrzymają proces Eksploratora Windows, drugi wyczyści pamięć podręczną miniatur, a trzeci ponownie uruchomi Eksploratora Windows.
To wszystko! W ten sposób możesz wyczyścić i zresetować pamięć podręczną miniatur w systemie Windows 11 za pomocą wiersza polecenia.
Przeczytaj również: Jak usunąć pobrane i oczekujące aktualizacje w systemie Windows 11
A więc są to kilka najlepszych sposobów na wyczyszczenie i zresetowanie pamięci podręcznej miniatur na komputerze z systemem Windows 11. Te metody naprawią problemy z brakującymi miniaturami na komputerze z systemem Windows 11. Jeśli utkniesz w kolejnych krokach, daj nam znać w komentarzach poniżej.


