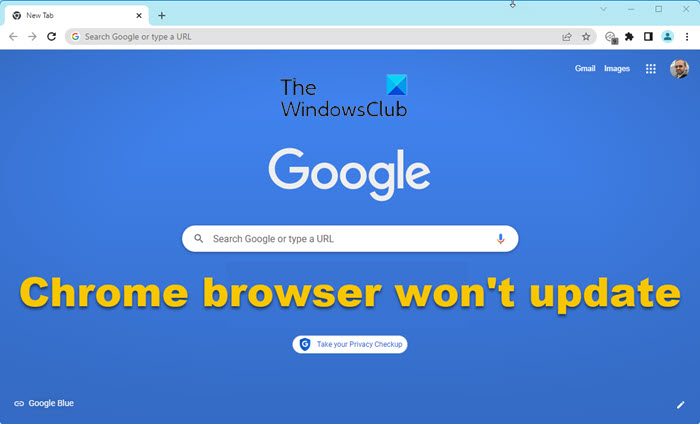Aktualizowanie aplikacji, zwłaszcza przeglądarek, jest bardzo ważne. Nie tylko dodają funkcje do miksu, ale także sprawiają, że przeglądarka jest bardziej stabilna i wolna od błędów. Jednak wielu użytkowników Chrome jest pozbawionych tego przywileju. Według nich przeglądarka Chrome nie aktualizuje się w ich systemie Windows 11/10. W tym artykule porozmawiamy o tym problemie i zobaczymy, co należy zrobić, aby go rozwiązać.
Jak ręcznie zaktualizować Chrome w systemie Windows 11?
Przed przejściem do przewodnika rozwiązywania problemów spróbujmy jeszcze raz ręcznie zaktualizować Chrome. Aby zrobić to samo, wykonaj zalecane czynności.
Otwórz Google Chrome.Kliknij trzy pionowe kropki.Wybierz Pomoc > Informacje o Google Chrome.Sprawdź, czy jest dostępna aktualizacja.
Jeśli Chrome się nie aktualizuje, przejdź do przewodnika rozwiązywania problemów.
Napraw Przeglądarka Chrome nie aktualizuje się w systemie Windows 11/10
Jeśli przeglądarka Chrome nie aktualizuje się na komputerze, wypróbuj następujące rozwiązania.
Uruchom ponownie komputerSprawdź połączenie internetowe Wyczyść pliki cookie Chrome, dane przeglądania i pamięć podręcznąWłącz usługę Google UpdateZresetuj ChromeWyłącz tymczasowo program antywirusowy lub zaporę sieciowąPonownie zainstaluj Chrome
Porozmawiajmy o nich szczegółowo.
1] Uruchom ponownie komputer
Czasami problem można rozwiązać, uruchamiając ponownie system. Ponieważ nie tylko zrestartuje system operacyjny, ale także usługi związane z Windows i Chrome. Więc śmiało uruchom ponownie komputer i sprawdź, czy to rozwiąże problem. Jeśli Chrome nadal się nie aktualizuje, przejdź do następnego rozwiązania.
2] Sprawdź połączenie internetowe
Twoja przeglądarka może się nie zaktualizować, jeśli nie ma odpowiedniego połączenia z Internetem. Aby to potwierdzić, możesz użyć przeglądarki Chrome lub dowolnej innej przeglądarki i otworzyć bezpłatny tester prędkości Internetu. Uruchom narzędzie, aby uzyskać przepustowość. Jeśli jest niski, uruchom to samo narzędzie na innym urządzeniu podłączonym do tej samej sieci. Jeśli wszystkie urządzenia stwierdzą, że Twój Internet działa wolno, uruchom ponownie router, a jeśli to nie zadziała, skontaktuj się z usługodawcą internetowym. Jeśli Twoje urządzenie jest jedynym urządzeniem, na którym występuje ten problem, zapoznaj się z naszym przewodnikiem, aby dowiedzieć się, jak naprawić powolny Internet.
3] Wyczyść pliki cookie Chrome, dane przeglądania i pamięć podręczną
Następnie wyczyścimy pliki cookie, dane przeglądania i pamięć podręczną przeglądarki Chrome. Jeśli któryś z nich jest uszkodzony, to rozwiązanie załatwi Ci sprawę. Wykonaj podane czynności, aby zrobić to samo.
Otwórz Chrome.Kliknij trzy pionowe kropki.Wybierz Ustawienia.Kliknij Prywatność i bezpieczeństwo > Wyczyść dane przeglądania.Pozostań na karcie Podstawy, upewnij się, że zakres czasu jest ustawiony na Cały czas, wszystkie pola są zaznaczone i kliknij Wyczyść dane.
Teraz sprawdź, czy problem nadal występuje. Jeśli Chrome nadal się nie aktualizuje, przejdź do opcji Wyczyść dane przeglądania, a następnie wyczyść wszystkie opcje na karcie Zaawansowane.
Mamy nadzieję, że wykona to zadanie za Ciebie.
4] Włącz usługę Google Update
Usługa Google Update jest zwykle włączona na Twoim komputerze, ale ponieważ Chrome się nie aktualizuje, powinniśmy skorzystaj z wielu usług i sprawdź, czy problem nadal występuje.
Aby zrobić to samo, uruchom Usługi i poszukaj Usługi Google Update, są dwie usługi:
gupdate – Automatyczny opóźniony startgupdatem – Ręcznie
Kliknij je prawym przyciskiem myszy, wybierz Właściwości i ustaw ich typ uruchamiania, jak pokazano powyżej:
Jeśli są zatrzymane, musisz ustawić przycisk Start.
Teraz sprawdź, czy problem nadal występuje.
5] Zresetuj Chrome
Następnie musimy zresetować Chrome, t jego wyłączy rozszerzenia, usunie pliki cookie i pamięć podręczną oraz zresetuje ustawienia do domyślnych ustawień fabrycznych. Aby to zrobić, wykonaj zalecane czynności.
Kliknij trzy pionowe kropki i wybierz Ustawienia. Przejdź do Zaawansowane > Resetuj i wyczyść. Kliknij Przywróć ustawienia do oryginalnych wartości domyślnych > Resetuj ustawienia.
Teraz sprawdź, czy trwa aktualizacja
6] Tymczasowo wyłącz program antywirusowy lub zaporę sieciową
Jeśli skonfigurowałeś program antywirusowy innej firmy, może on uniemożliwić Chrome pobieranie aktualizacji. Dlatego należy wyłączyć program antywirusowy lub zaporę sieciową innej firmy i spróbować zaktualizować Chrome. Po zaktualizowaniu aplikacji wróć i włącz program zabezpieczający.
Chociaż ta przyczyna jest zwykle widoczna na komputerach z oprogramowaniem antywirusowym innej firmy, nie możemy powiedzieć, że Windows Defender nigdy nie może ingerować w Chrome. Aby potwierdzić, możesz tymczasowo wyłączyć Windows Defender i spróbować zaktualizować Chrome.
7] Zainstaluj ponownie Chrome
Jeśli nic nie działa, zawsze możesz odinstalować Chrome i zainstalować jego najnowszą wersję. Nie jest to jednak rozwiązanie, a raczej obejście.
To wszystko!
Przeczytaj: Napraw błąd 0x80040902 podczas aktualizacji Google Chrome
Dlaczego Google Chrome nie działa w systemie Windows 11?
Jeśli widzisz, że Google Chrome przestał działać, oznacza to, że Twoja aplikacja uległa awarii. Może być wiele powodów, dla których tak się stało, ale przede wszystkim ma to coś wspólnego z korupcją. Możesz mieć uszkodzoną pamięć podręczną, pliki cookie, pliki programów, rozszerzenia itp. Niektóre poprawki można znaleźć w tym artykule, ale polecam zapoznać się z naszym przewodnikiem, co zrobić, gdy Chrome przestanie działać lub ulega awarii.
Przeczytaj: Lista najlepszych alternatywnych przeglądarek internetowych dla systemu Windows 11/10.