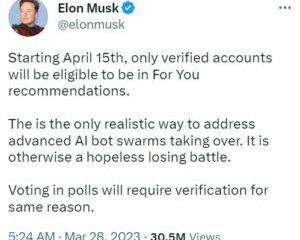AppleInsider jest wspierany przez swoich odbiorców i może zarabiać prowizję jako partner Amazon i partner stowarzyszony za kwalifikujące się zakupy. Te partnerstwa afiliacyjne nie mają wpływu na nasze treści redakcyjne.
Wszyscy uczestniczymy teraz częściej w rozmowach wideo i niewielu z nas znajduje się w miejscach, w których możemy uniknąć przerw. Ale iPada można zmienić w lampę On Air — i umieścić w dowolnym miejscu.
Może nie chodzi o to, że zamierzasz nadawać na żywo w PBS. Może po prostu masz podcast do nagrania w swoim pokoju i wiesz, że dzieciaki w kuchni będą robić dużo hałasu.
Nadal są. Światło „On Air” nie gwarantuje, że ktokolwiek zwróci uwagę, ale przynajmniej jeśli widzą, że jest włączone, wiedzą wystarczająco dużo, by czuć się winnym.
I nie otwierać drzwi w swoim biurze, nie teraz.
Nie jest to rzeczywiste światło On Air
Prawdziwe studia mogą mieć rzeczywiste światła On Air, światła, które, no cóż, zapalają się. Zmieniają kolor na czerwony, z napisem „On Air” lub „Recording” w kolorze białym lub żółtym.
Mogą też sporo kosztować. Możliwe jest skompletowanie taniego za pomocą taniego światła, przedłużonego kabla USB i automatyki HomeKit.
Ale jeśli masz w pobliżu nieużywanego iPada, to lepiej. Cały, duży ekran iPada może zmienić kolor na czerwony i znacznie wyraźniej wyświetlić słowa „On Air” lub cokolwiek innego.
Dodatkowo iPad jest przenośny. Możesz zdecydować się na umieszczenie rzeczywistego światła On Air w dowolnym miejscu, ale musi ono być gdzieś z mocą. Musi być gdzieś, gdzie będzie można go zobaczyć.
Podczas gdy iPad nadal potrzebuje zasilania przynajmniej przez chwilę każdego dnia, można go teraz zostawić w kuchni, a później w korytarzu. Jeśli pracujesz w szopie w ogrodzie, lampa iPad On Air może nadal znajdować się w domu w pobliżu lub daleko w biurze.
Sprzęt, którego potrzebujesz
Coś musi wyzwolić lampkę On Air, aby się zaświeciła, i będzie to Mac, iPhone, iPad lub Apple Watch. Nie kupuj urządzenia tylko w tym celu, ale jesteś „na antenie”, ponieważ pracujesz, a to, z czym pracujesz, prawdopodobnie jest jednym z tych urządzeń.
Z pierwszeństwa komputer Mac jest najłatwiejszą opcją, ponieważ zapewnia trzy możliwe sposoby zdalnej konfiguracji światła „On Air”.
Sama lampka „On Air” może być dowolnym urządzeniem Apple innym niż Apple Watch lub Apple TV 4K.
Tym razem najlepszą opcją jest iPad, którego nie używasz. To właściwa kombinacja przenośności i rozmiaru ekranu.
Musisz myśleć o zasilaniu, ale jeśli i tak jest ładowana co noc, nie musisz o tym dużo myśleć. Jeśli tak nie jest, potrzebujesz kabla Lightning, który jest wystarczająco długi, aby dotrzeć do najbliższego gniazdka ściennego.
Ten iPad również musi:
być włączony Zalogowany do swojego Apple ID Ustaw funkcję automatycznej blokady na Nigdy To ostatni, o którym zapomnisz, jeśli zapominasz o wszystkim. Nie możesz zdalnie obudzić iPada, więc ekran musi pozostać włączony. To pobiera energię i dlatego wyczerpuje baterię. Ale przynajmniej iPad nie robi nic więcej, jak na przykład przeglądanie filmów na YouTube. W zależności od tego, gdzie znajduje się iPad, możesz nie być w stanie sprawdzić, czy nadal jest włączony. I faktycznie, najlepsze rozwiązanie do używania go jako światła On Air różni się również w zależności od tego, gdzie się znajduje. 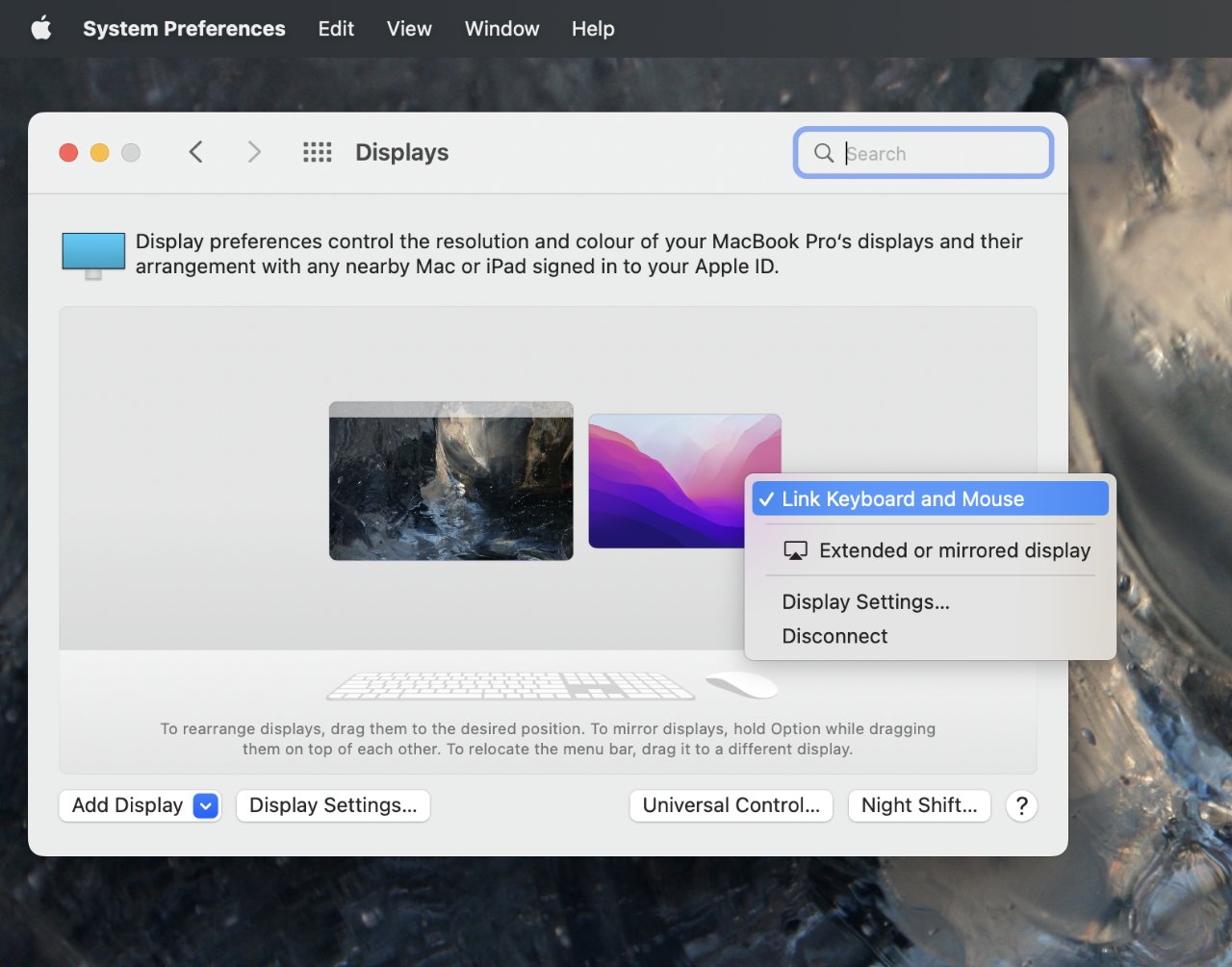
Użyj Universal Control, gdy iPad jest wystarczająco blisko
Może znajdujesz się na otwartym planie i możesz zamontować iPada wystarczająco wysoko, aby inni mogli go zobaczyć. A jednak pochylony tak, że też możesz to zobaczyć. W takim przypadku jest to z pewnością w zasięgu Universal Control z komputera Mac. Po prostu zrób duży czerwony obraz z żółtym lub białym tekstem „Na żywo” i przeciągnij go na iPada, kiedy chcesz. Ściśle mówiąc, możesz to zrobić, nawet jeśli nie byłeś w stanie zobaczyć ekranu iPada. Nie byłoby to najbardziej eleganckie rozwiązanie, gdyby iPad był odwrócony twarzą do ciebie, ale zadziała. Poza tym, że działa Universal Control, kursor może znajdować się na jednym ekranie, ale dopóki czegoś tam nie klikniesz, niewiele możesz zrobić. Aplikacja na pierwszym planie znajduje się na drugim ekranie, a nie na iPadzie. Nie jest to żaden problem, gdy oba ekrany są przed tobą, ponieważ możesz zobaczyć, co się stało. Ale kiedy tak nie jest, kiedy iPad jest po prostu poza zasięgiem wzroku, Sidecar jest lepszy. Istnieją określone minimalne wymagania dotyczące uniwersalnej kontroli zarówno na komputerze Mac, z którym pracujesz, jak i na iPadzie, którego chcesz używać. iPad mini (5. generacji lub nowszy) iPad (6. generacji lub nowszy) iPad Air (3. generacji lub nowszy) iPad Pro MacBook Pro (2016 lub nowszy) MacBook Air (2018 lub nowszy) MacBook (2016 lub nowszy) Mac mini (2018 lub nowszy) nowszy) Mac Pro (2017 lub nowszy) iMac (2017 lub nowszy) Retina 5K, 27-calowy iMac (2015 lub nowszy) iMac Pro (2017)
Ponadto na iPadzie musi być zainstalowany iPadOS 13 lub nowszy. Mac musi działać w systemie macOS 10.15 lub nowszym.

Lub użyj wózka bocznego
Kiedy używać Sidecar
Sidecar rozszerza pulpit komputera Mac na ekran iPada. Na początku wydaje się, że to różnica, która nie ma żadnego znaczenia — jeśli iPad zostanie odwrócony od ciebie, nie będziesz w stanie go wyraźniej zobaczyć.
Ale gdy korzystasz z Sidecar, jeden ekran pozostaje na pierwszym planie, niezależnie od tego, co robisz. Na przykład przeciągnij kursor na iPada pod Sidecar i naciśnij klawisze Command i Spacja, aby wywołać Spotlight.
W sekcji Sidecar na ekranie głównym pojawia się Spotlight. Pod Universal Control pojawi się na iPadzie.
Więc Sidecar ma nieco mniej potencjalnych pomyłek niż Universal Control.
Co jest potrzebne do uruchomienia Sidecar
Istnieją określone minimalne wymagania dotyczące Sidecar zarówno na komputerze Mac, z którym pracujesz, jak i iPadzie, z którym chcesz posługiwać się.
iPad mini (5. generacji lub nowszy) iPad (6. generacji lub nowszy) iPad Air (3. generacji lub nowszy) iPad Pro MacBook Pro (2016 lub nowszy) MacBook Air (2018 lub nowszy) MacBook (2016 lub nowszy) Mac mini (2018 lub nowszy) Mac Pro (2017 lub nowszy) iMac (2015 lub nowszy) iMac Pro (2017)
Ponadto iPad musi działać z systemem iPadOS 13 lub nowszym. Mac musi być w systemie macOS 10.15 lub nowszym.
Sidecar nadal działa tylko wtedy, gdy iPad znajduje się w promieniu około 10 metrów lub około 33 stóp. Czasami chcesz trochę więcej, czasami potrzebujesz, aby było w połowie biura.
Jest jeszcze jedna ostatnia opcja, choć jest to trochę obejście.

Zmiana tapety nie jest tak ładna jak wyświetla plakat, ale jest skuteczny
Użyj trybów ostrości
Skróty na komputerach Mac i iOS zawierają wiele opcji, które wydają się do tego gotowe. Możesz na przykład mieć skrót, który wyświetla określony obraz z biblioteki Zdjęć.
Możesz nawet, teoretycznie, mieć to miejsce za każdym razem, gdy do skrzynki odbiorczej Mail trafi konkretna wiadomość e-mail. Wyślij e-mail z nagłówkiem tematu, powiedzmy „Zapal lont”, a będziesz mógł uruchomić cały łańcuch animacji Skrótów.
Ale nie na innym urządzeniu. W tej chwili najlepsze, co możesz zrobić z automatyzacją skrótów, to sprawić, by docelowy iPad wyświetlał powiadomienie, że chcesz uruchomić skrót.
Jest jednak inna funkcja skrótów macOS i iOS, która nie wymaga chodzenia po iPadzie i zezwalania na powiadomienie za każdym razem.
To się nieznacznie zmieni w nadchodzących iOS 16 i macOS Ventura, ale teraz możesz utworzyć skrót, który będzie działał po zmianie trybów ostrości.
Konfigurowanie skrótów i trybu ostrości
Tworzenie dużego plakatu na żywo Na iPadzie przejdź do opcji Skróty Utwórz skrót za pomocą czynności Znajdź zdjęcia i blokady Ustaw Ekran pierwszy Określ nazwę plakatu w tej sekcji Znajdź zdjęcia Stuknij Gotowe Wybierz automatyzację na pasku bocznym, stuknij znak plus Wybierz Utwórz osobistą automatyzację Przewiń listę Nowa automatyzacja, aż dojdziesz do sekcji Funkcja Wybierz fokus i dotknij go W wyświetlonych opcjach dotknij, aby wybrać Po włączeniu Kliknij Dalej pod Dodaj działanie , wybierz Uruchom skrót i określ ten, który właśnie utworzyłeś.
Jeśli to zrobisz, gdy jesteś na tym iPadzie i wybierzesz określony tryb skupienia, tapeta iPada zmieni się w czerwony plakat „Na żywo”.
To nie jest idealne. Jeśli na przykład na Twoim iPadzie zawsze działa aplikacja Dashboard, tapeta się zmieni, ale nikt nigdy się nie dowie.
Jest też trochę brzydki, a plakat znajduje się za wszystkimi ikonami aplikacji. Ale jeśli widać pulpit, plakat jest duży i wyraźny.
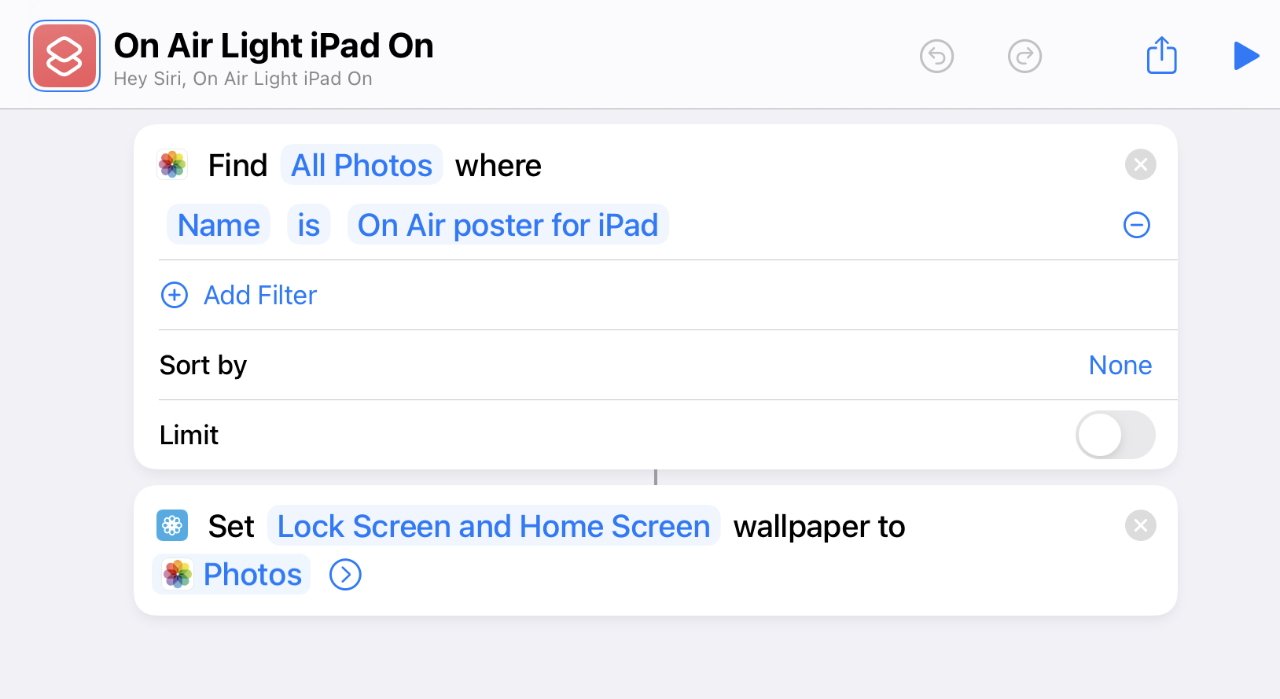
Ustaw skrót, aby zmienić tapetę
Sztuczka polega jednak na tym, że działa nie tylko po wybraniu tego trybu skupienia na iPadzie. Możesz go wybrać na dowolnym urządzeniu i automatycznie uruchamia się na pozostałych.
Więc włączenie trybu skupienia na komputerze Mac włączy go również na iPadzie. Apple jest tak ostrożny, jeśli chodzi o potencjalne niewłaściwe użycie swoich narzędzi systemu operacyjnego, że nie pozwoli na zdalne uruchomienie skrótu, nawet przez Ciebie.
Ale pozwoli to na zmianę trybu skupienia.
Skróty to świetna funkcja, ale nadal jest niestabilna
Możliwe, że to po prostu nie zadziała. Czasami podczas testowania AppleInsider stwierdzał, że skróty na Macu przestały pozwalać nam cokolwiek edytować, do tego stopnia, że musieliśmy wyrzucić skrót i zacząć od nowa.
Skróty są również bardzo mylące, jeśli nie nazywasz swoich zdjęć poprawnie. Kiedy jest to po prostu, powiedzmy, IMG_3792, może się skończyć, że masz dwa takie same nazwy.
Będą one miały inne różnice w metadanych, ani macOS, ani iPadOS ich nie pomylą, ale skróty tak. Poświęć więc czas, aby nazwać je na przykład „On Air Off”.
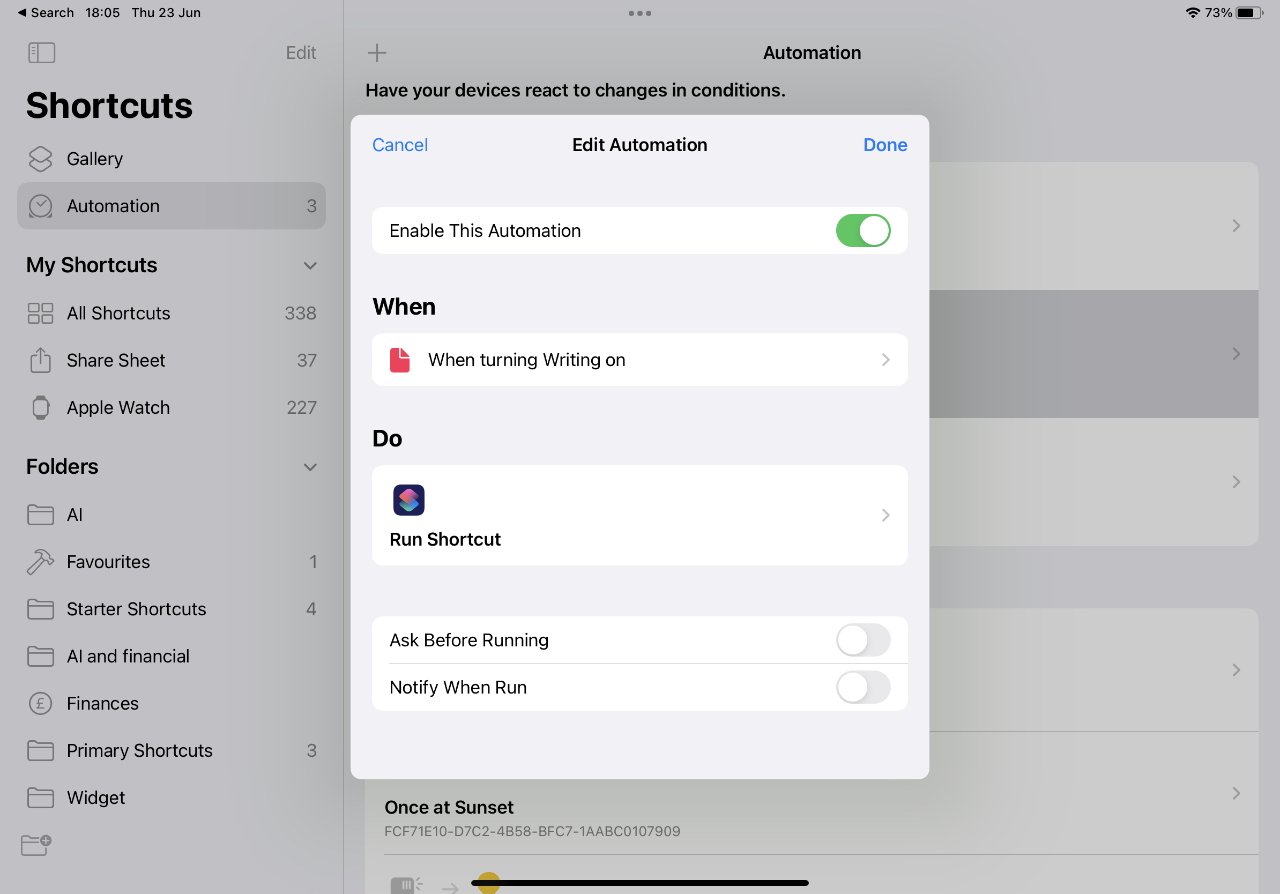
Uruchom automatyzację skrótów po każdym włączeniu danego Tryb skupienia
Z jakiegoś powodu i kto wie dlaczego, bardziej ogólne błędy w Skrótach wydawały się mieć większy wpływ na opcję Po wyłączeniu niż Po włączeniu.
Oznacza to jednak, że przynajmniej dioda On Air świeci dłużej niż potrzebujesz, a nie wyłącza się zbyt wcześnie.
Porządki
Czy przeciągasz plakat „Na żywo” z komputera Mac na ekran iPada za pomocą Sidecar lub Universal Control, czy też używasz funkcji Focus Tryby, pozostało coś do zrobienia.
Po zakończeniu należy to wszystko ponownie wyłączyć.
Dzięki funkcji Sidecar i Universal Control oznacza to przeciągnięcie obrazu z powrotem — lub zamknięcie aplikacji obrazu. Dzięki sztuczce Focus Mode musisz stworzyć nową automatyzację.
Konfiguruje się to w taki sam sposób, jak w przypadku automatyzacji trybu skupienia powyżej, z wyjątkiem sytuacji, gdy klikasz opcję Po włączeniu. Już zgadłeś, że zamiast tego musisz wybrać Po wyłączeniu.
Ale robienie tego faktycznie włącza i wyłącza. Pamiętaj więc, aby usunąć zaznaczenie opcji Podczas włączania.