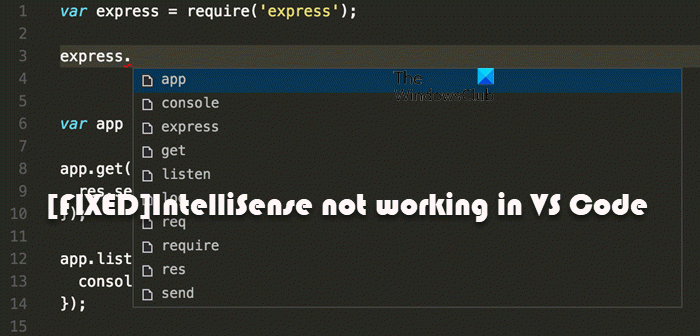Jeśli IntelliSense nie działa w programie VS Code na komputerze z systemem Windows 11 lub Windows 10, ten post ma na celu pomóc w rozwiązaniu problemów, które można zastosować w celu łatwego rozwiązania problem w systemie.
IntelliSense nie działa w programie VS Code
Jeśli okaże się, że funkcja IntelliSense lub autouzupełnianie przestała działać lub nie działa, usługa językowa może nie działać w systemie Windows 11/10 komputer. Możesz wypróbować poniższe sugestie w kolejności przedstawionej poniżej, aby rozwiązać problem.
Zainstaluj ExtensionRestart VS CodeUpdate VS CodeUżyj klawiszy strzałek w górę i w dółPonownie zainstaluj VS Code
Zobaczmy szczegółowo powyższe sugestie.
1] Zainstaluj rozszerzenie
VS Code jest dostarczany z kilkoma funkcjami autouzupełniania dla niektórych popularnych słów kluczowych języki programowania. Aby uzyskać więcej funkcji autouzupełniania i bogate środowisko, musisz zainstalować rozszerzenie specjalnie dla tego języka.
Wykonaj następujące czynności:
Otwórz kod VS.Przejdź do panelu rozszerzeń (Ctrl+ Shift+X). Wyszukaj „Intellisense + [Nazwa języka]”. Na przykład „Intellisense Python”. Spowoduje to wyświetlenie pełnej listy rozszerzeń dostępnych na rynku dla wyszukiwanego języka programowania. Wybierz to, które najbardziej Ci się podobało i kliknij zainstaluj. będziesz pracować nad tym konkretnym językiem programowania, w którym będziesz mógł korzystać z jego funkcji.
Pamiętaj, że określone rozszerzenie języka może nie obsługiwać wszystkich funkcji IntelliSense programu VS Code. Możesz przejrzeć README rozszerzenia, aby dowiedzieć się, co jest obsługiwane. Jeśli uważasz, że występują problemy z rozszerzeniem językowym lub nadal brakuje Ci funkcji IntelliSense po zainstalowaniu rozszerzenia językowego, otwórz problem w repozytorium rozszerzenia językowego.
Przeczytaj: Najlepsze rozszerzenia C++ dla kodu Visual Studio
2] Uruchom ponownie VS Code
Jeśli IntelliSense nie działa tak, jak powinien na komputerze z systemem Windows 11/10, możesz spróbować ponownie uruchomić VS Code i to powinien rozwiązać problem. W niektórych przypadkach ponowne uruchomienie programu może być naprawdę skuteczne i zaoszczędzić czas. Jeśli problem będzie się powtarzał, możesz spróbować ponownie uruchomić komputer.
3] Zaktualizuj kod VS
W niektórych przypadkach ten problem może wystąpić po zaktualizowaniu kodu VS. Jeśli jednak tak nie jest w Twoim przypadku, sugerujemy aktualizację VS Code i sprawdzenie, czy to pomoże. Aby wykonać to zadanie, wykonaj następujące czynności:
Otwórz VS Code.Kliknij ikonę ustawień (ikona koła zębatego) w lewym dolnym rogu.Następnie wybierz Sprawdź dostępność aktualizacji.
To sprawdzi dostępność aktualizacji i poinformuje, czy jest dostępna jakakolwiek nowa aktualizacja, a także pobierze i zainstaluje dla Ciebie najnowsze bity. Po zainstalowaniu musisz ponownie uruchomić program VS Code.
Ta metoda jest zwykle skuteczna, jak w przypadku całego oprogramowania działającego w twoim systemie; jeśli napotykasz jakieś problemy w postaci błędów lub błędów programu. Regularne aktualizowanie oprogramowania pomaga chronić komputer, oprogramowanie i ogólne wrażenia użytkownika, a także pomaga naprawiać problemy, błędy lub niektóre poważne błędy w oprogramowaniu.
Przeczytaj: Visual Studio 2022 jest teraz ogólnie dostępny
4] Użyj klawiszy strzałek w górę i w dół
Jeśli podczas wpisywania tekstu w polu sugestii otrzymujesz tylko jeden wiersz jako sugestię, może to być spowodowane wiele powodów, ale prosty problem do naprawienia. W rzeczywistości w niektórych najnowszych aktualizacjach wielu użytkowników, których dotyczy problem, zgłosiło, że tylko jedna linia jest wyświetlana jako sugestia. Zauważono jednak również, że użycie klawiszy strzałek w górę i w dół pozwoli Ci również wybrać inne sugestie.
Musisz użyć klawiszy strzałek w górę i w dół, aby wybrać tę, którą chcesz, i kliknąć Enter aby to dodać. Aby zobaczyć wszystkie sugestie od razu, przesuń mysz na dół pola. Gdy wskaźnik myszy zmieni się w wskaźnik rozwijania, przytrzymaj go od dołu i przeciągnij poniżej, aby zobaczyć wszystkie inne sugestie.
5] Zainstaluj ponownie kod VS
W ostateczności, jeśli wszystkie powyższe sugestie nie zadziałały, ponowna instalacja programu VS Code jest najbardziej logicznym krokiem, jaki możesz podjąć w celu rozwiązania problemu problem VS Code IntelliSense na komputerze z systemem Windows 11/10.
Mam nadzieję, że to pomoże!
Dlaczego sugestie VS Code nie działają?
Jeśli masz kodowanie w języku JavaScript lub TypeScript i stwierdzi, że funkcja VSCode IntelliSense działa, ale nie działa prawidłowo, prawdopodobnie wybrano niewłaściwy tryb języka. TypeScript i JavaScript korzystają z tej samej usługi językowej, więc musisz wybrać odpowiedni język.
Jak naprawić VS Code IntelliSense?
Oto ogólne rozwiązanie, o które musisz się ubiegać naprawienie problemu IntelliSense z programem Visual Studio Code.
Użyj klawiatury Help.Check Settings.Restart VSCode.Update VSCode.Select Correct Język programowania Mode.Updates Old Language Extension.Reload the Extension.Reinstalling VSCode.
Jak działa IntelliSense pracujesz w Visual Studio?
Działa, rejestrując wpisany tekst i interpretując go na podstawie pliku składni. Jeśli funkcja IntelliSense w programie Visual Studio 2019 przestała działać, problem może być związany z programem NuGet. W takim przypadku, aby rozwiązać problem, po prostu usuń zawartość folderu pakietów. Zamknij wszystkie wystąpienia programu Visual Studio 2019. Usuń zawartość folderu pakietów w katalogu głównym komputera lokalnego.