Firma Apple i jej produkty są znane z ograniczeń związanych z ich dostosowywaniem, zwłaszcza w przypadku produktów takich jak Apple TV. Możesz jednak łatwo dostosować ekran główny Apple TV, aby nadać mu osobisty charakter. Ponieważ zawsze wolę spersonalizować każdy posiadany gadżet, zbadałem kilka opcji. Czytaj dalej, aby poznać wszystkie sztuczki!
Zmień wygląd Apple TV
Otwórz Ustawienia. Kliknij Ogólne.Wybierz Wygląd.Tutaj możesz wybrać:Jasny: aby wyświetlić interfejs Apple TV w trybie jasnym. Ciemny: sprawia, że cały interfejs użytkownika jest wyświetlany w trybie ciemnym. Automatycznie: zmienia wygląd z jasnego na ciemny w zależności od pory dnia i nocy.
Teraz, gdy zmieniłeś wygląd swojego Apple TV, nadszedł czas, aby zmienić układ aplikacji zgodnie z własnymi preferencjami.
 Źródło: Apple
Źródło: Apple
Zmień rozmieszczenie aplikacji na Apple TV
Jednym z najprostszych sposobów dostosowania ekranu głównego Apple TV jest zmiana kolejności aplikacji. W tym celu:
przejdź do aplikacji, którą chcesz zmienić. Wybierz aplikację, aż drga. W tym celu: Pilot Siri drugiej generacji: naciśnij i przytrzymaj klik pośrodku. Pilot Siri pierwszej generacji: dotknij i przytrzymaj powierzchnię dotyk. Przeciągnij aplikację zgodnie ze swoimi preferencjami. Po przeniesieniu aplikacji do preferowanej lokalizacji możesz potwierdzić; Pilot Siri drugiej generacji: naciśnięcie centrum kliknięcia. Pilot Siri pierwszej generacji: dotykanie powierzchni.
Uwaga: tvOS umożliwia przeniesienie niektórych ulubionych aplikacji do górnego rzędu ekranu głównego. Gdy zaznaczysz aplikacje, możesz zobaczyć dodatkowe opcje i skróty.
Utwórz folder dla aplikacji na Apple TV
Jeśli chcesz uporządkować ekran główny na Apple TV możesz utworzyć folder, a następnie przenieść lub usunąć aplikację, aby wybrać dowolny ekran główny.
Wybierz aplikację, aż zacznie podrygiwać. W tym celu: Pilot Siri drugiej generacji: naciśnij i przytrzymaj środek panelu dotykowego. Pilot Siri pierwszej generacji: dotknij i przytrzymaj powierzchnię dotykową.Przeciągnij aplikację na inną aplikację, aż zostanie utworzony folder, a następnie zwolnij. Potwierdź zmiany: Pilot Siri drugiej generacji: naciskając środek panelu dotykowego. Pilot Siri pierwszej generacji: dotykając powierzchni.
Uwaga: tvOS automatycznie wybierze nazwę folderu zgodnie z zawartością, gdy po raz pierwszy utworzysz folder. Ale możesz też to zmienić. W tym celu: otwórz folder i przesuń palcem w górę do nazwy. Następnie użyj klawiatury ekranowej lub funkcji dyktowania, aby zmienić nazwę folderu.
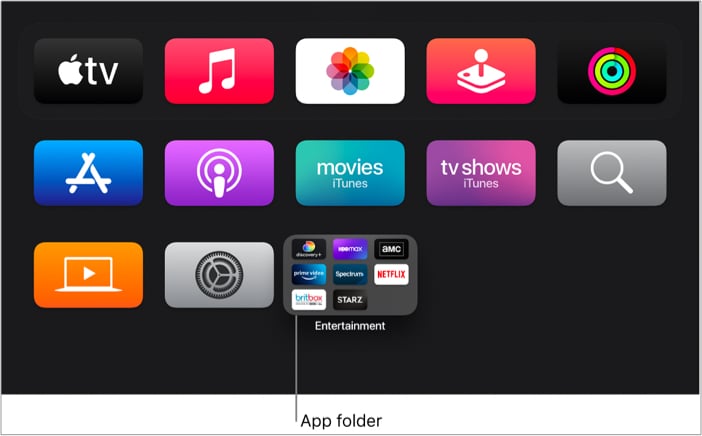 Źródło: Apple
Źródło: Apple
Ukrywanie i odkrywanie aplikacji na Apple TV
Możesz chcieć ukryć rzeczy przed innymi, zwłaszcza jeśli telewizor jest używany przez kogoś innego niż ty. Na szczęście Apple TV daje Ci taką możliwość.
Wybierz aplikację, aż zacznie drgać. Następnie naciśnij przycisk Odtwórz/Wstrzymaj i wybierz Ukryj.
Aplikacja zostanie teraz ukryta na ekranie głównym. Jeśli kiedykolwiek zechcesz to zobaczyć:
Najnowsza wersja Apple TV:
Otwórz App Store na swoim Apple TV.Go przejdź do sekcji Kupione i ponownie pobierz aplikację.
Dla Apple TV 2. lub 3. generacji:
Otwórz Ustawienia. Wybierz Menu główne. Tutaj zobaczysz opcję odkrycia aplikacji.
Uwaga: możesz też synchronizować aplikacje i ekran główny na wielu Apple TV, aby zachować ten sam wygląd i aplikacje.
Najczęściej zadawane pytania
P. Czy możesz dostosować tło Apple TV?
Tak. Możesz ustawić niestandardowe tło w Apple. Aby to zrobić: przejdź do Ogólne → Wygaszacz ekranu → Wybierz inną kategorię wygaszacza ekranu.
To jest to!
Zawsze uwielbiam dostosowywać rzeczy, które posiadam, a jeśli jesteś podobny do mnie, chciałbyś zrobić to samo ze swoim Apple TV. Tutaj przyda się ten przewodnik. A tak przy okazji, jaka jest Twoja ulubiona platforma do przesyłania strumieniowego? Daj mi znać w komentarzach poniżej.
Podoba Ci się ten przewodnik? Oto kilka wskazówek i wskazówek dotyczących Apple TV:
