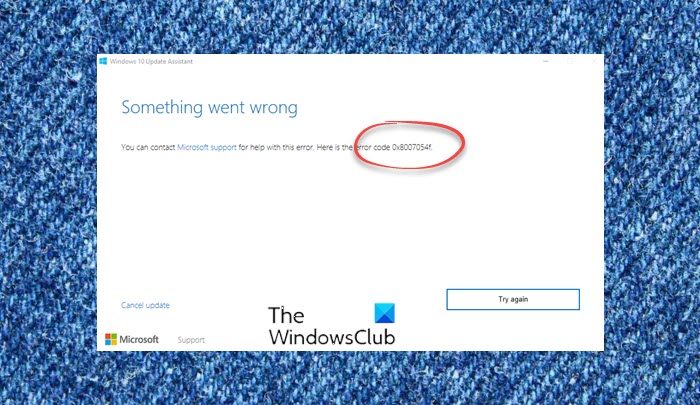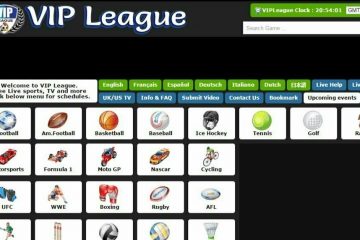Wielu użytkowników systemu Windows skarży się, że nie mogą zaktualizować swoich komputerów, gdy próbują zrobić to samo za pomocą Asystenta Windows Update,poniższy komunikat o błędzie i błąd Windows Update 0x8007054F.
Coś poszło nie tak
Możesz skontaktować się z pomocą techniczną firmy Microsoft, aby uzyskać pomoc dotyczącą tego błędu. Oto kod błędu 0x8007054f.
W tym poście omówimy ten problem i zobaczymy, co możesz zrobić, aby go rozwiązać.
Co to jest błąd 0x8007054f?
Błąd 0x8007054f jest błędem aktualizacji systemu Windows i pojawia się, gdy na komputerze znajdują się jakieś uszkodzone pliki. Zwykle są to pliki Windows Update, które są uszkodzone, ale czasami uszkodzenie może być związane z innymi plikami systemowymi. Można je jednak łatwo rozwiązać różnymi metodami. Niektóre mogą pracować dla Ciebie, inne nie. Byłoby więc lepiej, gdybyś przejrzał rozwiązania jeden po drugim i spróbował rozwiązać problem.
Błąd Windows Update 0x8007054F
Jeśli podczas używania widzisz błąd Windows Update 0x8007054F korzystając z Asystenta Windows Update, wypróbuj następujące rozwiązania:
Uruchom narzędzie do rozwiązywania problemów z Windows Update Wyczyść folder dystrybucji oprogramowania Zresetuj komponent Windows UpdateSprawdź usługi Windows UpdateUruchom SFC i DISMRuruchom Windows Update w czystym rozruchu
Porozmawiajmy o nich szczegółowo.
1] Uruchom narzędzie do rozwiązywania problemów z Windows Update
Zacznijmy od uruchomienia narzędzia do rozwiązywania problemów z Windows Update i sprawdź, czy może wykryć i naprawić przyczynę problemu. Jest to wbudowane narzędzie, które po wdrożeniu nie może skanować i naprawiać problemu. Aby uruchomić narzędzie do rozwiązywania problemów, wykonaj zalecane czynności.
Windows 11
Otwórz Ustawieniaw menu Start. Kliknij System > Rozwiązywanie problemów > Inne rozwiązywanie problemów.Poszukaj narzędzia do rozwiązywania problemów z Windows Update i kliknij przycisk Uruchom.
Windows 10
Otwórz Ustawienia.Przejdź do Aktualizacja i zabezpieczenia > Dodatkowe narzędzie do rozwiązywania problemów.Kliknij Windows Update > Uruchom narzędzie do rozwiązywania problemów.
Mam nadzieję, że zrobi to za Ciebie.
W razie potrzeby: Narzędzie do rozwiązywania problemów z Windows Update nie działa
2] Zresetuj foldery dystrybucji oprogramowania i catroot2
SoftwareDistribution folder zawiera pliki tymczasowe że gdy są zepsute i powodują problemy dla ciebie. Wyczyścimy folder i sprawdzimy, czy problem nadal występuje. Ale wcześniej musimy zatrzymać niektóre usługi. Uruchom więc wiersz polecenia jako administrator i uruchom kolejno następujące polecenia i naciśnij Enter.
net stop wuauservnet stop bits
Teraz przejdź do następującej lokalizacji:
C:\Windows\ SoftwareDistributionfolder
Usuń wszystkie znajdujące się w nim pliki i foldery.
Jeśli pliki są używane, uruchom ponownie urządzenie. Po ponownym uruchomieniu uruchom ponownie powyższe polecenia. Twoja aplikacja Windows Store musi zostać zamknięta.
Teraz będziesz mógł usunąć pliki ze wspomnianego folderu dystrybucji oprogramowania. Teraz w oknach wiersza polecenia wpisz kolejno następujące polecenia i naciśnij Enter:
net start wuauservnet start bits
Na koniec uruchom ponownie komputer i sprawdź, czy problem nadal występuje.
Teraz musisz wyczyścić zawartość folderu catroot2. Folder SoftwareDistribution nie jest jedynym składnikiem Windows Update odpowiedzialnym za spowodowanie tego problemu, istnieją pewne składniki, które wymagają zresetowania. Możesz użyć FixWin do wyczyszczenia dystrybucji oprogramowania oraz folderu catroot2.
Po prostu pobierz i otwórz aplikację, a następnie przejdź do Dodatkowe poprawki > Szybkie poprawki i kliknij kolejno następujące przyciski:
Zresetuj folder dystrybucji oprogramowania Zresetuj folder Catroot2.
Twój problem powinien zostać naprawiony.
3] Zresetuj usługę Windows Update Komponent
Zresetuj komponent Windows Update i sprawdź, czy to Ci pomoże.
4] Sprawdź usługi Windows Update
Otwórz Menedżera usług Windows i sprawdź, czy usługi powiązane z Windows Update, takie jak Windows Update, Windows Update Medic, Update Orchestrator Services, nie są wyłączone. Domyślna konfiguracja na samodzielnym komputerze z systemem Windows 11/10 jest następująca:
Usługa Windows Update – Ręczna (uruchamiana) Windows Update Medic Services – ManualCryptographic Services – AutomaticBackground Intelligent Transfer Service – ManualDCOM Server Process Launcher – AutomaticRPC Endpoint Mapper – AutomaticWindows Instalator — ręczny.
Zapewni to dostępność wymaganych usług.
Oprócz usługi bezpośredniej, należy znaleźć zależności usługi Windows Update i upewnić się, czy są uruchomione, czy nie.
5] Uruchom SFC i DISM
Możesz również zobaczyć kod błędu, o którym mowa, jeśli pliki systemowe są uszkodzone. Istnieje wiele czynników, które mogą uszkodzić pliki systemowe, ale możesz je łatwo naprawić za pomocą polecenia SFC lub narzędzia DISM.
Uruchom Wiersz polecenia jako administrator i uruchom następujące poleceń.
sfc/scannow
Jeśli to nie zadziała, wypróbuj następne polecenie.
DISM/Online/Cleanup-Image/RestoreHealth
Po wykonaniu polecenia uruchom ponownie komputer, i spróbuj ponownie zaktualizować system lub uruchomić Asystenta Windows Update.
7] Uruchom Windows Update w czystym rozruchu
Kod błędu może zostać wyświetlony, jeśli składnik aktualizacji jest zakłócany przez aplikacja innej firmy. Wykonaj czysty rozruch i spróbuj pobrać aktualizację lub uruchomić Asystenta Windows Update. Jeśli możesz zainstalować aktualizację, ręcznie włącz aktualizacje jedna po drugiej, a natkniesz się na winowajcę, po prostu usuń ten program, a problem zostanie naprawiony.
Mam nadzieję, że wykona to zadanie za Ciebie.
Jak naprawić błąd Windows Update 0x80070422?
Błąd Windows Update 0x80070422 jest zwykle spowodowany tym, że nie można uruchomić Windows Update lub usługi inteligentnego transferu w tle. uruchom je, aby rozwiązać problem.
Przeczytaj również: Windows Update Error 0x80246001.