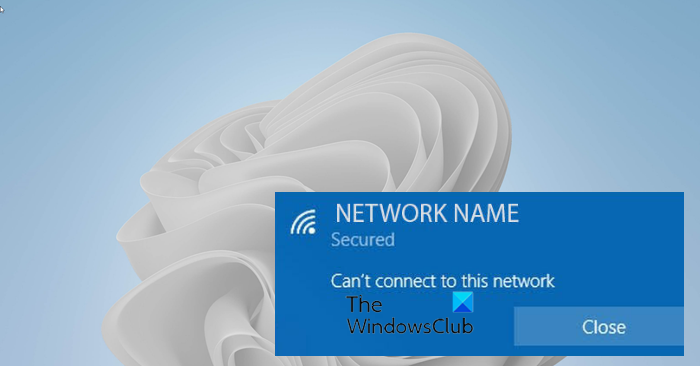Kilka problemów pojawia się na komputerach z systemem Windows 11/10, a jednym z najbardziej frustrujących jest to, że Windows nie może połączyć się z tą siecią błąd. Ten błąd pojawia się bez wyraźnego wskazania, co go powoduje lub jak go naprawić, co utrudnia debugowanie wielu osobom. Wszyscy wiemy, jak ważne jest połączenie sieciowe naszego komputera. Jeśli więc próbowałeś podłączyć komputer z systemem Windows do sieci, ale to nie działa, zapewniamy Ci ochronę. W większości przypadków przyczyną tego problemu jest kilka czynników, które omówimy w tym poście, wraz z najlepszymi sposobami naprawy systemu Windows, który nie może połączyć się z tym błędem sieci. Trzymaj się z nami do końca.
Co powinieneś wiedzieć o tym, że system Windows nie może połączyć się z tym błędem sieci?
Gdy użytkownicy próbują połączyć się z Internetem, nie można kliknij, aby przejść do tej sieci pojawi się komunikat. Niezależnie od tego, który wybór wybierzesz, problem będzie sprawiał, że czasami internet będzie dla Ciebie niedostępny. Ponadto problem jest prawie często spowodowany nieprawidłowymi ustawieniami sieci na twoim komputerze, a także może być spowodowany wadliwym źródłem sieci lub problemem ze sterownikami sieciowymi.
Jednak korzystając z naszych podejść Omówię w tym artykule, nadal jest to coś, co można naprawić. Ale zanim do tego przejdziemy, oto najbardziej prawdopodobne przyczyny błędu:
Niewłaściwa konfiguracja sieciUszkodzona aktualizacjaBłędne sterownikiProblemy z modemem/routerem
Napraw system Windows nie może połączyć się z tą siecią
Jeśli Za każdym razem, gdy próbujesz uzyskać dostęp do Internetu na swoim komputerze, pojawia się błąd Nie można połączyć się z tą siecią, pierwszą rzeczą, którą powinieneś zrobić, to zrestartować komputer oraz router/modem, a następnie ponownie spróbować połączyć się z siecią. Może to pomóc w ustaleniu, czy problem jest drobny, czy też wymaga rozwiązania niektórych poprawek komputera. Jeśli to nie rozwiąże problemu, przenieś te poprawki.
Zaktualizuj system Windows/Odinstaluj Windows Update Uruchom narzędzie do rozwiązywania problemów z sieciąZmień ustawienia karty sieciowej Zaktualizuj sterownik sieciowyUpewnij się, że źródło sieci jest blisko Zapomnij o sieciachUpewnij się, że przełącznik fizyczny Wi-Fi jest włączony Opróżnij DNS i zresetuj IPWyłącz IPv6Resetuj sieć.
Teraz przejdźmy do szczegółowego omówienia poprawek.
1. Zaktualizuj system Windows
Czasami komputer może wymagać aktualizacji, aby działał bez zakłóceń i może to być przyczyną, dla której system Windows nie może połączyć się z tą siecią. Zaleca się, aby zawsze sprawdzać oczekujące aktualizacje na swoim komputerze, aby rozwiązać takie problemy. Aby to sprawdzić:
Windows 11Naciśnij klawisze Windows + I, aby otworzyć Ustawienia.Wybierz Aktualizacje systemu Windows.Jeśli są dostępne aktualizacje, zainstaluj je i spróbuj ponownie połączyć się z Internetem.Windows 10Otwórz Ustawienia na swoim komputerze.Kliknij Aktualizacje i zabezpieczenia.Sprawdź dostępne aktualizacje i zainstaluj je.
Jeśli konfliktowe aktualizacje na twoim komputerze powodują problem, co powinno pomóc w jego rozwiązaniu. Ponadto, jeśli karta sieciowa komputera nie jest zgodna z najnowszą aktualizacją systemu Windows, a prawdopodobnie komputer został niedawno zaktualizowany, zanim pojawił się problem, konieczne może być usunięcie usługi Windows Update, aby rozwiązać problem z połączeniem systemu Windows z siecią.
Czytaj: komputer nie połączy się z Internetem, ale inne urządzenia
2. Uruchom narzędzie do rozwiązywania problemów z siecią
Narzędzie do rozwiązywania problemów z siecią Windows może służyć do rozwiązywania ogólnych problemów z siecią. Ta operacja pomoże Ci zidentyfikować problem i pomoże Ci go naprawić.
W Windows 11/10 możesz uzyskać dostęp do wbudowanych narzędzi do rozwiązywania problemów na stronie Narzędzia do rozwiązywania problemów z ustawieniami. Narzędzia do rozwiązywania problemów możesz też uruchomić z wiersza poleceń. Jeśli chodzi o narzędzia do rozwiązywania problemów związanych z siecią, są one następujące:
Rozwiązywanie problemów z folderami współdzielonymiRozwiązywanie problemów z kartą sieciowąRozwiązywanie problemów z połączeniami internetowymiRozwiązywanie problemów z połączeniami przychodzącymiPołączenie z miejscem pracy za pomocą narzędzia do rozwiązywania problemów DirectAccess.
Narzędzie do rozwiązywania problemów może jednak nie być w stanie zidentyfikować wszystkie problemy, dlatego opracowaliśmy dodatkowe rozwiązania, które omówiliśmy, aby Ci pomóc.
Napraw: problemy z siecią i połączeniem internetowym w systemie Windows
3. Zmień ustawienia karty sieciowej
Drobne poprawki w ustawieniach karty sieciowej mogą pomóc w naprawieniu systemu Windows połącz się z tą siecią, a oto jak:
Otwórz Ustawienia na swoim komputerze.Wybierz Sieć i Internet.Na wyświetlonej stronie kliknij Zmień opcje karty.Kliknij prawym przyciskiem myszy kartę sieci bezprzewodowej i kliknij Właściwości.Kliknij Konfiguruj… i przejdź do karty Zaawansowane.Wybierz 801.11d z listy Właściwość i zmień wartość na Włączone.
Napraw: Brak internetu, zabezpieczone błąd w systemie Windows 11/10
4. Uaktualnij sterownik sieciowy
Sterowniki to oprogramowanie, które umożliwia komputerowi komunikowanie się z dowolnymi podłączonymi urządzeniami – dlatego musisz zaktualizować sterowniki sieciowe. Tak więc, jeśli twoja karta sieciowa działa nieprawidłowo, bez wątpienia napotkasz trudności podczas próby połączenia z siecią i może to być źródłem problemu twojego komputera.
Aby zaktualizować sterowniki sieciowe w systemie Windows 11/10, dostępne są następujące metody:
Korzystanie z opcjonalnej aktualizacji systemu WindowsPobierz z oficjalnej witrynyUżyj oprogramowania do aktualizacji sterownikówKorzystanie z Menedżera urządzeń
Ten problem nie identyfikuje źródła problemu, ale musimy wypróbować różne rozwiązania i jedno z pierwszych należy sprawdzić:
Jeśli odwiedzasz witrynę producenta, aby sprawdzić i pobrać najnowszy sterownik, po pobraniu pliku wykonaj następujące czynności:
Otwórz Menedżera urządzeń.Kliknij menu Sterowniki sieciowe, aby wyświetlić listę.Wybierz sterownik sieci i kliknij go prawym przyciskiem myszy.Naciśnij Aktualizuj sterownik i wybierz sterownik z pliku.Postępuj zgodnie z innymi instrukcjami wyświetlanymi na ekranie aby zakończyć proces.
Po wykonaniu tych wszystkich czynności uruchom ponownie komputer i spróbuj reco łączenie się z Twoją siecią. Jeśli problem zaczął się zaraz po zaktualizowaniu sterownika sieciowego, należy przywrócić poprzedni sterownik.
Napraw: komunikat o ograniczonej łączności sieciowej.
5. Upewnij się, że źródło sieci jest blisko
Jeśli używasz routera do łączenia się z Internetem, musisz umieścić go jak najbliżej swojego komputera, jak to możliwe, aby nawiązać połączenie. Niektóre osoby instalują router daleko od miejsca, w którym korzystają z komputera, co może być źródłem problemu z siecią. W rezultacie staraj się zlokalizować źródło internetowe jak najbliżej miejsca, w którym będziesz z niego korzystać. Niektóre podstawowe sugestie mogą pomóc w zwiększeniu siły sygnału prędkości Wi-Fi i obszaru zasięgu.
6. Zapomnij o sieci
Komputery z systemem Windows przechowują profile Wi-Fi, z którymi kiedyś się łączyły, a zapomnienie niektórych z tych sieci może pomóc rozwiązać problem, z którym borykasz się podczas próby połączenia z Internetem, jeśli przyczyną problemu są sieci powodujące konflikt.
Napraw: problemy z łącznością w systemie Windows z hotspotami i kartami Wi-Fi.
7. Upewnij się, że fizyczny przełącznik Wi-Fi jest włączony
Niektóre komputery są wyposażone w fizyczny przełącznik Wi-Fi, a jeśli nie jest włączony, nie będziesz w stanie połączyć się z Internetem za pomocą Wi-Fi. Jeśli używasz tego rodzaju komputera, spróbuj włączyć przełącznik przed dołączeniem do Wi-Fi
Czytaj: Wi-Fi podłączone, ale brak dostępu do Internetu.
8. Opróżnij DNS i zresetuj adres IP
Uszkodzone pamięci podręczne DNS mogą być również przyczyną braku możliwości połączenia z Internetem w Twoim komputerze. Można to jednak naprawić, zwalniając TCP/IP, opróżniając DNS, resetując Winsock i resetując Proxy. Możesz więc spróbować skorzystać z tej metody, aby rozwiązać problem z siecią na swoim komputerze przez
Możesz użyć naszego FixWin 11, aby wykonać te zadania jednym kliknięciem!
Możesz wtedy spróbuj ponownie połączyć się z siecią i sprawdź, czy problem został rozwiązany, czy nie. Jeśli nie, wypróbuj następne rozwiązanie.
9. Wyłącz IPv6
Protokół IPv6 nie zawsze jest potrzebny na komputerach PC, a jego wyłączenie może pomóc w rozwiązaniu problemu z siecią, który pojawia się podczas próby połączenia z komputerem. Aby wyłączyć IPv6, wykonaj następujące czynności:
Otwórz zasobnik systemowy i kliknij prawym przyciskiem myszy ikonę Sieć.W wyświetlonym menu kliknij Otwórz Centrum sieci i udostępniania.Następnie kliknij Zmień ustawienia karty.Na stronie Karty sieciowe kliknij prawym przyciskiem myszy sieć, z którą masz problemy, i wybierz Właściwości.Przejdź do Protokołu internetowego w wersji 6 > i odznacz pole.Wybierz OK, aby zapisać zmiany, a następnie ponownie uruchom komputer.
10. Zresetuj sieć
Innym skutecznym sposobem rozwiązywania problemów z siecią na komputerach z systemem Windows jest zresetowanie sieci. Po prostu kliknij link, aby rozwiązać problem i spróbuj ponownie połączyć się ze źródłem internetowym.
Dlaczego mój komputer ciągle mówi, że nie mogę połączyć się z tą siecią?
System Windows nie może problem z połączeniem się z tą siecią jest zwykle spowodowany problemami z kartą sieciową, a komputer może wymagać dostosowania ustawień karty lub aktualizacji sterowników. Jednak źródłem problemu może być nieprawidłowo działające źródło internetowe, co można potwierdzić testując router/modem z innym urządzeniem. Jest to pierwsze, jeśli działa, a jeśli nie, powinieneś wypróbować innego dostawcę Internetu.
Czy uruchomienie narzędzia do rozwiązywania problemów z siecią naprawia, że system Windows nie może połączyć się z tą siecią?
Uruchamianie rozwiązywania problemów z siecią może pomóc w ustaleniu, czy są jakieś problemy z komputerem i jak je naprawić. Istnieją jednak pewne trudności, których narzędzie do rozwiązywania problemów z siecią nie będzie w stanie wykryć ani rozwiązać, dlatego opracowaliśmy listę bardziej szczegółowych sposobów określania problemów z siecią na komputerze.