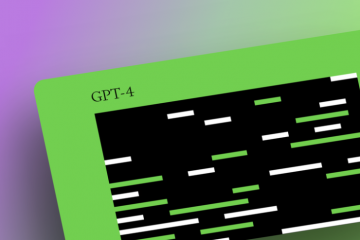Gdy masz więcej pracy, niż można zmieścić na jednym (lub nawet dwóch) ekranach, możesz użyć wirtualnych pulpitów w systemie Windows 11, aby szybko przełączać się między różnymi trybami pracy lub zabawy.
Funkcje wirtualnego pulpitu są podstawą macOS i Linux przez wiele lat. Przed systemem Windows 10 trzeba było korzystać z aplikacji innych firm, aby uzyskać tę samą funkcjonalność. W systemie Windows 10 wirtualne pulpity stały się nową wbudowaną funkcją, a w systemie Windows 11 zostały dopracowane do nowego poziomu blasku.
Spis treści 
Wirtualne pulpity w pigułce
Wirtualne pulpity są jak dostęp do wiele wirtualnych monitorów na jednym ekranie.
Każdy wirtualny pulpit ma swoje własne okna i konfigurację, między którymi można się przełączać za pomocą skrótu klawiaturowego lub myszy.
Ludzie inaczej korzystają z wirtualnych pulpitów. Dla niektórych jest to wygodny sposób na oddzielenie pracy i komputerów osobistych. Dla innych jest to dobry sposób na oddzielenie pewnych typów zadań (na przykład utrzymywanie aplikacji komunikacyjnych na jednym pulpicie i kodowanie na innym). A dla niektórych jest to sposób na rozróżnienie różnych projektów.
Możesz na przykład uruchomić klienta torrent lub zadania konwersji wideo na innym komputerze podczas pracy z przeglądarką internetową i przeglądarką na pierwszym planie.
Wyświetlanie bieżących komputerów
h2>
Zanim zaczniesz tworzyć wirtualne pulpity i zarządzać nimi, warto wiedzieć, które pulpity są aktualnie aktywne i jak je szybko sprawdzić.
Pasek zadań ma dedykowany przycisk Widok zadań, który aktywuje przegląd aktywnych pulpitów wirtualnych. Ikona widoku zadań wygląda jak dwa nakładające się kwadraty — jeden jasny i jeden ciemny — jak pokazano poniżej.
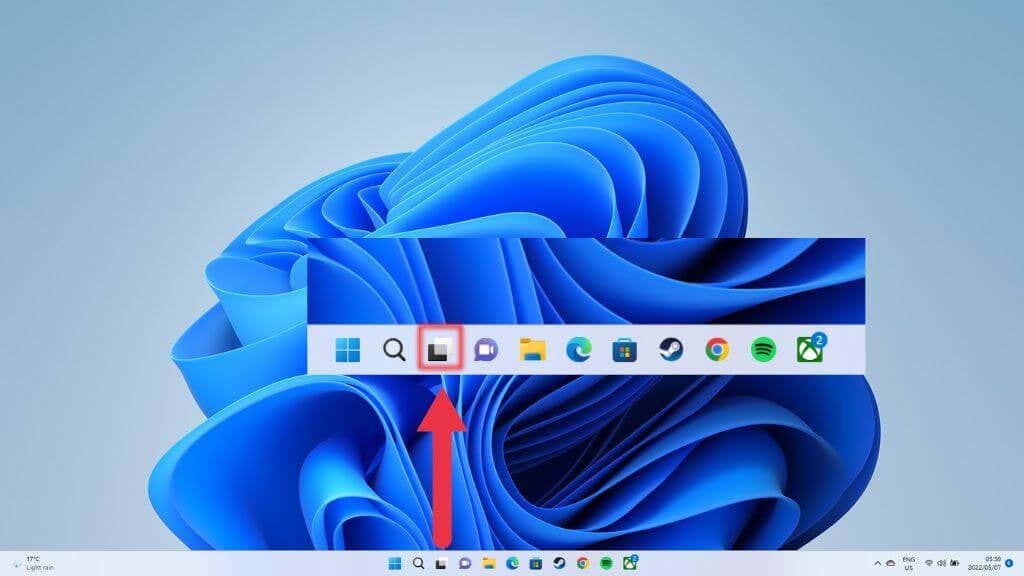
Szybszym sposobem na przejście do tego samego ekranu przeglądu jest użycie skrótu klawiaturowego. Po prostu naciśnij Klawisz Windows+Tab.
Jak tworzyć wirtualne pulpity w Windows 11
Najszybszy sposób tworzenia nowych wirtualnych komputery stacjonarne należy najechać kursorem na przycisk paska zadań wspomniany powyżej i wybrać nowy przycisk pulpitu (+) po prawej stronie istniejących wirtualnych pulpitów.
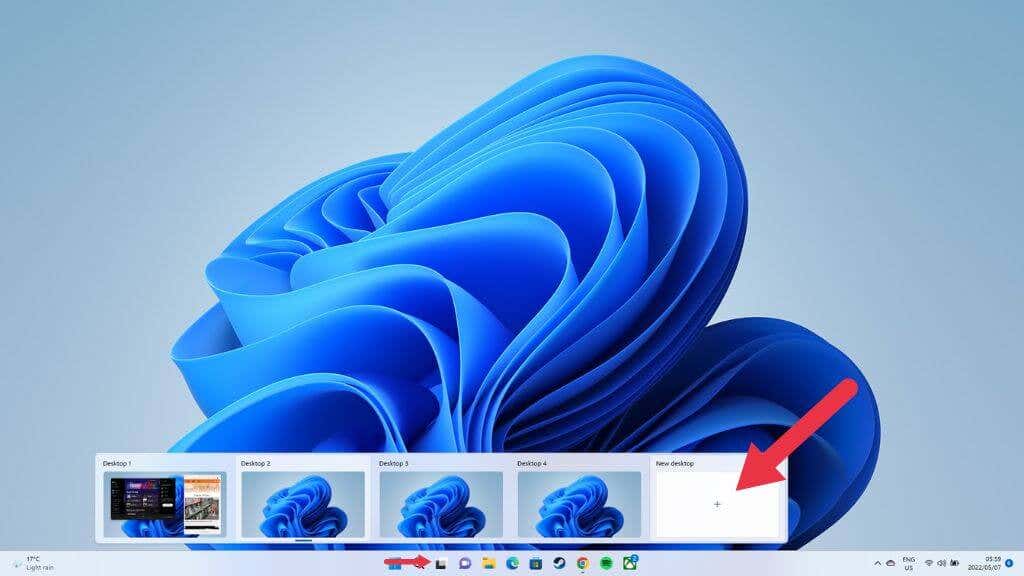
Możesz także użyć Windows + Ctrl +D, aby wyświetlić nowy pulpit. Natychmiast zostaniesz przeniesiony do nowego, pustego pulpitu, ale poprzedni pulpit ze wszystkimi jego aplikacjami nadal tam jest i pozostaje niezmieniony.
Nazywanie lub zmiana nazwy wirtualnych pulpitów
Przydatne jest nadanie nazwy swoim nazwy komputerów stacjonarnych, które odzwierciedlają ich przeznaczenie. Możesz nadać im imiona lub zmienić ich obecne imiona we wspomnianym powyżej trybie podglądu. Po prostu aktywuj tryb, a następnie kliknij istniejącą nazwę.
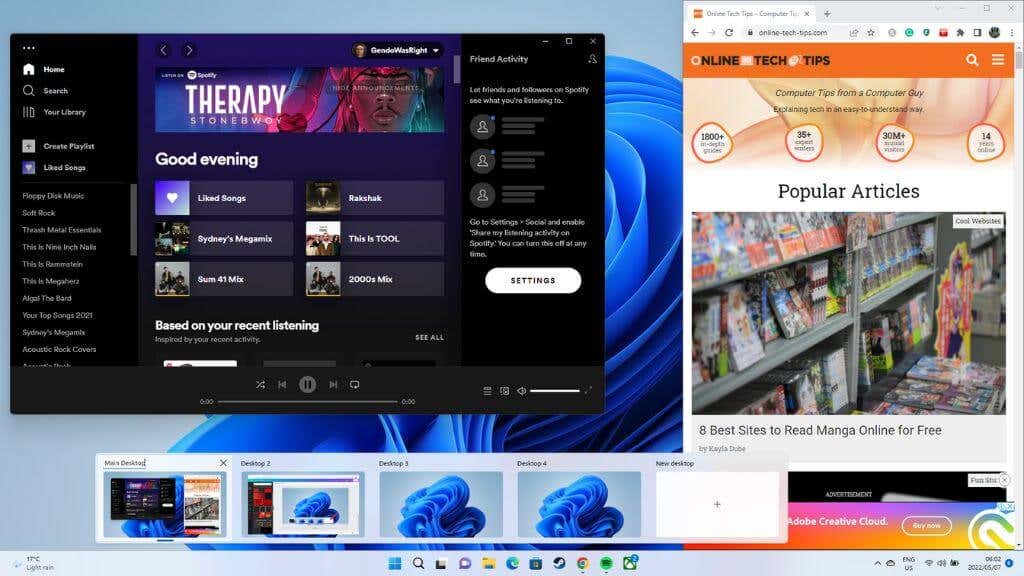
Alternatywnie , w trybie widoku zadań kliknij prawym przyciskiem myszy miniaturę pulpitu wirtualnego i wybierz Zmień nazwę.
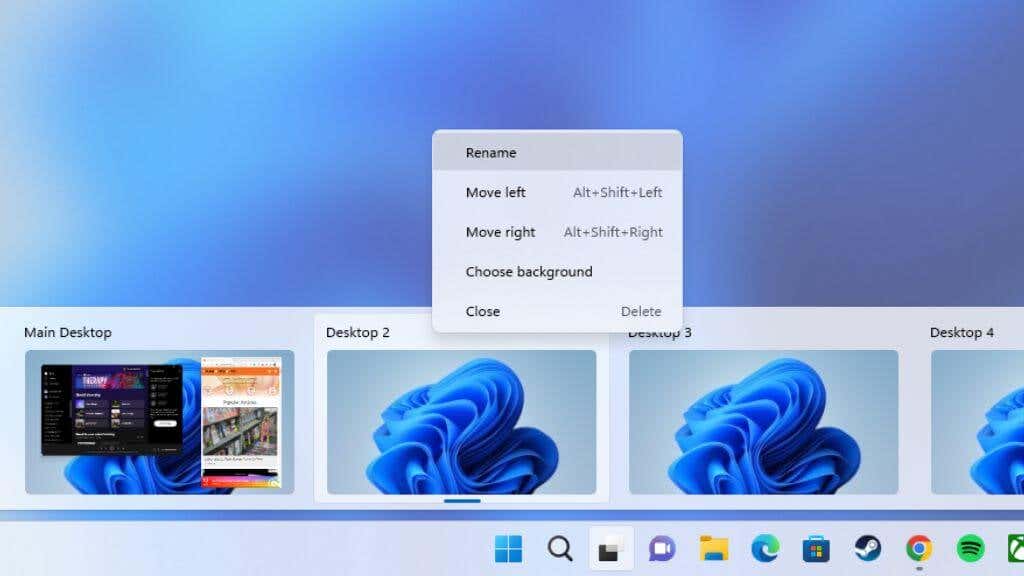
Domyślna konwencja nazewnictwa to Desktop1, Desktop 2 i tak dalej. Wprowadź nową nazwę, która pozostanie, dopóki nie zdecydujesz się jej zmienić.
Zmiana kolejności pulpitów
W zależności od przepływu pracy, możesz chcieć, aby Twoje pulpity były w określonej kolejności. Istnieją dwa sposoby zmiany kolejności istniejących wirtualnych pulpitów.
Szybkim i eleganckim sposobem jest użycie funkcji podglądu pulpitu. Umieść wskaźnik myszy nad ikoną Widok zadań i przeciągnij miniatury pulpitu w preferowanej kolejności.
Możesz również kliknąć prawym przyciskiem myszy dowolną miniaturę pulpitu na tej liście lub w trybie Widok zadań i wybrać Przesuń w prawo lub Przesuń w lewo , aby zmienić kolejność.
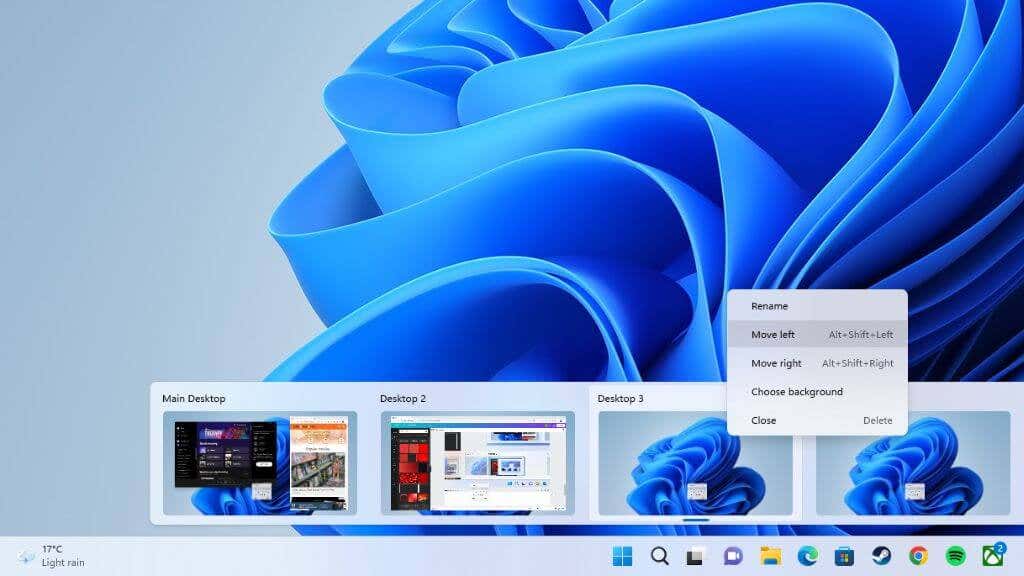
skrót klawiaturowy Alt + Shift +strzałka w lewo lub strzałka w prawo daje ten sam wynik.
Przełączanie między komputerami
Teraz, gdy masz już kilka komputerów o unikalnych nazwach, w żądanej kolejności, jak możesz się między nimi przełączać?
Najlepszy sposób na efektywne przełączanie między komputerami wystarczy nacisnąć Wygraj + Ctrl + Strzałka w lewo lub Strzałka w prawo.
Oczywiście prowadzi to sekwencyjnie wzdłuż otwartych pulpitów. Jeśli chcesz przejść bezpośrednio do określonego pulpitu, możesz to zrobić z wyskakującego okienka podglądu pulpitu po najechaniu myszą na ikonę Widok zadań na pasku zadań. Kliknij miniaturę danego pulpitu.
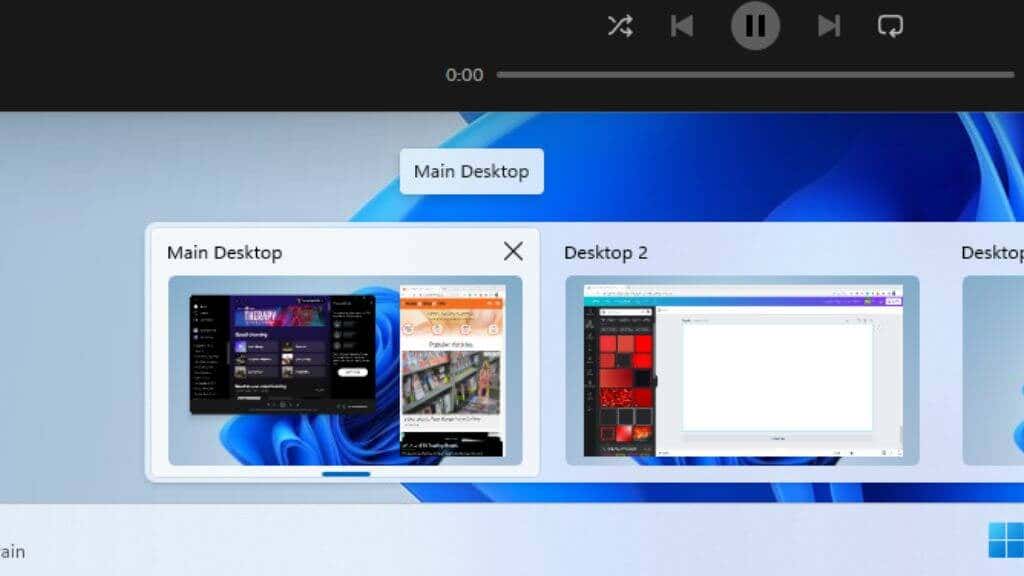
Możesz również przełączyć się za pomocą pełnoekranowego podglądu pulpitu po kliknięciu przycisku podglądu pulpitu. Jest to mniej wydajne niż poprzednia metoda, ale ma tę zaletę, że pokazuje większy podgląd okien, co ułatwia określenie, co jest na każdym pulpicie.
Nadawanie każdemu pulpitowi własnej tapety
h2>
Innym sposobem na ułatwienie identyfikacji komputerów stacjonarnych lub przynajmniej spersonalizowanie ich według własnych upodobań, jest nadanie każdemu komputerowi własnego tła.
Nie robi się tego za pomocą zwykłej opcji Personalizuj z samego pulpitu. Zamiast tego otwórz tryb podglądu pulpitu lub Widok zadań i kliknij prawym przyciskiem myszy miniaturę pulpitu, dla której chcesz zmienić tło pulpitu.
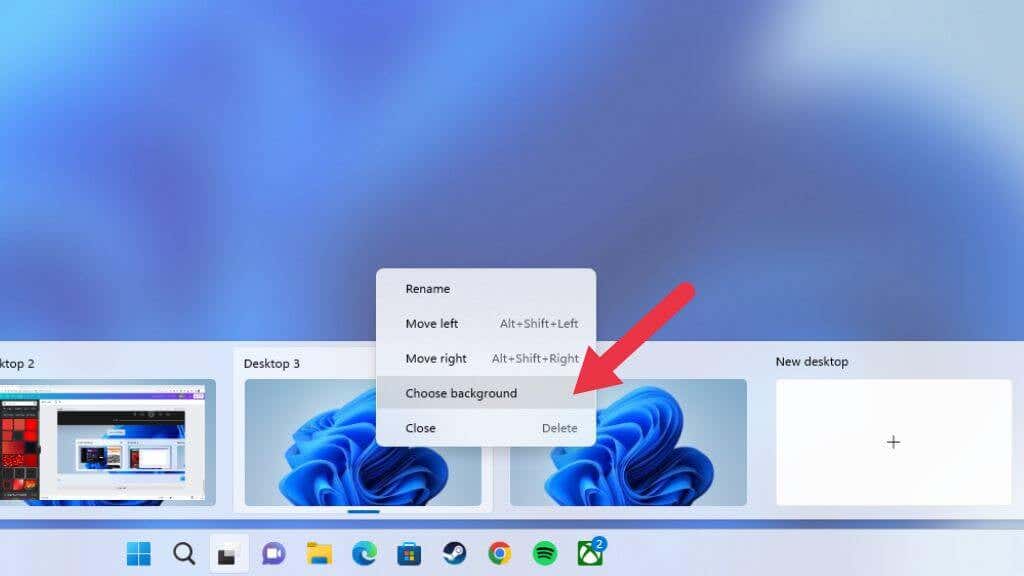
Wybierz Wybierz Tło, a następnie wybierz tła z podanych lub własnych źródeł, korzystając z menu Tło.
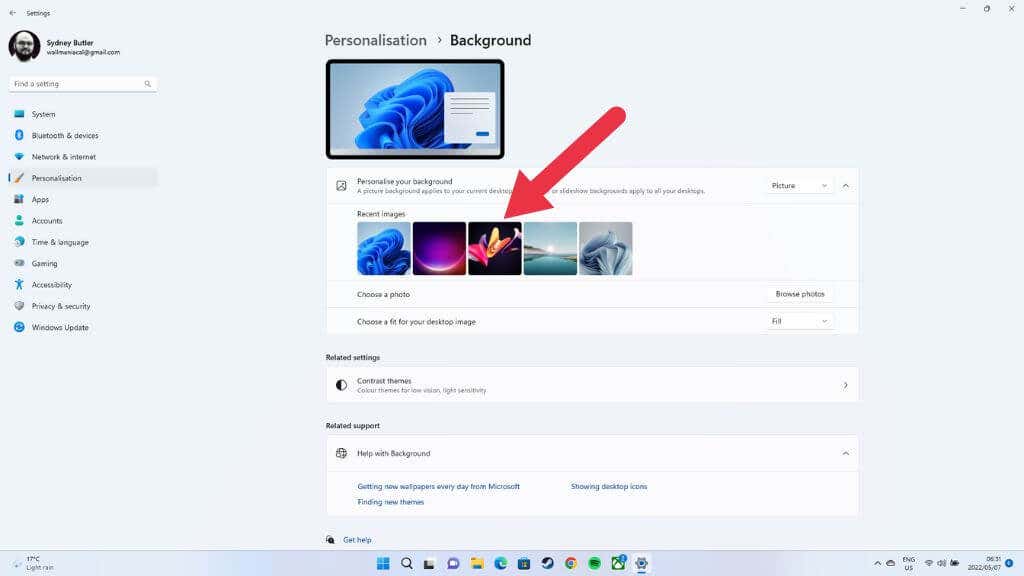
Teraz ten pulpit ma swoje własne tło.

Wyświetlanie jednej aplikacji na wielu komputerach
Zazwyczaj każdy pulpit będzie miał swój własny, unikalny zestaw otwartych aplikacji i systemu Windows, ale czasami chcesz, aby dana aplikacja była dostępna na wielu komputerach. Dobrym przykładem może być Spotify lub aplikacja kalendarza.
Musisz przełączyć się do widoku zadań, a następnie kliknąć prawym przyciskiem myszy daną aplikację. Wybierz Pokaż to okno na wszystkich komputerach.
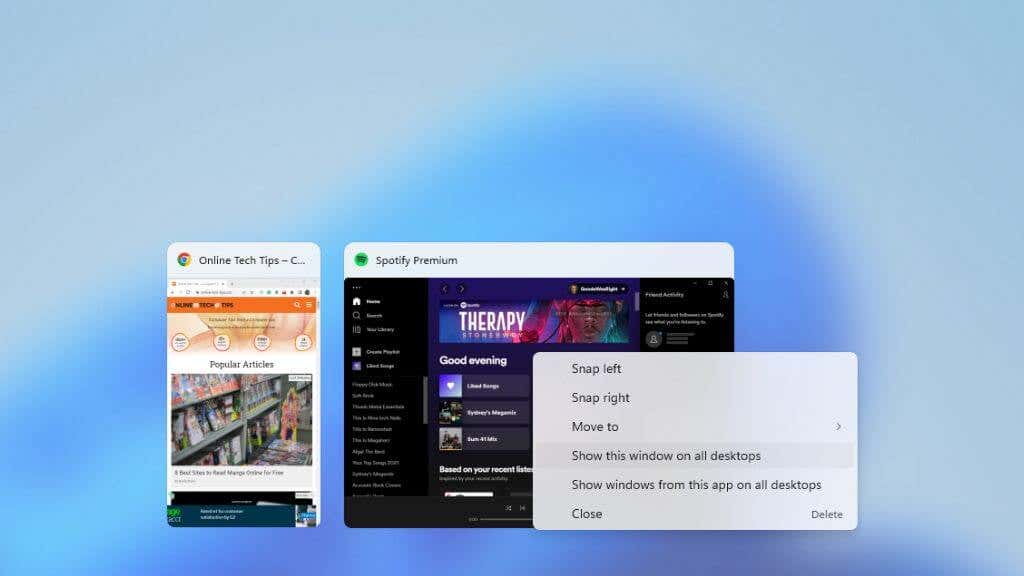
Ty może również wybrać Pokaż okna z tej aplikacji na wszystkich komputerach, upewniając się, że aplikacje generujące wiele okien, takie jak przeglądarki internetowe, będą pojawiać się na wszystkich komputerach.
Przenoszenie aplikacji między komputerami
Jeśli nie chcesz, aby aplikacja pojawiała się na wszystkich komputerach, ale chcesz przenieść ją na inny pulpit, nie musisz jej zamykać i otwierać ponownie — zamiast tego otwórz widok zadań. Następnie przeciągnij i upuść aplikacje z wybranego pulpitu na miniaturę pulpitu docelowego.
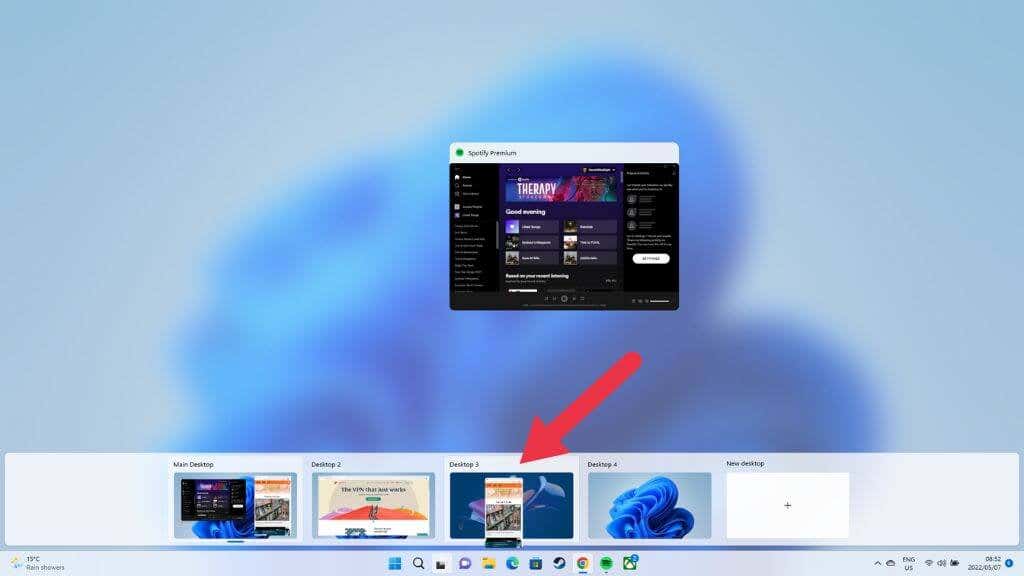
Twój aplikacja pojawi się na nowym pulpicie.
Zamykanie wirtualnego pulpitu
Gdy skończysz z konkretnym wirtualnym pulpitem, możesz go zamknąć. Najszybszą metodą jest umieszczenie wskaźnika myszy nad przyciskiem wirtualnych pulpitów, a następnie podświetlenie pulpitu, który chcesz zamknąć, przesuwając nad nim wskaźnik myszy.
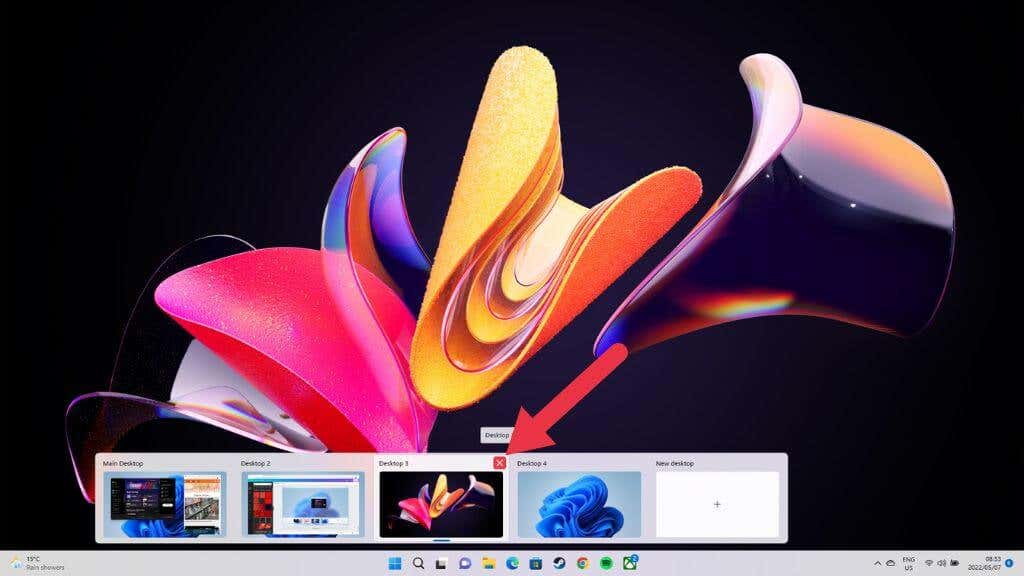
Kliknij mały „X” w prawym górnym rogu, aby zamknąć pulpit, tak jak zamykasz zwykłe okno.
Co się dzieje, gdy zamykasz pulpit z otwartymi aplikacjami?
Nie musisz zamykać ani przenosić aplikacji na pulpicie, który chcesz zamknąć. Po zamknięciu wirtualnego pulpitu wszystkie otwarte okna i aplikacje na tym pulpicie przesuwają się na pulpit o krok wcześniej w kolejce.
Jeśli więc chcesz, aby te aplikacje znajdowały się na określonym pulpicie, będziesz chciał aby zmienić ich kolejność tak, aby pulpit, który chcesz zamknąć, znajdował się po prawej stronie tego, na który chcesz otrzymywać te aplikacje.
Pokaż wszystkie aplikacje na pasku zadań na wszystkich pulpitach
Domyślnie , pasek zadań pulpitu wirtualnego pokazuje tylko aplikacje i okna otwarte na tym pulpicie. Jeśli chcesz zobaczyć każdą otwartą aplikację na pasku zadań, niezależnie od tego, z którego pulpitu wirtualnego aktualnie korzystasz, możesz to zrobić.
Otwórz Menu Start i przejdź do Aplikacja Ustawienia > System > Wielozadaniowość > Komputery > Pokaż wszystkie otwarte okna na pasku zadań > Na wszystkich komputerach.
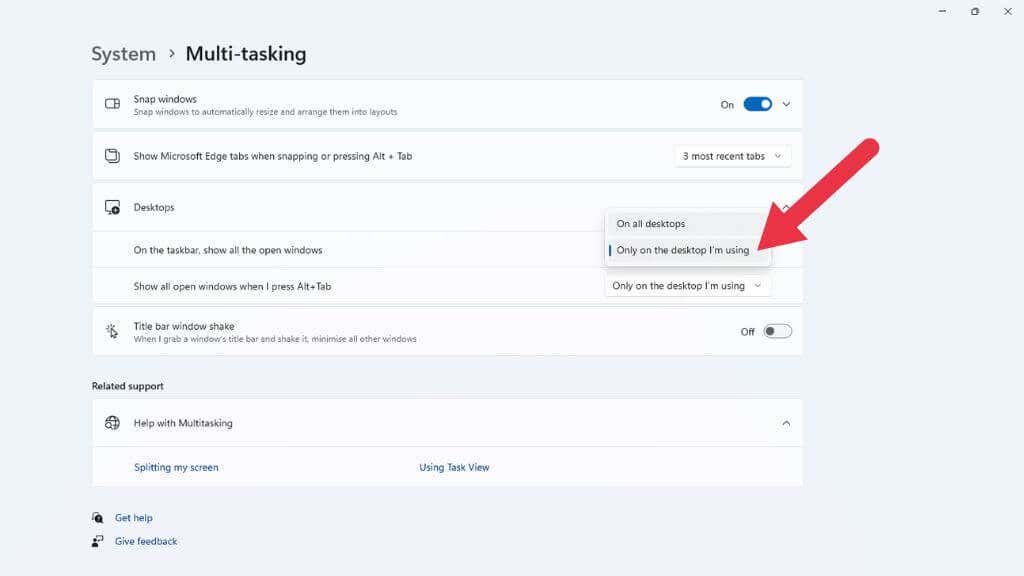
Kolejnym pomocnym ustawieniem w tej lokalizacji jest przełącznik, dzięki któremu wszystkie otwarte okna na komputerze pojawiają się po naciśnięciu Alt + klawisza Tab, aby przełączać się między aplikacjami, a nie tylko tymi z aktywnego pulpitu wirtualnego.
Ograniczenia dotyczące wielu monitorów
Ogólnie rzecz biorąc, pulpity wirtualne w systemie Windows 11 są świetne, ale mają jedno istotne ograniczenie. Jeśli masz konfigurację z wieloma monitorami, każdy pulpit wirtualny obejmuje wszystkie ekrany. Innymi słowy, gdy przełączasz się między wirtualnymi pulpitami, włączasz wszystkie wyświetlacze jednocześnie.
Z kolei system operacyjny Apple macOS ma wirtualne pulpity dedykowane dla każdego monitora, więc włączasz tylko aktualnie aktywny ekran.
Jedynym przybliżonym obejściem problemu w systemie Windows 11 jest przenoszenie aplikacji w widoku zadań lub wyświetlanie tych samych aplikacji na wielu wirtualnych pulpitach, dzięki czemu można na przykład pozostawić otwartą aplikację pocztową na drugim ekranie po przełączeniu pulpitów.