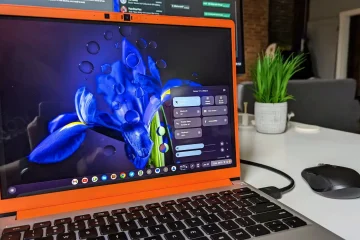Funkcja formatowania przekreślenia jest bardzo przydatna, gdy trzeba coś zignorować, ale wartości nie można całkowicie usunąć. Podobnie jak w programie Microsoft Word, również w programie Excel istnieje wiele sposobów zastosowania przekreślonego formatowania do komórek. Formatowanie przekreślone można zastosować do pojedynczych komórek i wielu komórek. Jeśli chcesz, aby konkretna komórka została wykreślona na podstawie określonego warunku, na przykład w przypadku listy rzeczy do zrobienia, nawet to jest możliwe!
Więc na co czekasz? Zagłęb się bezpośrednio w artykuł, aby dowiedzieć się wszystkiego o funkcji przekreślonego formatowania w programie Microsoft Excel.
Rozwiązanie 1: za pomocą skrótu klawiaturowego
Krok 1: Zaznacz wszystkie komórki, do których chcesz zastosować przekreślone formatowanie. Po zaznaczeniu komórek kliknij prawym przyciskiem w dowolnym miejscu wybranym obszarze, a następnie naciśnij jednocześnie klawisze CTRL + 5.
Krok 2: Cóż, to prawie wszystko. Wybrany tekst jest teraz wykreślony.
Krok 3: Jeśli chcesz przywrócić przekreślone formatowanie , po prostu zaznacz tekst ponownie i ponownie naciśnij klawisze CTRL + 5. Tak, CTRL + 5 to od teraz Twój osobisty przełącznik do przekreślania!
Rozwiązanie 2: przez dodanie opcji przekreślenia do paska narzędzi szybkiego dostępu
Pasek narzędzi szybkiego dostępu znajduje się na samej górze okna programu Excel, nawet nad wstążką kart. Możesz łatwo dodać skrót do przekreślenia na pasku narzędzi szybkiego dostępu, dzięki czemu można go bardzo łatwo użyć za każdym razem, gdy trzeba zastosować przekreślone formatowanie w dokumencie.
Krok 1: kliknij prawym przyciskiem myszy w dowolnym miejscu paska narzędzi szybkiego dostępu w najwyższej pozycji w oknie programu Excel. W menu kontekstowym po kliknięciu prawym przyciskiem myszy kliknij Dostosuj pasek narzędzi szybkiego dostępu.
Krok 2: Gdy Opcje programu Excel otwiera się okno, w lewym panelu okna kliknij najpierw Pasek narzędzi szybkiego dostępu.
Teraz w panelu środkowym okna, kliknij menu rozwijane powiązane z opcją Wybierz polecenia z i wybierz opcję Wszystkie polecenia.
Z listy poleceń pod Wszystkie polecenia przewiń w dół i kliknij polecenie Przekreślenie.
Naciśnij Dodaj , jak pokazano na poniższym zrzucie ekranu.
Krok 3: Teraz możesz zobaczyć, że opcja Przekreślenie jest dodana do sekcji w prawym okienku okna.
Naciśnij przycisk OK.
Krok 5: Wybierz tekst, który chcesz przekreślić, a następnie naciśnij Przekreślenie szybki dostęp, który dodałeś do paska narzędzi szybkiego dostępu.
Krok 6: Cóż, to wszystko. Twój tekst jest dobrze skreślony! To rzeczywiście zadanie wykonane jednym kliknięciem! Miłej zabawy!
Zastanawiasz się, jak to jest praca za jednym kliknięciem? Cóż, dodanie opcji formatowania Przekreślenie do paska narzędzi szybkiego dostępu rzeczywiście wymaga kilku kroków, ale po dodaniu jest dodawane na zawsze.
Rozwiązanie 3: Korzystanie z opcji formatowania komórek
Krok 1: Zaznacz wszystkie komórki, do których chcesz zastosować formatowanie przekreślone, a następnie kliknij prawym przyciskiem w dowolnym miejscu wybranego regionu .
W menu kontekstowym po kliknięciu prawym przyciskiem myszy kliknij opcję Formatuj komórki.
Krok 2: w oknie Formatuj komórki upewnij się, że jesteś najpierw na karcie Czcionka.
Teraz poniżej sekcji Efekty zaznacz pole wyboru odpowiadające opcji Przekreślenie. Pamiętaj, że pole wyboru musi być zaznaczone samym ptasiem, a nie kropką lub czymkolwiek innym.
Po zakończeniu naciśnij OK przycisk na dole.
Krok 3: To wszystko. Spójrz na zrzut ekranu poniżej. Czy to nie jest dokładnie to, czego chciałeś?
Rozwiązanie 4: Przekreślenie przy użyciu formatowania warunkowego
Jest to bardzo przydatne rozwiązanie, jeśli musisz zastosować przekreślenie do swoich komórek w oparciu o niektóre warunki. Załóżmy na przykład, że masz listę rzeczy do zrobienia w jednej kolumnie, a status każdego elementu listy rzeczy do zrobienia w innej kolumnie. Jeśli stan to Gotowe, odpowiedni element listy rzeczy do zrobienia musi zostać automatycznie usunięty. Jest to w zasadzie dynamiczne formatowanie komórek. Zobaczmy, jak można to łatwo zrobić.
Krok 1: Najpierw zaznacz wszystkie komórki, do których chcesz dodać formatowanie warunkowe.
Następnie kliknij kartę HOME u góry.
Teraz w opcjach karty HOME kliknij menu Formatowanie warunkowe i następnie kliknij Nowa reguła.
Krok 2: Nowe okno o nazwie Nowa reguła formatowania zostanie teraz uruchomione przed Tobą. W sekcji Wybierz typ reguły kliknij ostatnią opcję, czyli Użyj formuły, aby określić, które komórki sformatować.
Jako następnie w sekcji Edytuj opis reguły musimy zdefiniować regułę. Zwracana wartość reguły może być tylko prawda lub fałsz.
W poniższym przykładzie zdefiniowana przeze mnie reguła jest następująca.
=&B2=„Gotowe”
Reguła mówi po prostu, że zablokuj wartość B i utrzymuj zmianę wartości 2, aby wszystkie wartości w kolumnie Status były porównywane ze słowem Gotowe. Jeśli istnieje dopasowanie, formatowanie, które definiujemy w poniższym kroku, należy zastosować do przetwarzanej komórki. Możesz zastosować dowolną regułę, jak chcesz. Pamiętaj jednak, aby umieścić wartości ciągów stałych wewnątrz podwójnych cudzysłowów.
Jak dalej, zastosujmy formatowanie przekreślone, w tym celu kliknij przycisk Formatuj.
Krok 3: w oknie Formatuj komórki kliknij najpierw kartę Czcionka.
W sekcji Efekty, zaznacz pole wyboru odpowiadające opcji Przekreślenie. Upewnij się, że pole wyboru ma znacznik ptaszka.
Naciśnij przycisk OK.
Krok 4: To wszystko. Naciśnij przycisk OK.
Uwaga: reguła jest stosowana do wszystkich komórek w wybranym zakresie komórek. Każda komórka jest pobierana, a reguła sprawdzana.
Pamiętaj, że reguła może zwrócić tylko 2 wartości; prawda lub fałsz. Jeśli wynik reguły jest prawdziwy, zdefiniowane przez Ciebie formatowanie zostanie zastosowane do komórki.
Krok 5: Altówka , teraz do wybranych komórek zastosowano warunkowe wykreślenie formatowania.
Teraz, jeśli zmienisz wartość w kolumnie Stan z Nieukończone na Gotowe, odpowiednia wartość w kolumnie Lista zadań zostanie skreślona. Dobra robota!
Mam nadzieję, że dobrze się bawiłeś czytając ten artykuł. Nie zapomnij powiedzieć nam, która metoda jest Twoją ulubioną. Naszą ulubioną jest ostatnia metoda, ponieważ jest bardzo dynamiczna.
Wypatruj kolejnych niesamowitych sztuczek, wskazówek i artykułów instruktażowych.

Ktoś, kto jest zakochany w pisaniu oraz technicznych sztuczkach i poradach.