Autoodtwarzanie to przydatna funkcja systemu Windows, która rozpoczyna odtwarzanie zawartości z nośnika wymiennego i odpowiednio wykonuje wstępnie ustawione czynności. Jeśli jednak Autoodtwarzanie nie odpowiada po podłączeniu urządzenia wymiennego, możemy pomóc w rozwiązaniu problemu.
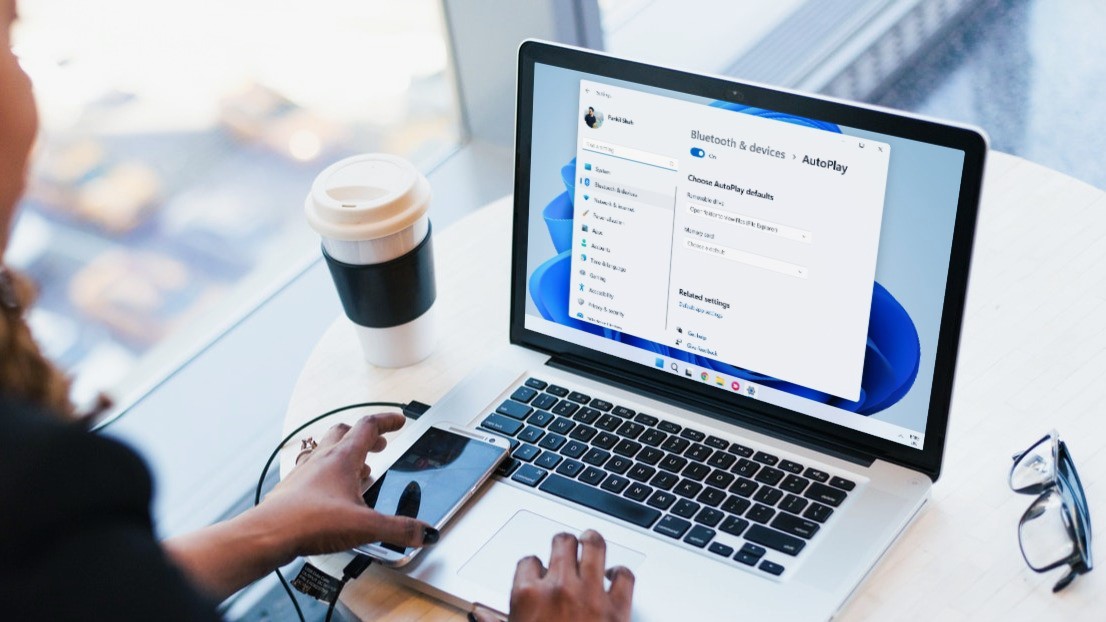
Czy autoodtwarzanie nie wyświetla się z powodu źle skonfigurowanych ustawień lub nieprawidłowo działających usług systemu Windows, sposób na zapoznanie się z poniższymi wskazówkami dotyczącymi rozwiązywania problemów powinien na dobre rozwiązać problem. A więc zacznijmy.
1. Włącz autoodtwarzanie
Czasami przeoczasz proste rzeczy. Dlatego powinieneś najpierw sprawdzić, czy włączyłeś Autoodtwarzanie systemu Windows. Możesz spróbować go wyłączyć i włączyć ponownie.
Krok 1: Kliknij prawym przyciskiem myszy menu Start i wybierz Ustawienia z listy.
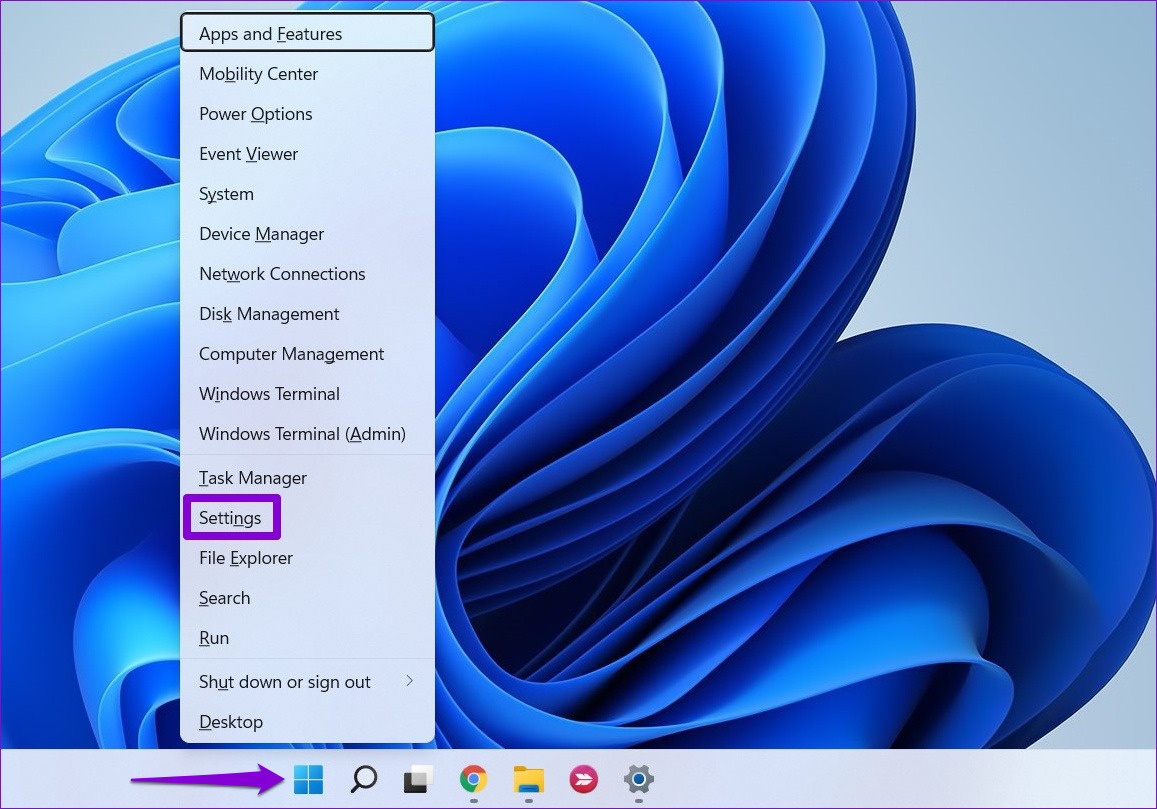
Krok 2: Przejdź do zakładki Bluetooth i urządzenia i kliknij Autoodtwarzanie po prawej stronie.
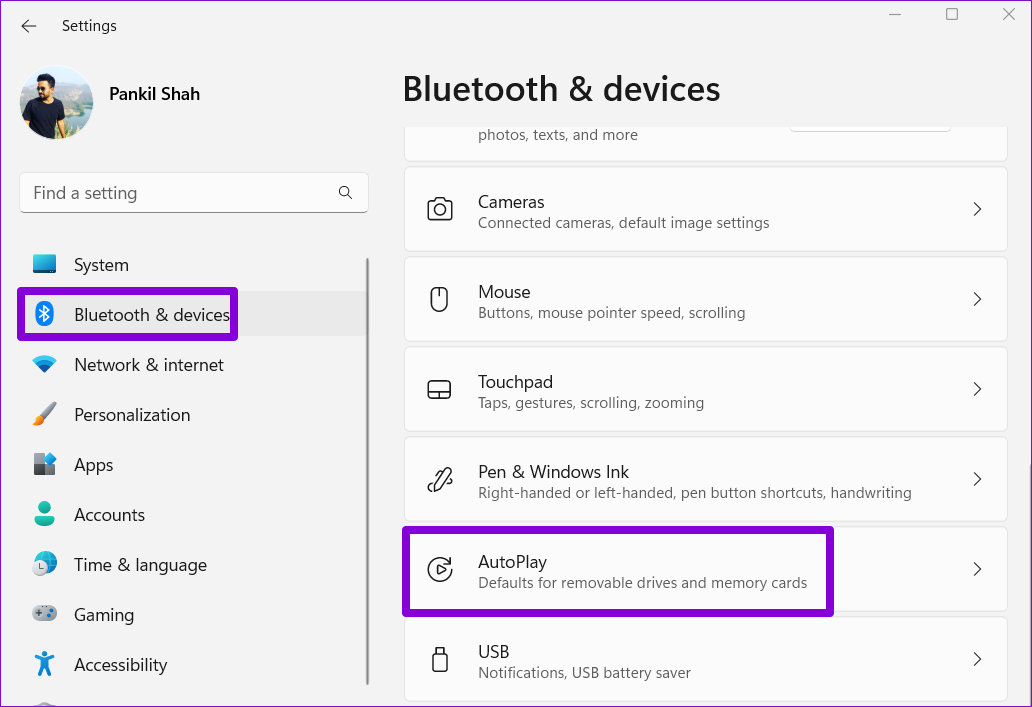
Krok 3: Włącz przełącznik „Użyj autoodtwarzania dla wszystkich multimediów i urządzeń”. Jeśli jest już włączony, spróbuj go wyłączyć i ponownie włączyć.
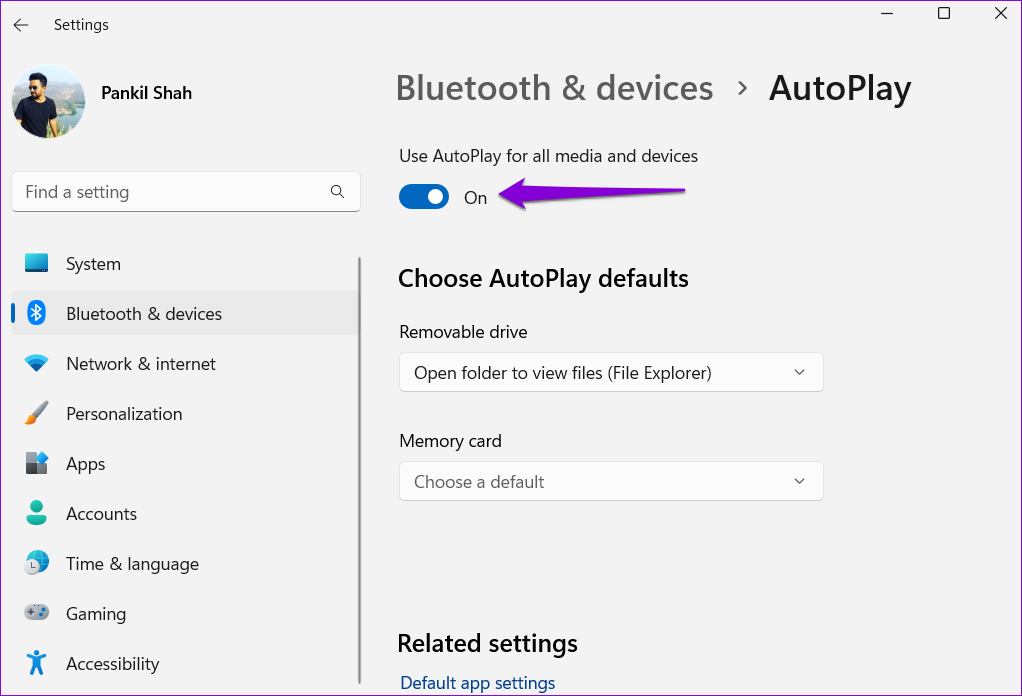
Włóż wymienne urządzenie do przetestuj funkcję autoodtwarzania i sprawdź, czy działa.
2. Włącz powiadomienia dla autoodtwarzania
Windows 11 umożliwia zarządzanie preferencjami powiadomień dla każdej aplikacji i usługi osobno. Jeśli wyłączyłeś powiadomienia autoodtwarzania, nie będziesz otrzymywać żadnych alertów, gdy komputer wykryje wymienne urządzenie multimedialne.
Wykonaj poniższe czynności, aby włączyć powiadomienia dla autoodtwarzania w systemie Windows 11.
Krok 1: Naciśnij klawisz Windows + I, aby uruchomić aplikację Ustawienia. Na karcie System kliknij Powiadomienia.
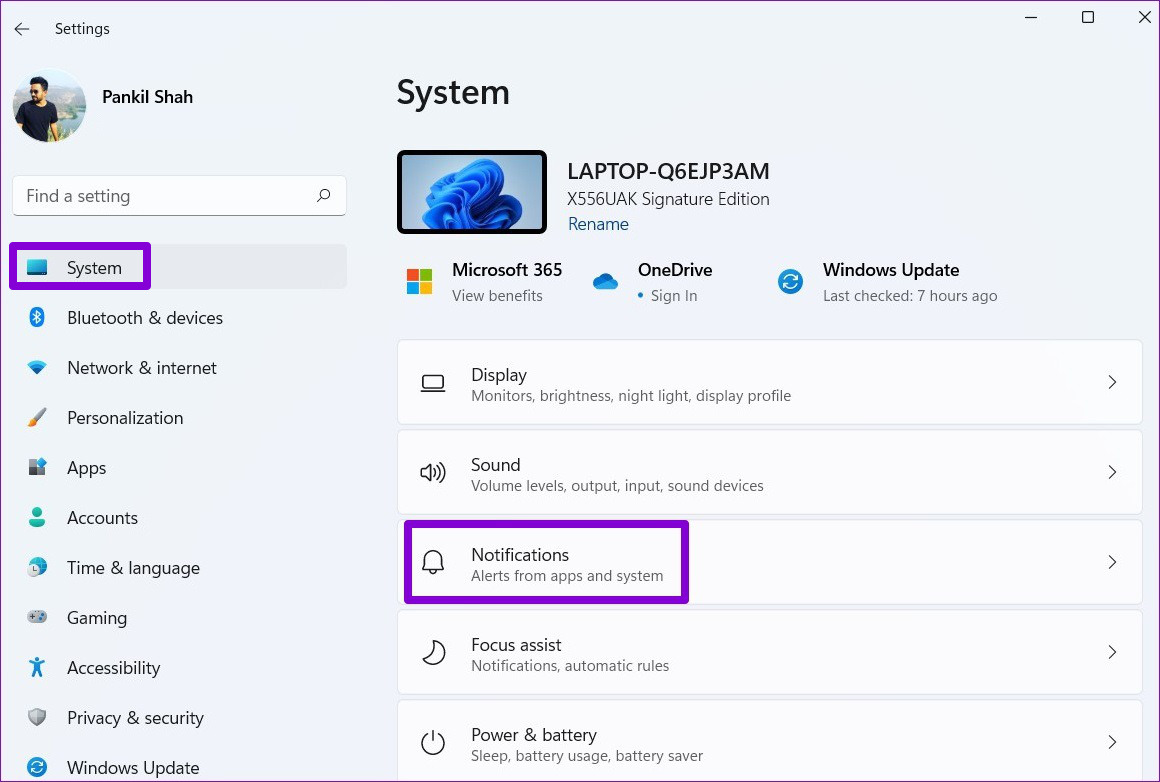
Krok 2: Przewiń w dół, aby zlokalizować i włączyć przełącznik obok Autoodtwarzania.
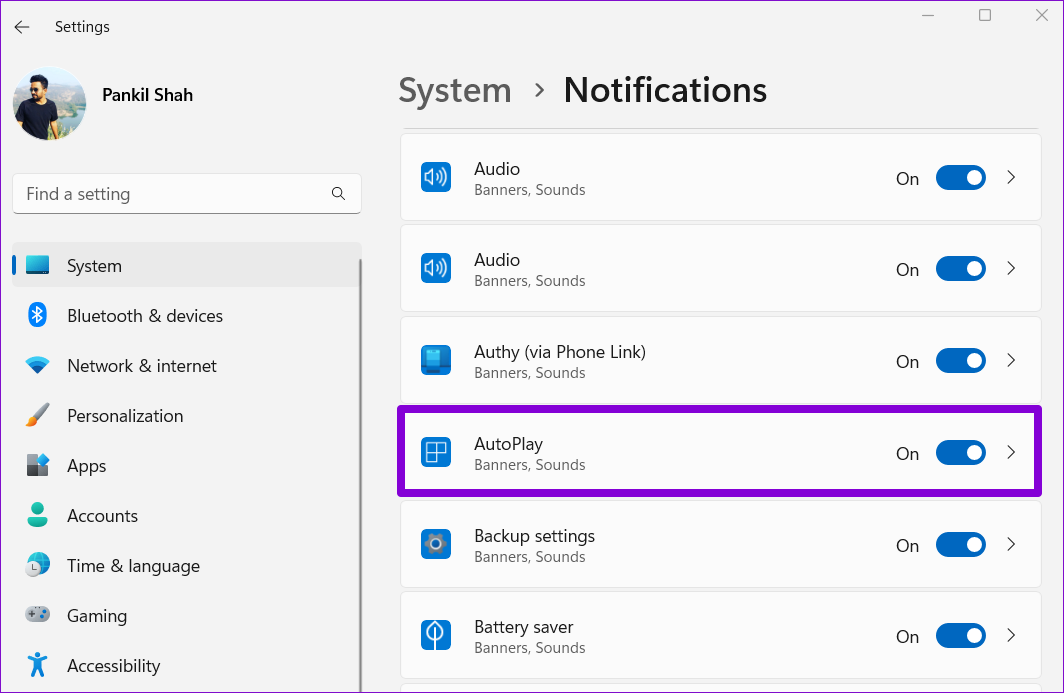
Po włączeniu ponownie przetestuj funkcję autoodtwarzania.
3. Skonfiguruj usługę wykrywania sprzętu powłoki
Usługa wykrywania sprzętu powłoki jest odpowiedzialna za dostarczanie powiadomień o zdarzeniach sprzętowych autoodtwarzania. Jeśli usługa nie działa w tle, autoodtwarzanie nie będzie działać. Oto, jak możesz to naprawić.
Krok 1: Naciśnij klawisz Windows + R, aby otworzyć okno dialogowe Uruchom, wpisz services.msc i naciśnij Enter.
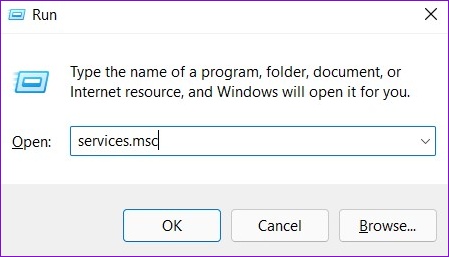
Krok 2: Znajdź i kliknij dwukrotnie usługę Shell Hardware Detection, aby otworzyć jej właściwości.
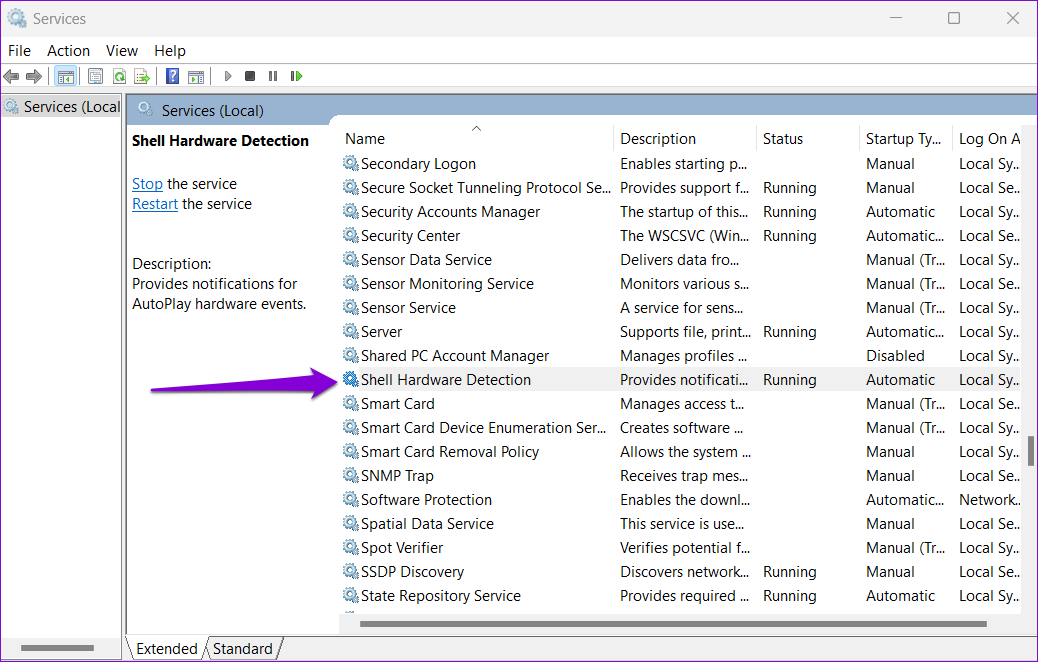
Krok 3: Zmień typ uruchamiania na Automatyczny i kliknij Zastosuj.
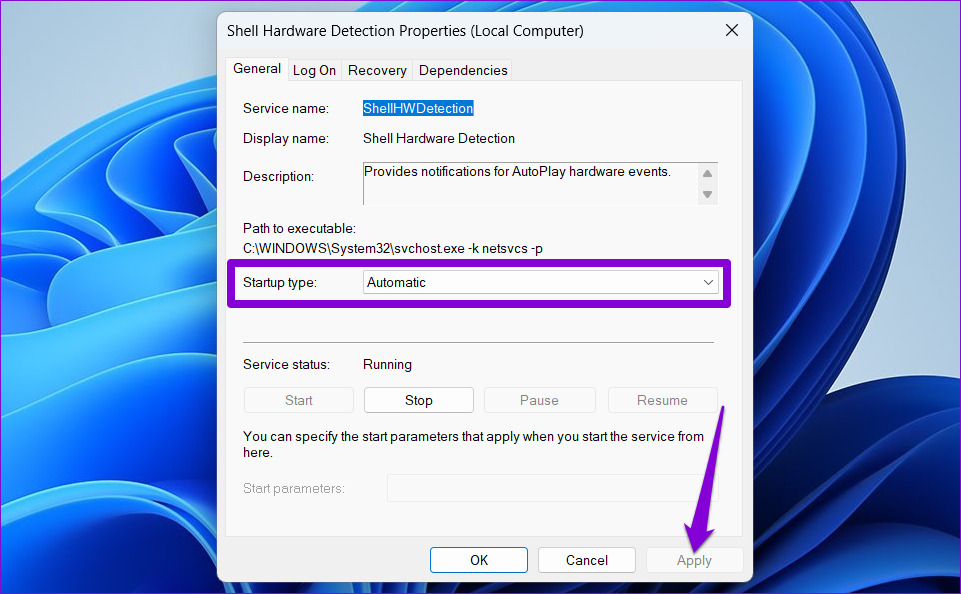
Po tym uruchom ponownie komputer i sprawdź, czy działa autoodtwarzanie.
4. Zresetuj ustawienia autoodtwarzania
Jeśli problem nie ustąpi nawet po skonfigurowaniu usługi wykrywania sprzętu powłoki, możesz zresetować autoodtwarzanie, aby zacząć od nowa. Oto jak to zrobić.
Krok 1: Kliknij ikonę wyszukiwania na pasku zadań, wpisz panel sterowania i naciśnij Enter.
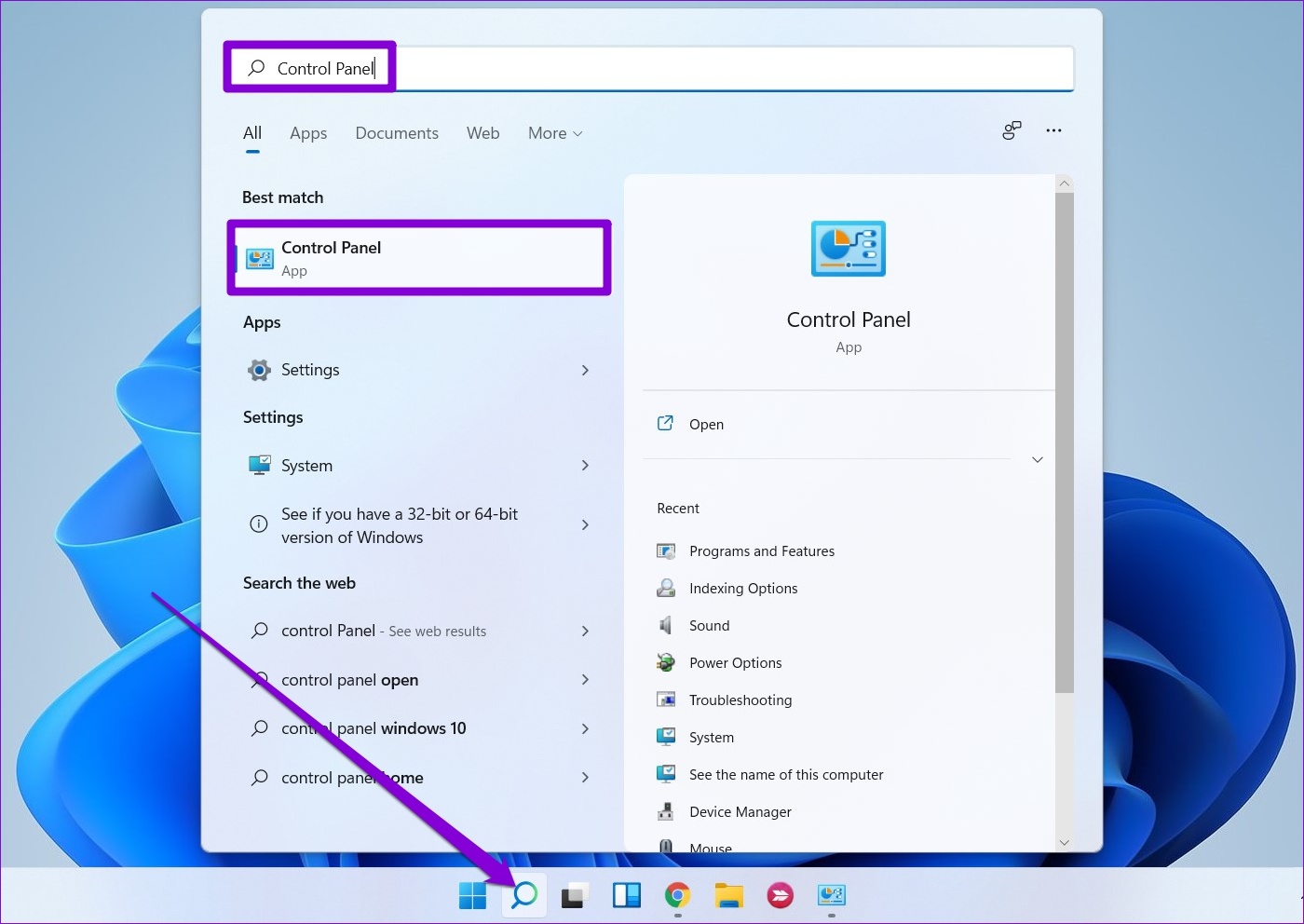
Krok 2: Zmień typ widoku na Duże ikony i kliknij Autoodtwarzanie.
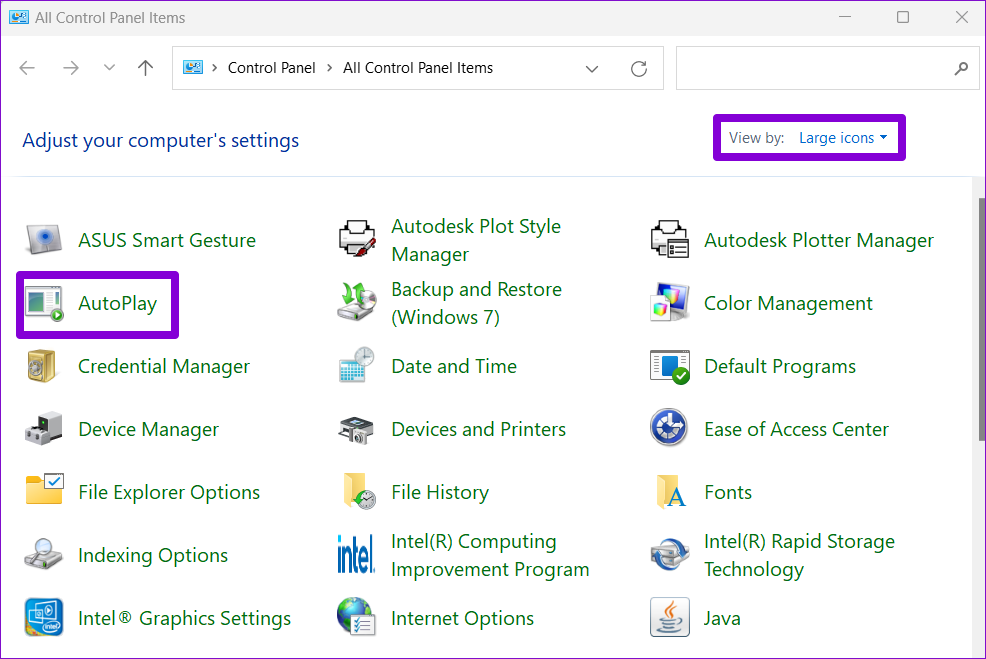
Krok 3: Kliknij Resetuj wszystkie ustawienia domyślne w lewym dolnym rogu.
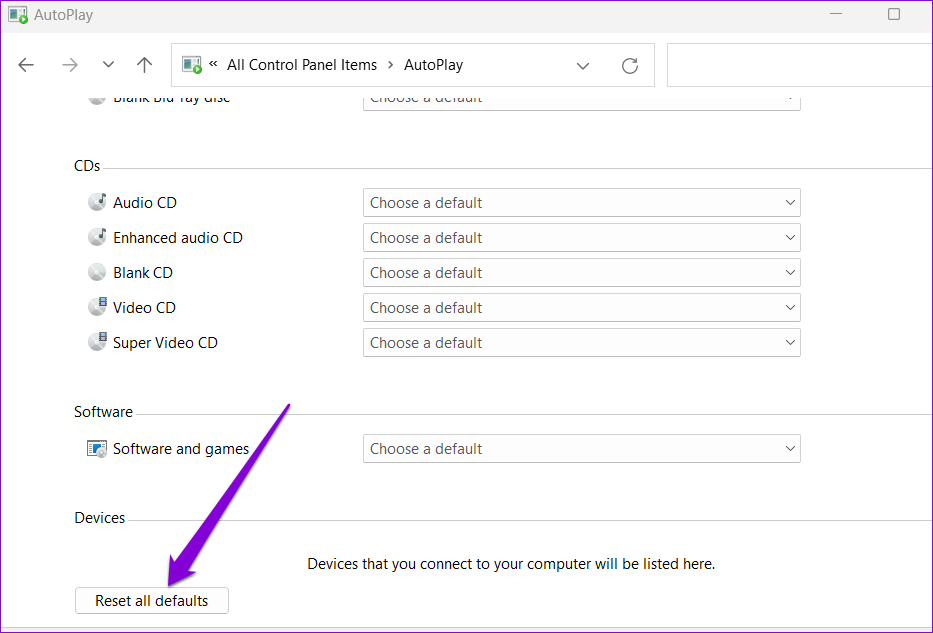
5. Sprawdź ustawienia zasad grupy
Edytor lokalnych zasad grupy umożliwia zarządzanie różnymi ustawieniami systemu w systemie Windows. Jeśli Autoodtwarzanie jest stamtąd wyłączone, funkcja nie będzie działać bez względu na to, co robisz. Oto, jak możesz go włączyć.
Pamiętaj, że Edytor zasad grupy jest dostępny tylko w wersjach Pro, Enterprise i Education systemu operacyjnego Windows. Jeśli więc korzystasz z wersji Home systemu Windows 11 lub Windows 10, pomiń tę metodę.
Krok 1: Naciśnij klawisz Windows + R, aby uruchomić okno dialogowe Uruchom. Wpisz gpedit.msc w polu Otwórz i naciśnij Enter.
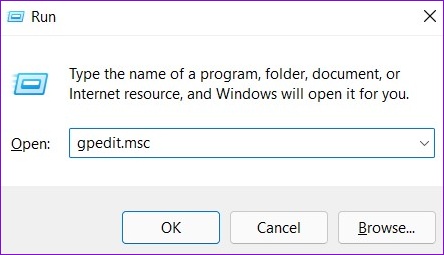
Krok 2: W oknie Edytora lokalnych zasad grupy użyj lewego okienka, aby przejść do następującego folderu.
Konfiguracja komputera\Szablony administracyjne \Windows Components\AutoPlay Policies 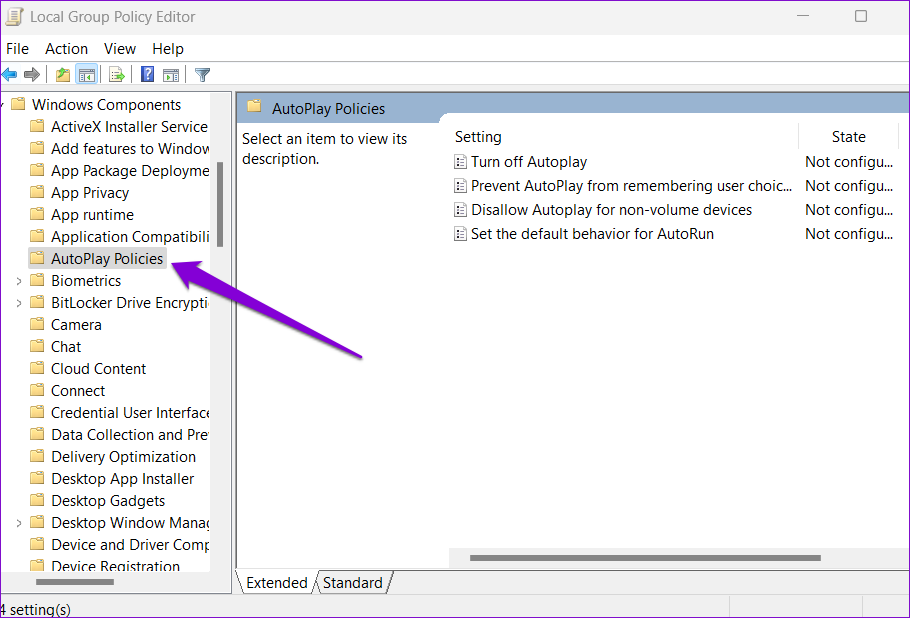
Krok 3: Kliknij dwukrotnie „Wyłącz autoodtwarzanie” po prawej stronie.
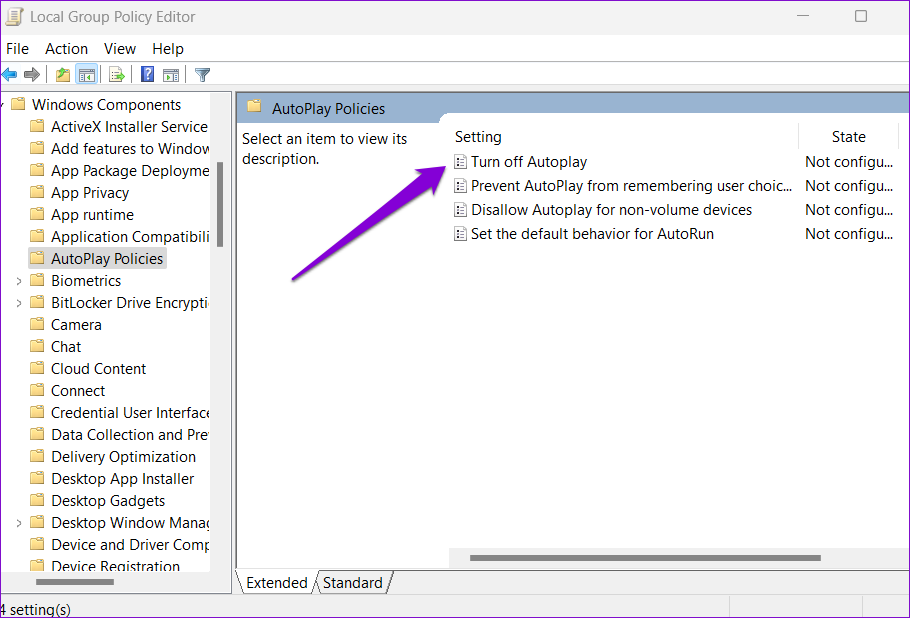
Krok 4: Wybierz opcję Wyłączone i kliknij Zastosuj.
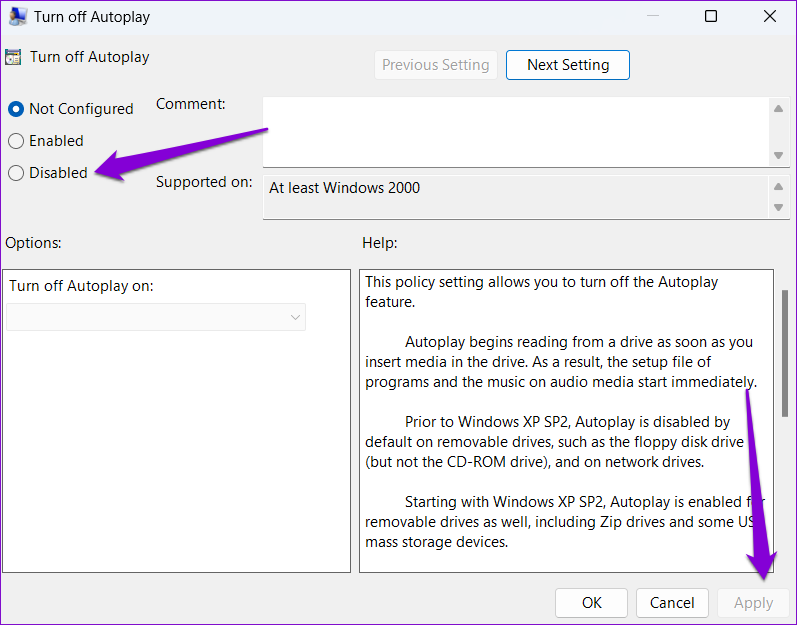
Po wykonaniu powyższych czynności autoodtwarzanie powinno znów działać.
6. Popraw pliki rejestru
Jeśli nie masz dostępu do Edytora lokalnych zasad grupy, możesz użyć następującej sztuczki rejestru, aby naprawić autoodtwarzanie w systemie Windows 11.
Ponieważ Edytor rejestru zawiera krytyczne plików dla systemu Windows i jego usług, zalecamy dokładne wykonanie tych kroków i wykonanie kopii zapasowej wszystkich plików rejestru przed wprowadzeniem jakichkolwiek zmian.
Krok 1: Naciśnij klawisz Windows + S, aby otworzyć Wyszukiwanie systemu Windows. Wpisz edytor rejestru w polu i wybierz Uruchom jako administrator.
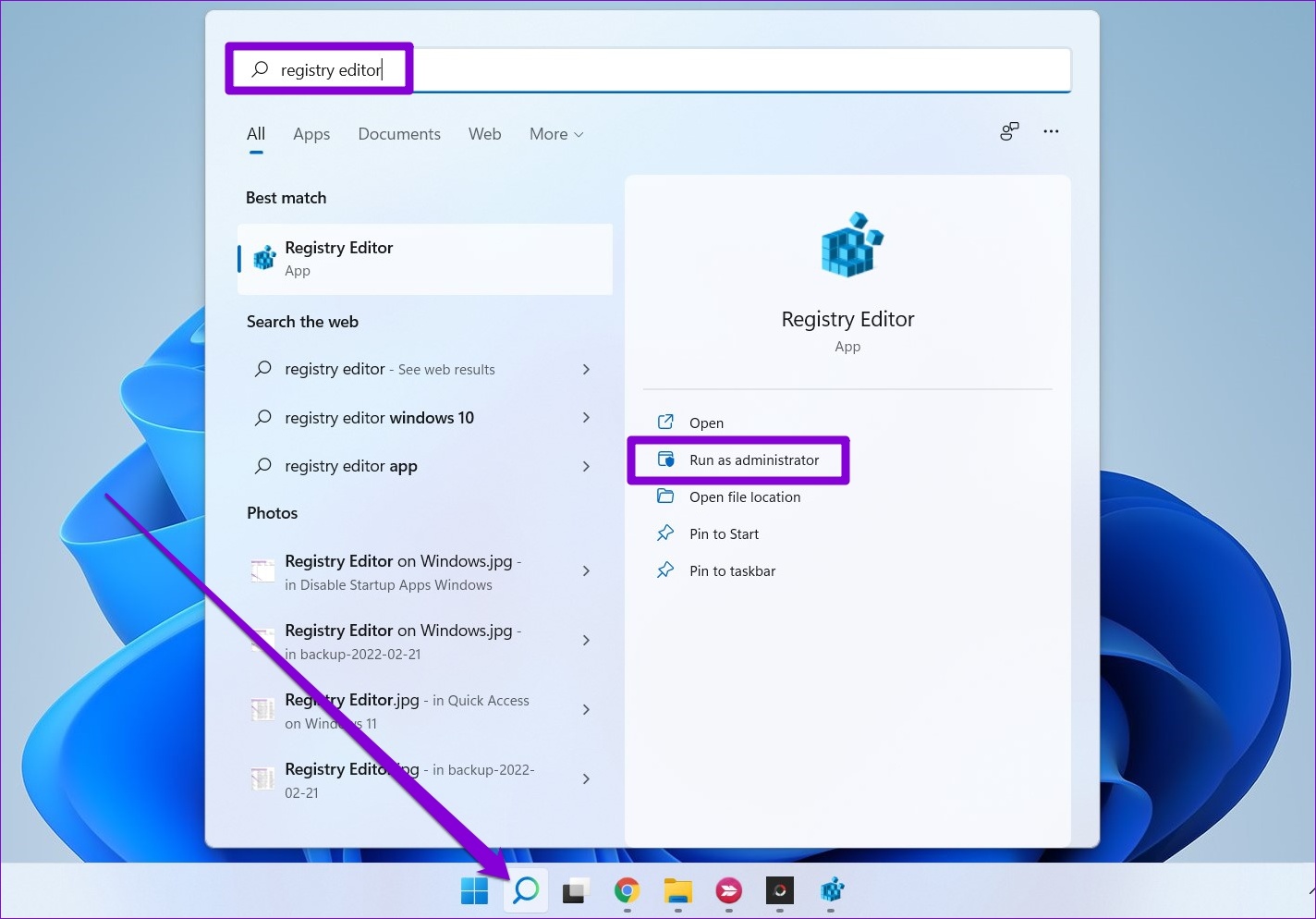
Krok 2: Kliknij Tak, gdy pojawi się monit Kontrola konta użytkownika (UAC).
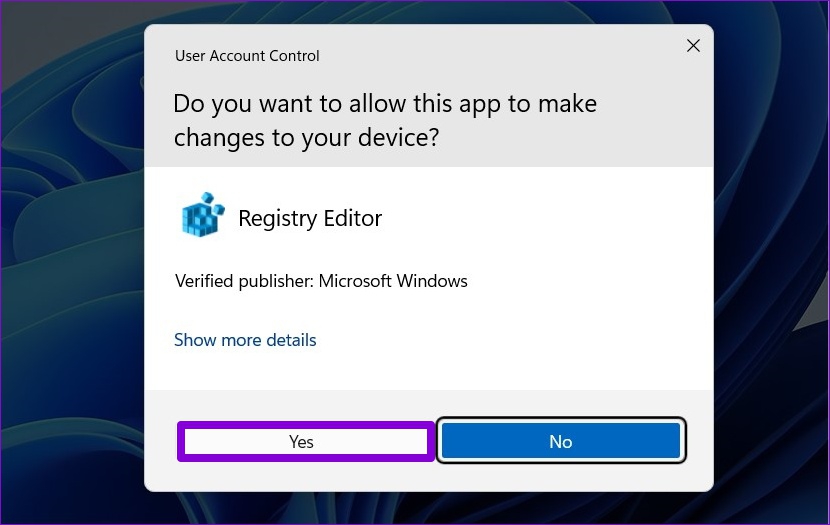
Krok 3: W oknie Edytora rejestru użyj pasek adresu u góry, aby przejść do następującego klucza:
HKEY_LOCAL_MACHINE\SOFTWARE\Microsoft\Windows\CurrentVersion\Policies\Explorer 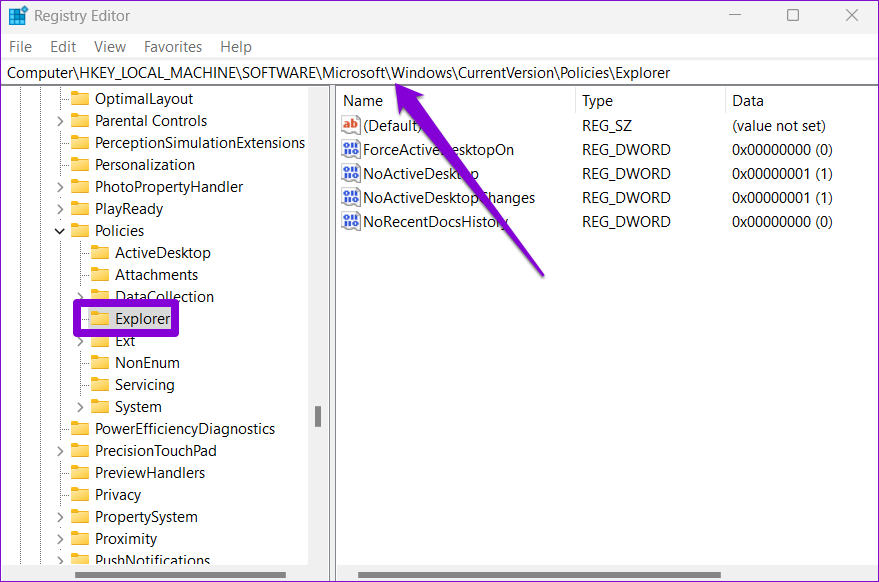
Krok 4: Po prawej stronie znajdź wartość rejestru NoDriveTypeAutoRun.
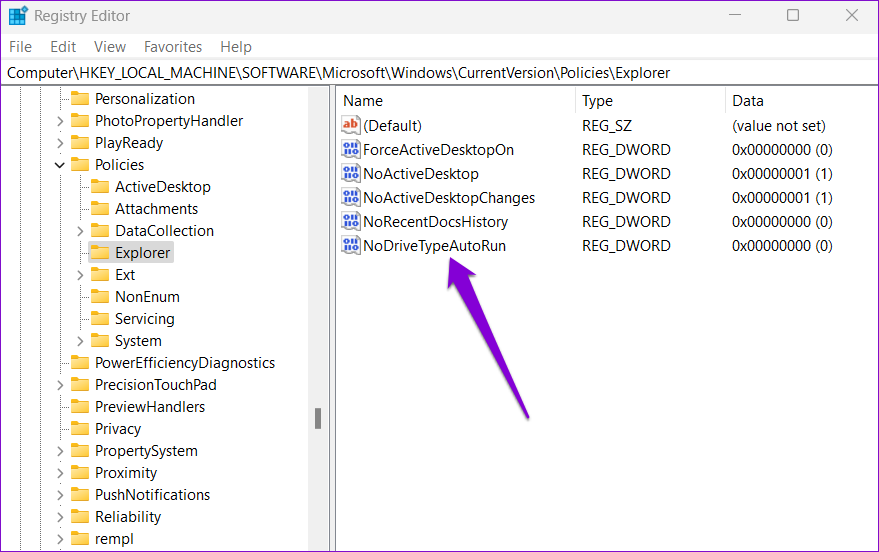
Jeśli nie możesz go znaleźć, kliknij prawym przyciskiem myszy klawisz Explorer, przejdź do Nowy i wybierz wartość DWORD (32-bitowa). Nazwij go NoDriveTypeAutoRun.
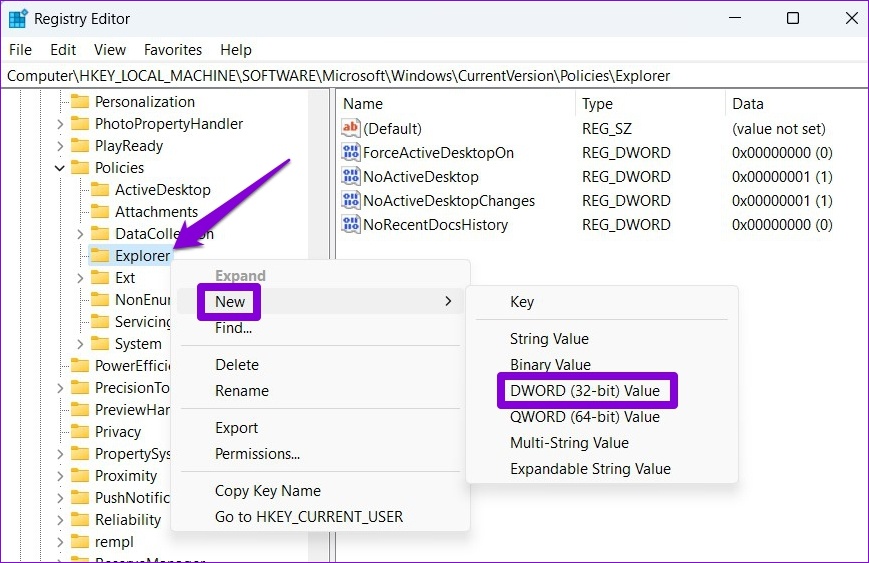
Krok 5: kliknij dwukrotnie NoDriveTypeAutoRun. Zmień dane wartości na 91 i kliknij OK.
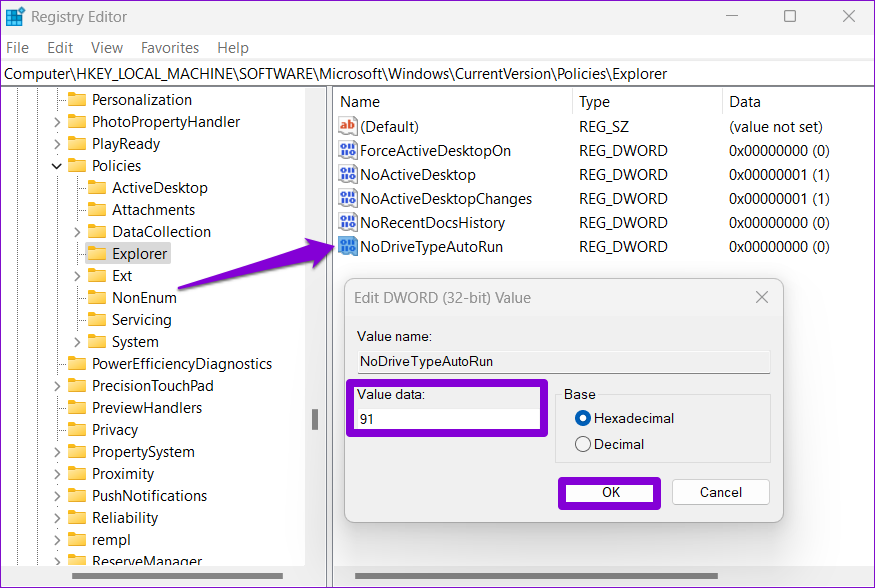
Wyjdź z okna Edytora rejestru i uruchom ponownie komputer, aby zastosować zmiany. Następnie Autoodtwarzanie powinno działać jak poprzednio.
Plug and Play
Autoodtwarzanie może być bardzo przydatne, jeśli często podłączasz do komputera dyski USB, karty pamięci, płyty CD i inne urządzenia multimedialne. Czasami funkcja może nie działać i sprawiać problemy. Jednak naprawienie tego nie powinno zająć dużo czasu dzięki wspomnianym powyżej wskazówkom dotyczącym rozwiązywania problemów.
