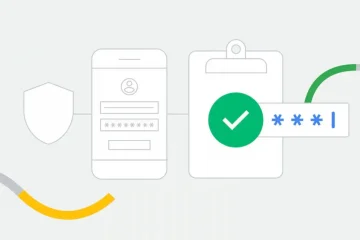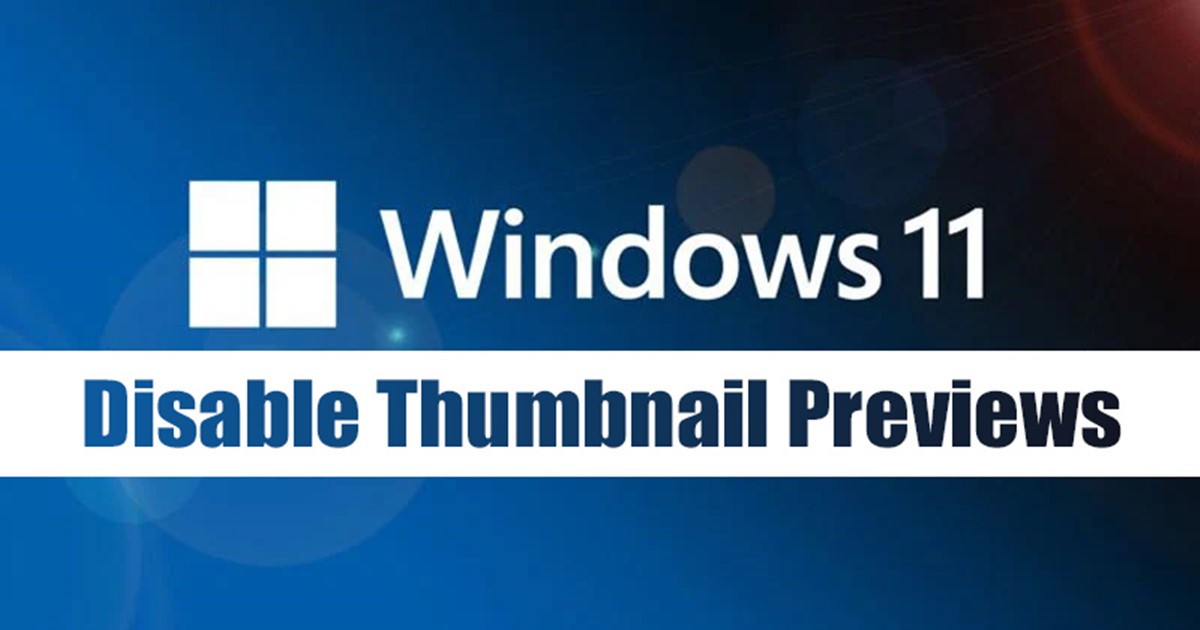
Windows 11 wprowadził wiele zmian wizualnych i nowych funkcji. Korzystając z najnowszych wersji systemu Windows 11, możesz wiedzieć, że system operacyjny wyświetla miniatury podglądu wszystkich otwartych okien na pasku zadań.
Na przykład, gdy otwartych jest wiele okien przeglądarki Chrome, po najechaniu kursorem Ikona paska zadań Chrome, pokaże podgląd miniatur. Podgląd miniatur wygląda świetnie i pasuje do projektu systemu operacyjnego, ale miniatura pojawia się po chwili.
Przeczytaj też: Jak uzyskać dynamiczne tapety w systemie Windows 11
Kroki, aby wyłączyć podgląd miniatur na pasku zadań w systemie Windows 11
Jeśli nie chcesz czekać na te milisekundy, nie podoba ci się pomysł wyświetlania podglądu miniatur na pasku zadań; możesz go szybko wyłączyć. Poniżej udostępniliśmy kilka najlepszych metod wyłączania miniatur na pasku zadań w systemie Windows 11 i wyświetlania listy na pasku zadań. Zacznijmy.
1) Wyłącz miniatury na pasku zadań za pomocą Edytora zasad grupy
Ta metoda użyje Edytora lokalnych zasad grupy do wyłączenia miniatur na pasku zadań. Wykonaj kilka prostych kroków, które udostępniliśmy poniżej.
1. Najpierw kliknij wyszukiwanie w systemie Windows 11 i wpisz Edytor lokalnych zasad grupy. Następnie otwórz Edytor lokalnych zasad grupy z listy.
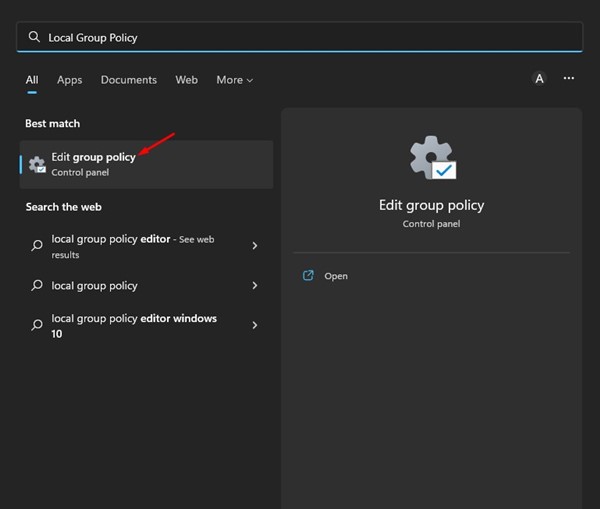
2. W Edytorze lokalnych zasad grupy przejdź do Konfiguracja użytkownika > Szablony administracyjne > Menu Start i pasek zadań.
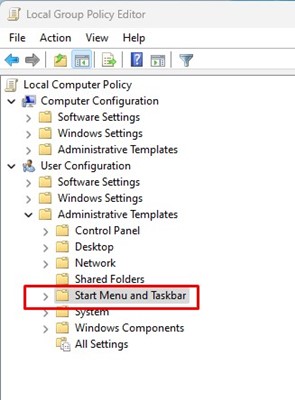
3. Następnie po prawej stronie przewiń w dół i kliknij dwukrotnie Wyłącz miniaturki na pasku zadań.
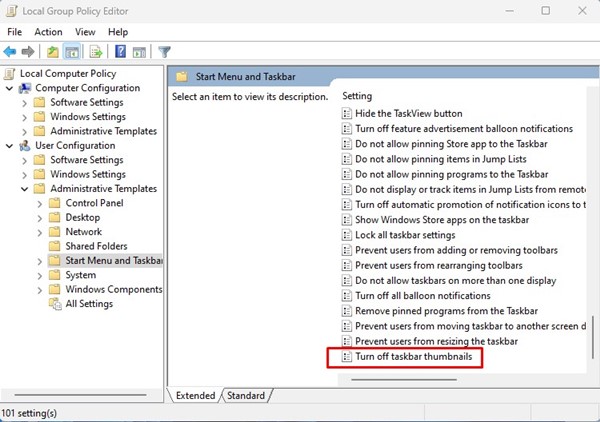
4. W oknie Wyłącz miniaturki na pasku zadań wybierz Włączone i kliknij przycisk OK.

To wszystko! Po wprowadzeniu zmian uruchom ponownie komputer. Po ponownym uruchomieniu nie zobaczysz już miniatur na pasku zadań.
2) Wyłącz miniatury na pasku zadań za pomocą Edytora rejestru
Jeśli pasek zadań systemu Windows 11 nadal jest wyświetlany miniatury otwartych elementów, musisz wprowadzić kilka zmian w Edytorze rejestru. Oto jak wyłączyć miniatury paska zadań za pomocą Edytora rejestru.
1. Najpierw kliknij wyszukiwanie w systemie Windows 11 i wpisz Edytor rejestru. Następnie otwórz Edytor rejestru z listy pasujących wyników.
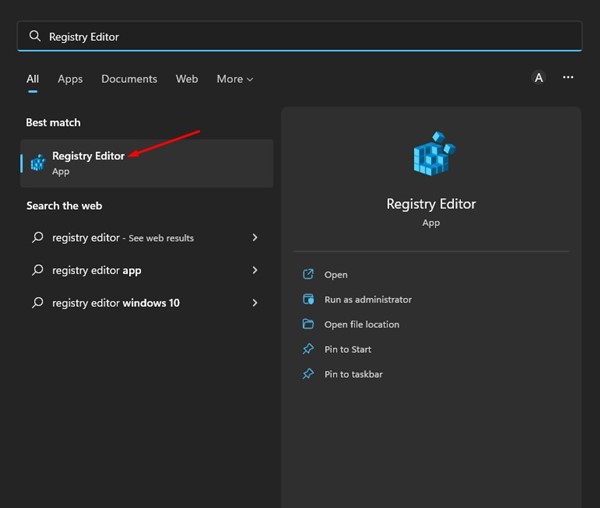
2. W Edytorze rejestru przejdź do następującej ścieżki:
HKEY_CURRENT_USER\Software\Microsoft\Windows\CurrentVersion\Explorer\Taskband
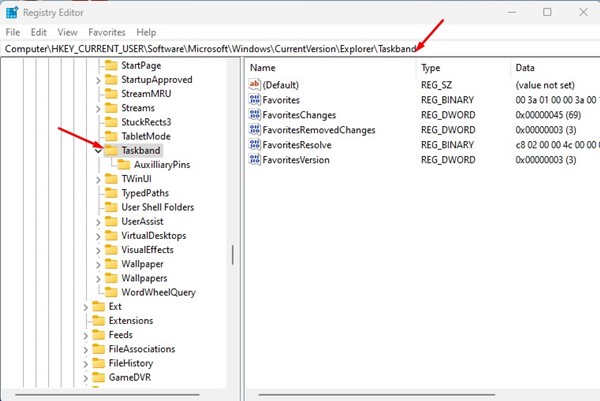
3. Po prawej stronie znajdź wartość o nazwie NumThumbnails. Jeśli nie możesz znaleźć wartości, kliknij prawym przyciskiem myszy i wybierz wartość Nowa > DWORD (32-bitowa). Nazwij nową wartość jako NumThumbnails.
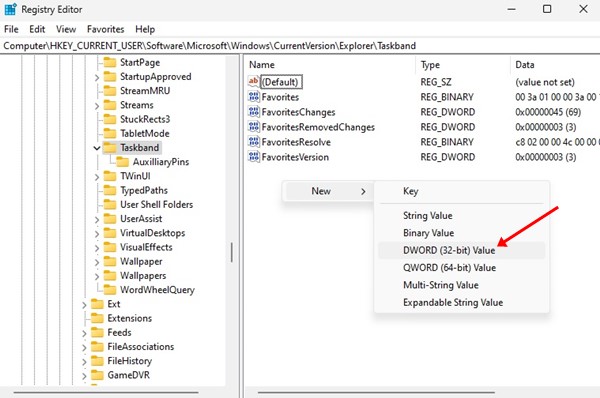
4. Kliknij dwukrotnie NumThumbnails i wpisz 0 w polu Dane wartości. Po zakończeniu kliknij przycisk OK.
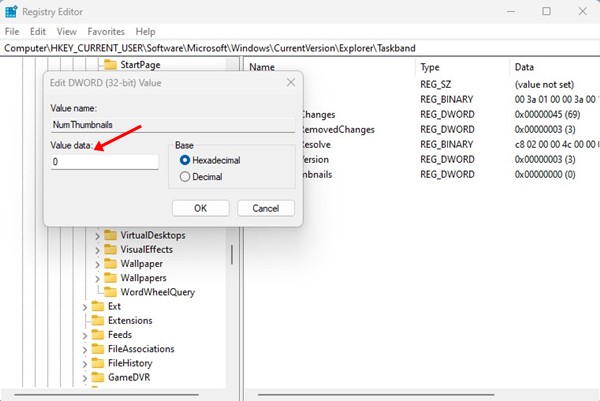
To wszystko! Po wprowadzeniu zmian zamknij Edytor rejestru i uruchom ponownie komputer z systemem Windows 11. Po ponownym uruchomieniu system Windows 11 wyświetli listę zamiast miniatur na pasku zadań.
3) Jak wyświetlić z powrotem miniatury na pasku zadań?
Jeśli: Po wyłączeniu miniatur na pasku zadań system Windows 11 automatycznie wyświetli listę. Jeśli jednak zmienisz zdanie i chcesz ponownie włączyć miniatury na pasku zadań, musisz cofnąć zmiany.
W pierwszej metodzie musisz otworzyć Edytor lokalnych zasad grupy i przejść do Konfiguracja użytkownika > Szablony administracyjne > Pasek zadań menu Start. Kliknij dwukrotnie Wyłącz miniatury na pasku zadań w prawym okienku i wybierz „Nieskonfigurowane”. Po zakończeniu kliknij przycisk OK.
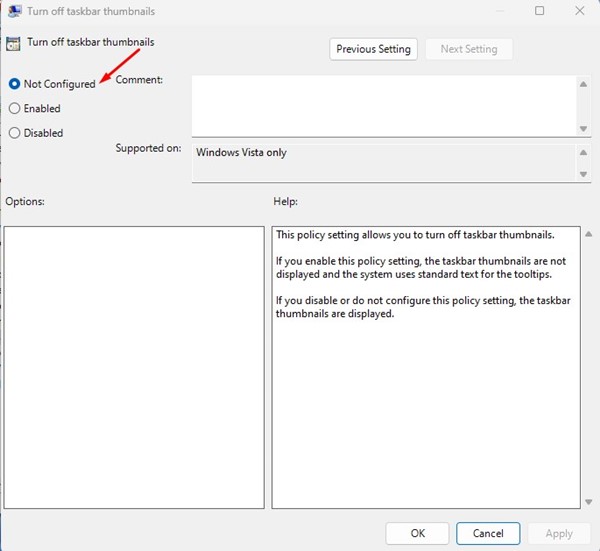
Jeśli użyłeś drugiej metody do ukrycia miniaturek na pasku zadań, musisz powtórzyć wszystkie kroki i usunąć NumThumbnails z następującej ścieżki:
HKEY_CURRENT_USER\Software\Microsoft\Windows\CurrentVersion\Explorer\Taskband

Przeczytaj także: Jak usunąć Informacje o pogodzie z paska zadań systemu Windows 11
Oto kilka najlepszych sposobów wyświetlania listy zamiast miniatur na pasku zadań systemu Windows 11. Jeśli potrzebujesz dodatkowej pomocy lub utknąłeś na kolejnych etapach, daj nam znać w komentarzach poniżej.