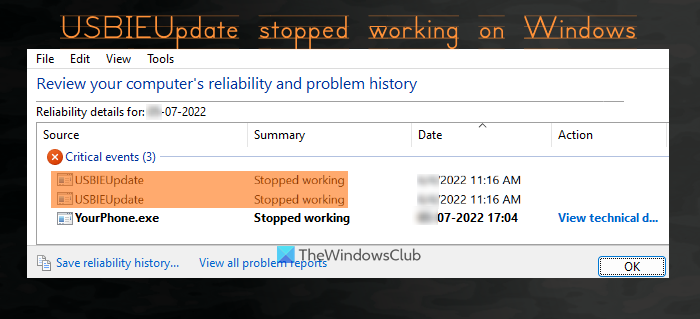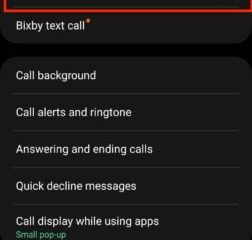Ten post pomoże naprawić błąd USBIEUpdate przestał działać na komputerze z Windows 11/10. Niektórzy użytkownicy skarżyli się, że podczas uruchamiania systemu Windows lub podczas uzyskiwania dostępu do narzędzia Monitor niezawodności systemu Windows widzą wiele błędów USBIEUpdate (dla aplikacji UsbUpdate.exe) w sekcji zdarzeń krytycznych Monitora niezawodności. Dla każdego błędu podsumowanie problemu jest wyświetlane jako Przestał działać. Jeśli widzisz również takie błędy, niektóre rozwiązania opisane w tym artykule mogą Ci pomóc.
Co to jest USBIEUpdate?
USBIEUpdate jest częścią aplikacji UsbUpdate.exe i należy do narzędzia Dell o nazwie Dell Support Assistant, które może być zainstalowane na komputerze z systemem Windows 11/10.
USBIEUpdate przestało działać w systemie Windows 11/10
Oto lista rozwiązań do rozwiązania ten problem USBIEUpdate przestał działać:
Zaktualizuj Dell Support AssistantOdinstaluj Dell Support AssistantUpewnij się, że program antywirusowy Microsoft Defender jest zaktualizowanyUruchom przywracanie systemu.
Sprawdźmy wszystkie te rozwiązania jeden po drugim.
Zdarzenie krytyczne ) przestał działać (AppCrash)
1] Zaktualizuj Asystenta pomocy technicznej firmy Dell
Przeważnie ten problem dotyczący aktualizacji USBIEUpdate napotykają użytkownicy laptopów/komputerów stacjonarnych firmy Dell. Przyczyną tego problemu jest Dell Support Assistant (znany również jako SupportAssist). Chociaż narzędzie Dell SupportAssist jest dobrym narzędziem do aktualizowania i wydajnego działania laptopa lub komputera firmy Dell, może powodować problemy, jeśli narzędzie jest nieaktualne. Dlatego jeśli korzystasz z narzędzia SupportAssist, powinna być uruchomiona jego najnowsza wersja.
Użytkownicy automatycznie otrzymują aktualizację narzędzia SupportAssist po jego uruchomieniu. Ale jeśli z jakiegoś powodu to nie działa, najlepszym sposobem na zaktualizowanie lub uzyskanie najnowszej wersji SupportAssist jest odwiedzenie oficjalnej strony internetowej. Po prostu pobierz aplikację SupportAssistInstaller z oficjalnej strony i uruchom ją, aby zainstalować narzędzie SupportAssist.
2] Odinstaluj Dell Support Assistant
Jeśli nawet po zaktualizowaniu narzędzia Dell SupportAssist nadal występuje ten sam problem, dobrze jest odinstalować to narzędzie SupportAssist z komputera z systemem Windows 11/10. Przejdź do sekcji Programy i funkcje znajdującej się w Panelu sterowania lub na stronie Aplikacje i funkcje w aplikacji Ustawienia i poszukaj narzędzia Dell SupportAssist. Gdy go znajdziesz, po prostu go odinstaluj i uruchom ponownie komputer, aby rozwiązać ten problem.
Ponadto możesz także odinstalować inne nadprogramy, takie jak Dell SupportAssist OS Recovery Plugin for Dell Update, Dell SupportAssistAgent, Dell Aktualizacja itp., które mogą być przyczyną tego problemu.
Powiązane: Pobierz lub zaktualizuj sterowniki Dell za pomocą narzędzia Dell Update.
3] Upewnij się, że program antywirusowy Microsoft Defender jest zaktualizowany
Nieaktualne programy, zwłaszcza narzędzia zabezpieczające, mogą powodować różnego rodzaju problemy w systemie użytkownika. Może więc istnieć szansa, że jeśli używasz programu Microsoft Defender Antivirus (dawniej Windows Defender) z nieaktualną wersją, to jego nieaktualne definicje zmusiłyby system operacyjny Windows do stworzenia takiego problemu. Jeśli tak, upewnij się, że Twoje narzędzie antywirusowe zostało zaktualizowane.
Chociaż program Microsoft Defender Antivirus automatycznie aktualizuje swoje definicje wraz z aktualizacjami systemu Windows, z jakiegoś powodu może nie być w stanie tego zrobić. W takim przypadku możesz rozwiązać problemy z aktualizacją definicji dla programu Microsoft Defender lub ręcznie zaktualizować program antywirusowy Microsoft Defender, aby narzędzie antywirusowe nadal chroniło system i pomagało rozwiązać taki problem.
4] Uruchom przywracanie systemu
Jeżeli ten problem pojawia się po zainstalowaniu niektórych narzędzi, aktualizacji lub uruchomienia usług, których nie jesteś świadomy, powinieneś uruchomić przywracanie systemu, które pomoże przywrócić system do wcześniejszego stanu. Wybierz dowolny z utworzonych przez siebie punktów przywracania systemu, rozpocznij proces przywracania systemu i sprawdź, czy problem został rozwiązany. Jeśli nie, musisz wykonać przywracanie systemu przy użyciu innego punktu przywracania. Może to być czasochłonne, ale będzie pomocne w rozwiązaniu problemu.
Jak naprawić błędy sterownika w systemie Windows 11?
Większość błędów sterownika urządzenia można naprawić, aktualizując sterowniki w systemie Windows 11/10. Jeśli jednak masz problemy z określonym sterownikiem, musisz odpowiednio wypróbować poprawki. W takim przypadku uważnie poszukaj komunikatu o błędzie lub typu błędu, który otrzymasz dla sterownika, a następnie rozwiąż i napraw problemy ze sterownikiem urządzenia.
Jak naprawić błędy w systemie Windows 11?
Istnieją pewne błędy lub typowe problemy, z którymi od czasu do czasu spotykają się użytkownicy korzystający z systemu operacyjnego Windows 11. Niektóre z tych problemów obejmują powolny czas uruchamiania, niedziałającą drukarkę, puste widżety, powolny Eksplorator plików, pusty ekran i inne. Na szczęście dostępne są poprawki i rozwiązania problemów z systemem Windows 11, takie jak aktualizacja systemu Windows, wyłączanie programów/aplikacji startowych, ponowna instalacja sterownika, usuwanie dodatkowych urządzeń zewnętrznych itp., których możesz spróbować pozbyć się takich problemów.
Czytaj dalej: Napraw brak lub brak ogólnego koncentratora USB w systemie Windows.