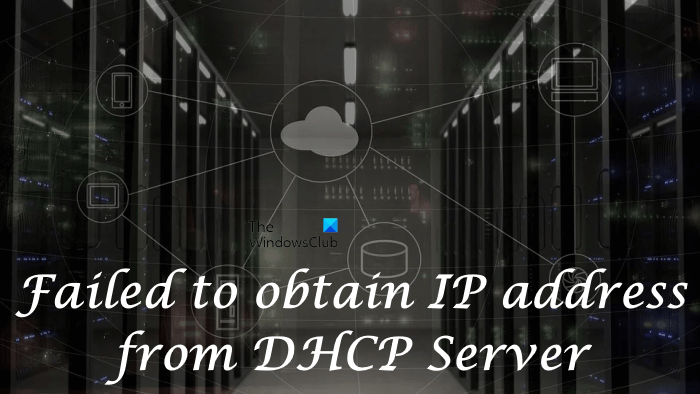DHCP oznacza protokół dynamicznej konfiguracji hosta. Dostarcza adresy IP i inne powiązane informacje konfiguracyjne, takie jak maska podsieci i domyślna brama do komputera klienta. DHCP jest ważny, zwłaszcza jeśli chodzi o duże sieci, ponieważ automatycznie przypisuje każdemu klientowi unikalny dynamiczny adres IP. W przypadku DHCP cały proces jest zautomatyzowany, podczas gdy bez DHCP adresy IP muszą być konfigurowane ręcznie. Jeśli DHCP nie działa lub wystąpi jakikolwiek powiązany błąd, nie będziesz mógł uzyskać dostępu do Internetu. W tym artykule zobaczymy, co możesz zrobić, jeśli router lub komputer kliencki nie uzyska adresu IP z serwera DHCP.
Nie udało się uzyskać adresu IP z serwera DHCP h2>
Jeśli router Wi-Fi wyświetla komunikat „Nie udało się uzyskać adresu IP z serwera DHCP”, uruchom go ponownie i sprawdź, czy problem pojawia się ponownie. Jeśli tak, możesz wypróbować poniższe rozwiązania:
Sprawdź stan DHCPUruchom ponownie klienta DHCP Tymczasowo wyłącz program antywirusowy i zaporę.Uruchom narzędzie do rozwiązywania problemów z kartą sieciową.Edytuj właściwości sieci na serwerze DHCPSkonfiguruj inny adres IP dla każdej sieci VLAN
Zobaczmy szczegółowo wszystkie te rozwiązania.
1] Sprawdź stan DHCP
Jeśli DHCP jest wyłączony na urządzeniu z systemem Windows , wystąpią takie problemy. Dlatego pierwszym krokiem jest sprawdzenie, czy DHCP jest włączony na twoim urządzeniu, czy nie. Aby to zrobić, wykonaj następujące kroki:
Otwórz Panel sterowania. Wybierz Kategoria w trybie Wyświetl według. Kliknij Sieć i Internet. Teraz kliknij Centrum sieci i udostępniania. Kliknij Zmień ustawienia adaptera po lewej stronie.Kliknij dwukrotnie połączenie sieciowe.Na karcie Ogólne kliknij przycisk Szczegóły.
Otworzy się okno Szczegóły połączenia sieciowego. Sprawdź, czy DHCP jest włączony, czy nie. Jeśli DHCP jest włączony, zobaczysz obok niego Tak. Jeśli DHCP jest wyłączony na twoim urządzeniu, musisz go włączyć.
2] Uruchom ponownie klienta DHCP
Problem, który obecnie występuje na komputerze z systemem Windows, można rozwiązać, ponownie uruchamiając Klient DHCP. Możesz go ponownie uruchomić, wykonując następujące polecenia w wierszu polecenia z podwyższonym poziomem uprawnień.
net stop dhcp net start dhcp
Skopiuj i wklej powyższe polecenia jedno po drugim w wierszu polecenia (administrator) i naciśnij Enter po wpisaniu każde polecenie. Uruchom ponownie komputer po wykonaniu powyższych poleceń.
Alternatywnie możesz również ponownie uruchomić klienta DHCP za pomocą aplikacji Usługi. Kroki dla tego samego są opisane poniżej:
Otwórz pole polecenia Uruchom i wpisz services.msc. Kliknij OK. Spowoduje to otwarcie aplikacji Usługi na urządzeniu z systemem Windows.Przewiń w dół i znajdź Klienta DHCP.Kliknij go prawym przyciskiem myszy i wybierz Uruchom ponownie.Teraz kliknij go dwukrotnie, aby otwórz jego właściwości. Wybierz Automatycznie w Typ uruchomienia.Kliknij Zastosuj, a następnie OK.Zamknij aplikację Usługi.Uruchom ponownie komputer.
3] Tymczasowo wyłącz program antywirusowy i zaporę sieciową
Wyłącz zaporę i program antywirusowy innej firmy. Twój program antywirusowy może być w konflikcie z DHCP. Po wyłączeniu programu antywirusowego sprawdź, czy problem nadal występuje. Jeśli to rozwiąże problem, skontaktuj się z obsługą klienta programu antywirusowego.
4] Uruchom narzędzie do rozwiązywania problemów z kartą sieciową
Narzędzie do rozwiązywania problemów z kartą sieciową to zautomatyzowane narzędzie w systemach operacyjnych Microsoft Windows. Możesz uruchomić to narzędzie, aby rozwiązać problemy związane z siecią. Uruchom narzędzie do rozwiązywania problemów z kartą sieciową i sprawdź, czy to pomoże.
Wykonaj czynności opisane poniżej:
W Windows 10, otwórz Ustawienia i przejdź do „Aktualizacja i zabezpieczenia> Rozwiązywanie problemów> Dodatkowe narzędzia do rozwiązywania problemów”. Wybierz Karta sieciowa i kliknij przycisk Uruchom narzędzie do rozwiązywania problemów. W systemie Windows 11 otwórz Ustawienia i wybierz „System > Rozwiązywanie problemów > Inne narzędzia do rozwiązywania problemów. ” Kliknij przycisk Uruchom obok Karta sieciowa.
5] Edytuj właściwości sieci
Nieprawidłowo skonfigurowane ustawienia karty sieciowej IPv4 mogą również powodować DHCP błędy. Jeśli zdefiniowałeś niestandardowy adres IP, sugerujemy zmianę tego ustawienia na automatyczny i sprawdzenie, czy to pomaga. Poniższe instrukcje pomogą ci w tym.
Otwórz Panel sterowania i wybierz Kategoria w trybie Wyświetl według. Przejdź do „Sieć i Internet > Centrum sieci i udostępniania”. Kliknij Zmień ustawienia adaptera link strong> po lewej stronie.Kliknij prawym przyciskiem myszy połączenie sieciowe (WiFi lub Ethernet) i wybierz Właściwości.Wybierz Protokół internetowy w wersji 4 (TCP/IPv4) i kliknij Właściwości.Wybierz następujące opcje.Uzyskaj adres IP automatycznie.Uzyskaj adres serwera DNS automatycznie.Kliknij OK.Kliknij ponownie OK, aby zamknąć okno właściwości sieci.
Uruchom ponownie komputer i sprawdź, czy problem utrzymuje się.
6] Zwolnij TCP/IP, opróżnij DNS i zresetuj Winsock
Problemy z internetem można naprawić, ponownie dzierżawa i odnawianie TCP/IP, opróżnianie DNS i resetowanie Winsock. Możesz to zrobić jednym kliknięciem, tworząc plik BAT za pomocą Notatnika. Po prostu napisz wszystkie polecenia wymagane do wykonania tych czynności, a następnie zapisz ten plik z rozszerzeniem.bat. Teraz za każdym razem, gdy uruchomisz ten plik, system Windows zwolni i odnowi protokół TCP/IP, opróżni DNS i zresetuje Winsock.
Możesz również użyć naszego narzędzia FixWin 11, aby rozwiązać problemy z siecią i Internetem.
7] Ponownie zainstaluj kartę sieciową
Jedną z możliwych przyczyn problemu, który obecnie napotykasz, jest przestarzały lub uszkodzony sterownik sieciowy. W takim przypadku ponowna instalacja sterownika sieciowego rozwiąże problem. Aby to zrobić, wykonaj następujące czynności:
Naciśnij klawisze Win + X i wybierz Menedżer urządzeń.Kiedy pojawi się Menedżer urządzeń, rozwiń węzeł Karty sieciowe, klikając go dwukrotnie.Kliknij prawym przyciskiem myszy kartę WiFi i wybierz Odinstaluj urządzenie .Po odinstalowaniu karty sieciowej uruchom ponownie komputer.
System Windows automatycznie wykryje zmiany sprzętu po ponownym uruchomieniu i automatycznie ponownie zainstaluje brakującą kartę sieciową.
8] Napraw konflikt zduplikowanych adresów IP na Serwer DHCP
Jeśli konflikt zduplikowanych adresów IP wystąpi na serwerze DHCP, urządzenie sieciowe nie będzie w stanie uzyskać adresu IP z serwera DHCP i pojawi się ten komunikat o błędzie. Jeśli przypisałeś statyczny adres IP do swojego urządzenia, zmień go na automatyczny. Wyjaśniliśmy to w metodzie 4 powyżej. Możesz też wykluczyć statyczny adres IP z serwera DHCP. Kroki, które należy wykonać, są opisane poniżej:
Wyłącz problematyczny komputer klienta DHCP.Otwórz ustawienia DHCP i wyklucz statyczny adres IP z zakresu adresów IP DHCP.Włącz komputer klienta DHCP.
9] Skonfiguruj inny adres IP dla każdej sieci VLAN
Jeśli podłączyłeś różne komputery do tego samego routera za pomocą przełącznika, musisz skonfigurować inny adres IP SVI dla każdej sieci VLAN. Te same adresy IP powodują konflikt między urządzeniami podłączonymi do tego samego routera. To powinno rozwiązać problem.
Czytaj: Nie można skontaktować się z błędem serwera DHCP w systemie Windows 11/10.
Co robisz, gdy host klienta nie można uzyskać adresu IP z serwera DHCP?
Gdy host klienta nie może uzyskać adresu IP z serwera DHCP, należy sprawdzić, czy DHCP jest włączone na tym urządzeniu, czy nie. Jeśli DHCP jest wyłączone, klient nie będzie mógł uzyskać adresu IP z serwera DHCP. Ten problem występuje również z powodu konfliktu adresów IP na serwerze DHCP. Aby rozwiązać ten problem, musisz wykluczyć statyczny adres IP z serwera DHCP.
Czasami problem występuje z powodu oprogramowania antywirusowego i zapory ogniowej innych firm. Możesz to sprawdzić, tymczasowo wyłączając program antywirusowy i zaporę. Jeśli to rozwiąże problem, skontaktuj się z zespołem obsługi klienta dostawcy oprogramowania antywirusowego, aby rozwiązać ten problem.
Uszkodzona i przestarzała karta sieciowa powoduje również kilka problemów, w tym ten. Dlatego konieczne jest aktualizowanie kart sieciowych. Możesz spróbować jednej rzeczy, odinstalować aktualnie zainstalowany sterownik WiFI z systemu, a następnie zainstalować go ponownie, ponownie uruchamiając urządzenie. To powinno rozwiązać problem.
Co się stanie, gdy DHCP zawiedzie?
DHCP automatycznie przypisuje unikalny adres IP klientom podłączonym do określonej sieci. Jeśli DHCP zawiedzie, ten zautomatyzowany proces przypisywania adresów IP do klientów zostanie przerwany, przez co użytkownik nie będzie mógł uzyskać dostępu do Internetu.
Mam nadzieję, że to pomoże.
Czytaj dalej: usługa klienta DHCP wyświetla błąd odmowy dostępu w systemie Windows 11/10.