Efekty przezroczystości w systemie Windows 11 sprawiają, że system operacyjny wygląda nowocześniej i atrakcyjniej wizualnie. A jeśli doceniasz tak subtelne efekty, możesz chcieć je włączyć. Ale co, jeśli efekty przezroczystości przestaną działać w systemie Windows 11?
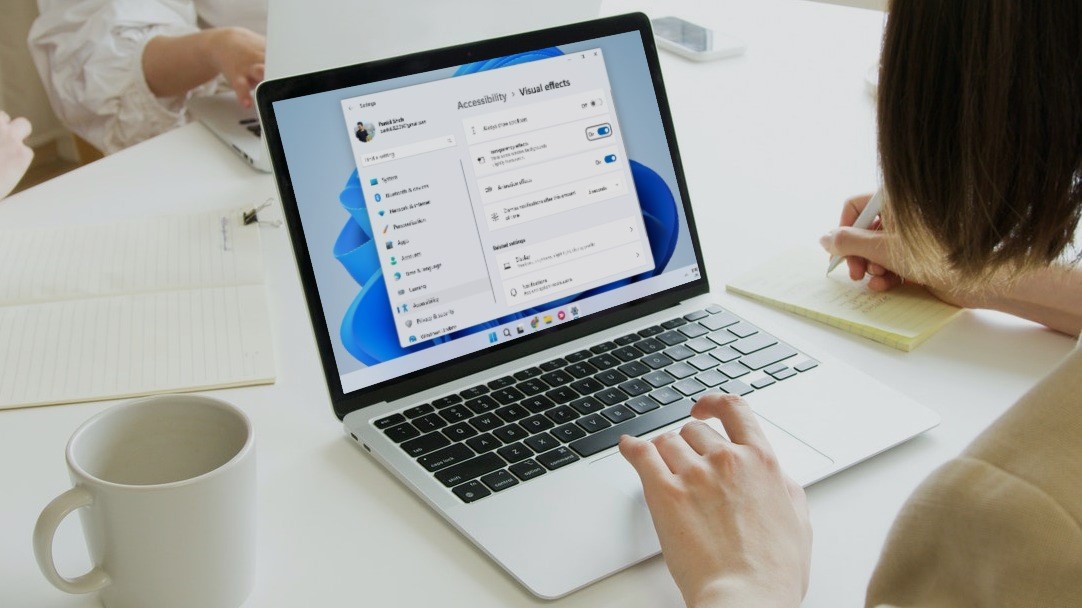
Ten post zawiera 6 skutecznych rozwiązań, aby naprawić efekty przezroczystości, które nie działają w systemie Windows 11, jeśli też tego doświadczysz. Sprawdźmy to.
1. Sprawdź ustawienia przezroczystości
Musisz sprawdzić, czy włączyłeś efekty przezroczystości na swoim komputerze. Jeśli nie masz pewności, wykonaj poniższe czynności, aby włączyć efekty przezroczystości w systemie Windows 11.
Krok 1: Kliknij prawym przyciskiem myszy ikonę Start i wybierz Ustawienia z listy.
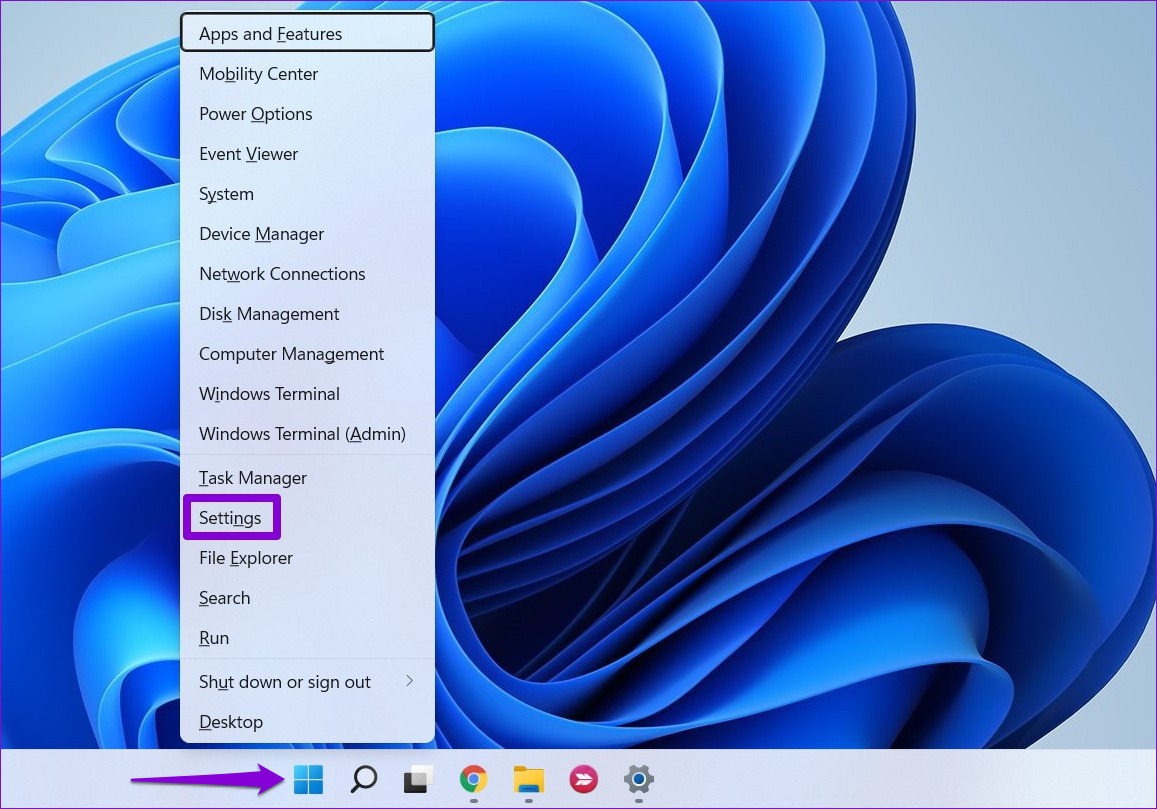
Krok 2: Przejdź do karty Personalizacja i kliknij Kolory.
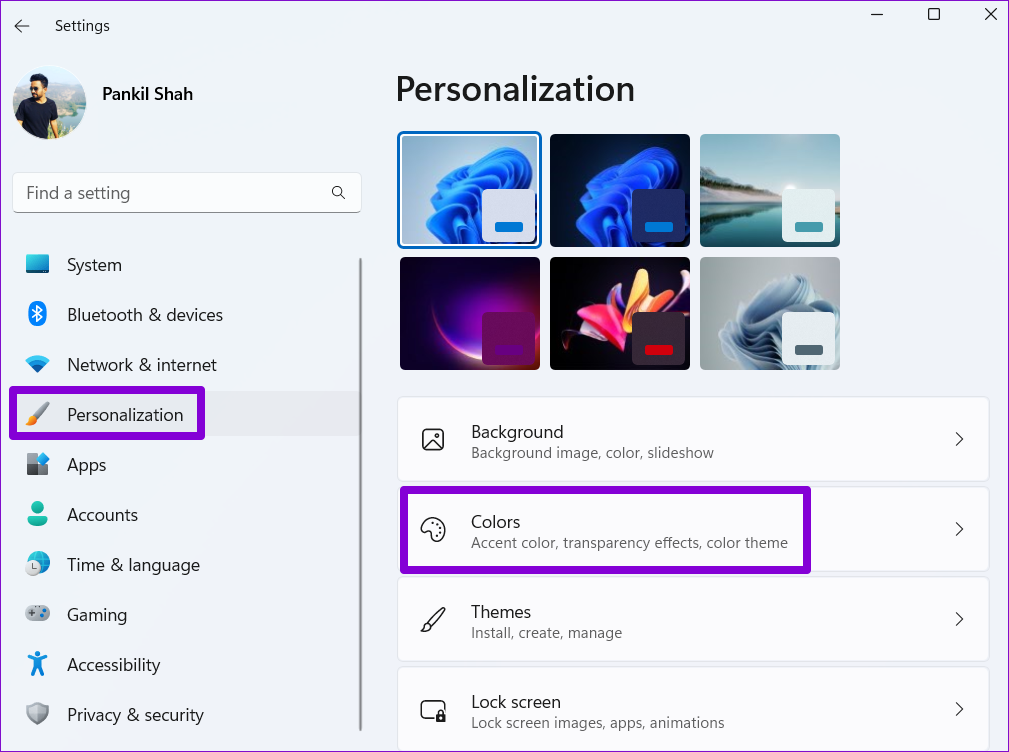
Krok 3: Włącz efekty przezroczystości, jeśli jeszcze nie jest.

2. Wyłącz oszczędzanie baterii (tylko laptopy)
Po włączeniu trybu oszczędzania baterii w laptopie system Windows automatycznie wyłącza niepotrzebne funkcje zużywające energię, takie jak efekty przezroczystości. Dlatego musisz wyłączyć tryb oszczędzania baterii, aby efekty przezroczystości działały.
Krok 1: Kliknij prawym przyciskiem myszy ikonę baterii na pasku zadań i wybierz „Zasilanie i uśpienie ustawienia.’
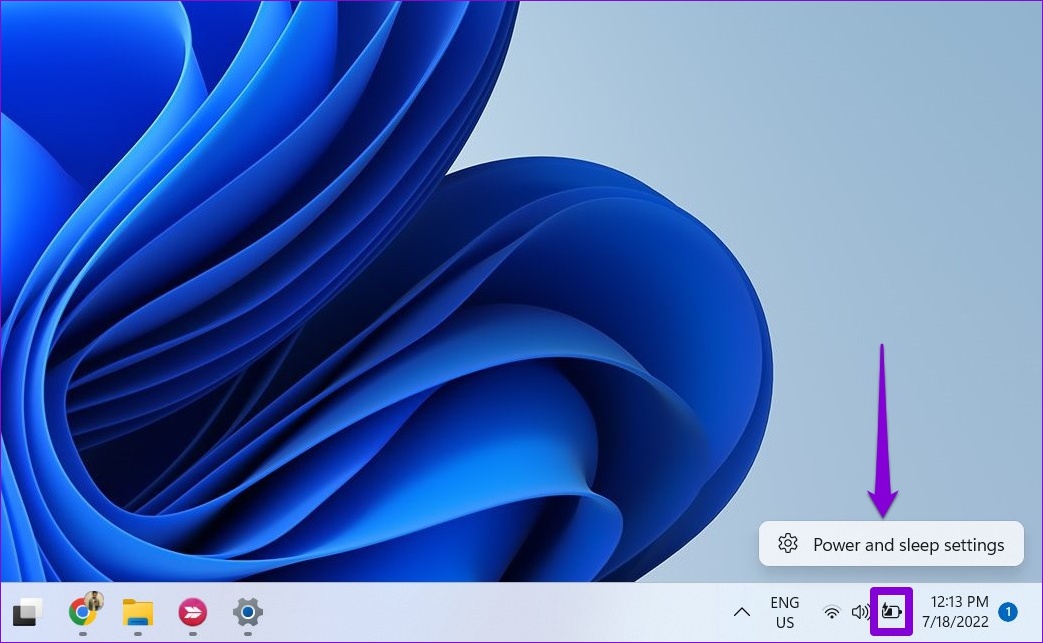
Krok 2: Kliknij Oszczędzanie baterii, aby go rozwinąć. Następnie kliknij przycisk „Wyłącz teraz”, aby wyłączyć oszczędzanie baterii.
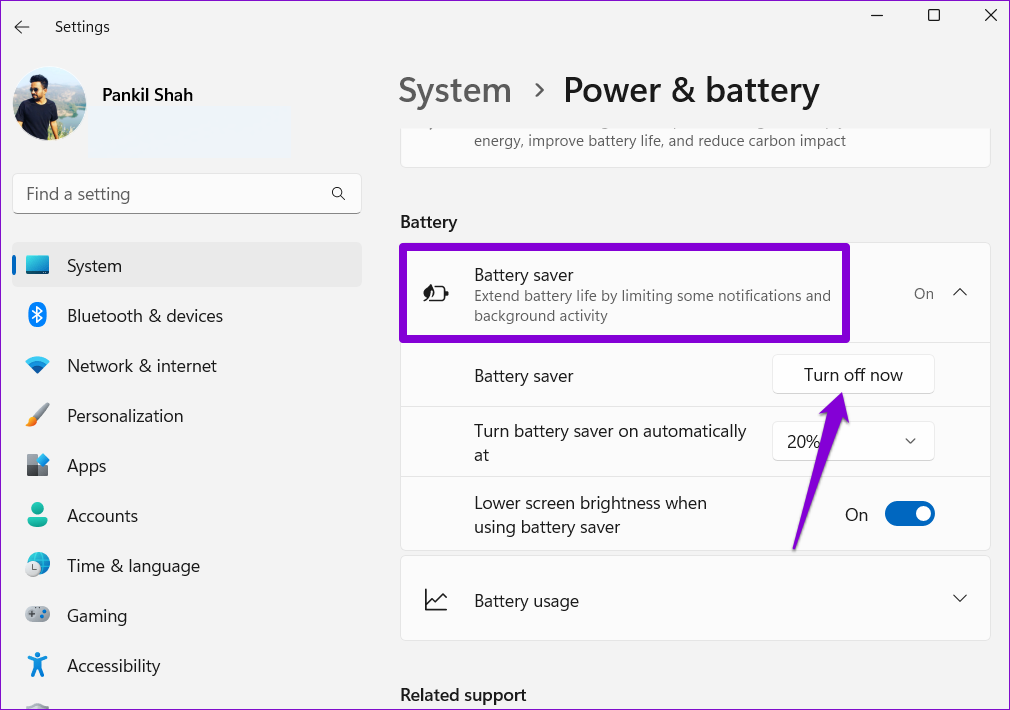
Domyślnie system Windows aktywuje oszczędzanie baterii, gdy poziom naładowania baterii laptopa spadnie poniżej 20%. Musisz więc upewnić się, że Twój laptop lub tablet ma wystarczającą ilość soku.
3. Przełącz na tryb wysokiej wydajności
Windows 11 zawiera kilka trybów zasilania, które pozwalają na priorytetowe traktowanie wydajności i energooszczędności lub zachowanie równowagi. Możesz ustawić system Windows 11 tak, aby faworyzował wydajność, jeśli efekty przezroczystości nie działają. Oto jak.
Krok 1: Kliknij ikonę wyszukiwania na pasku zadań, wpisz panel sterowania i naciśnij Enter.
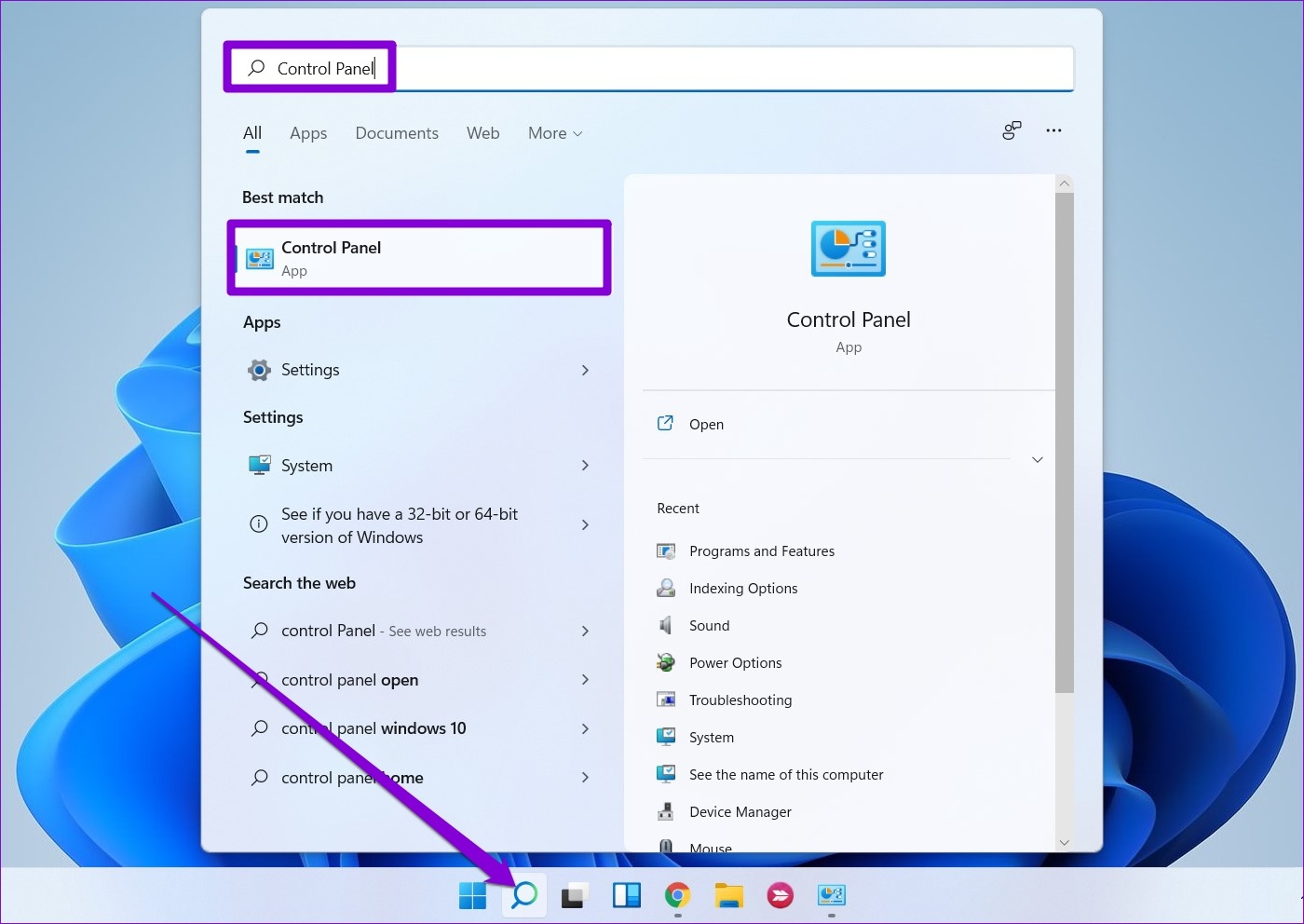
Krok 2: Użyj menu rozwijanego u góry prawy róg, aby zmienić typ widoku na Duże ikony. Następnie przejdź do opcji zasilania.
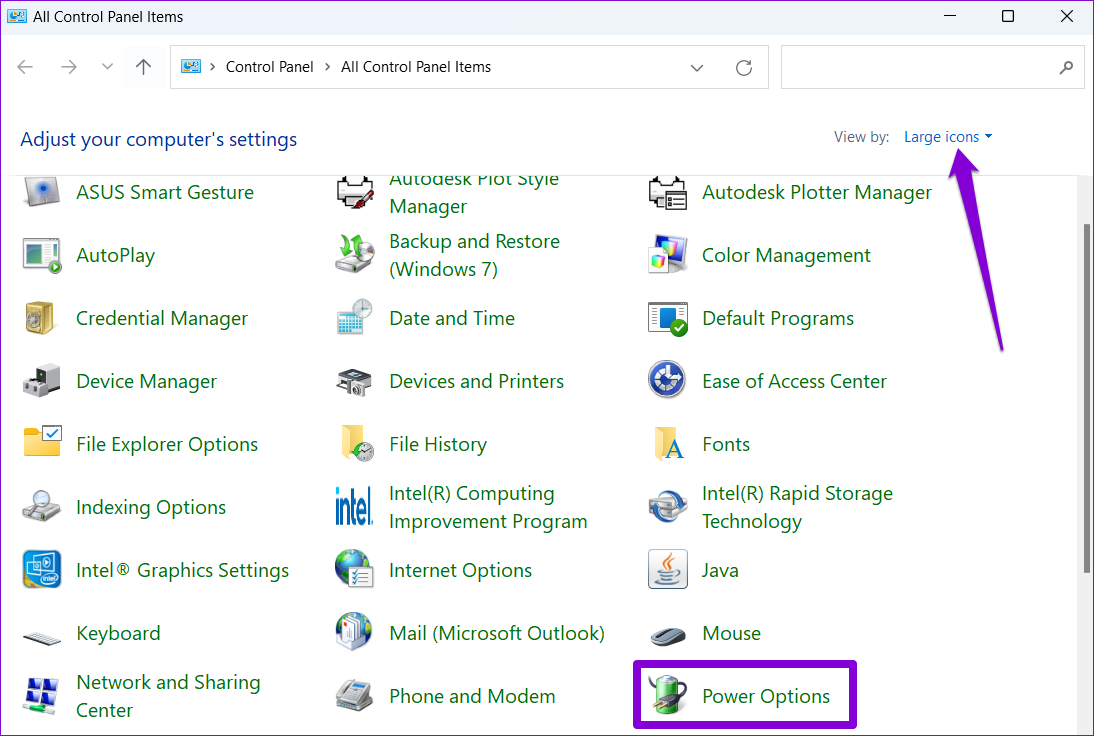
Krok 3: Wybierz Wysoka wydajność.

Następnie spróbuj ponownie włączyć efekty przezroczystości, aby sprawdzić, czy działa.
4. Zaktualizuj sterowniki ekranu
Częściowo uszkodzony lub nieaktualny sterownik ekranu na Twoim komputerze może również powodować problemy z efektami przezroczystości. Aktualizacja tych sterowników ekranu może pomóc w rozwiązaniu problemu. Oto jak to zrobić.
Krok 1: Kliknij prawym przyciskiem myszy ikonę Start i wybierz Menedżera urządzeń z listy.
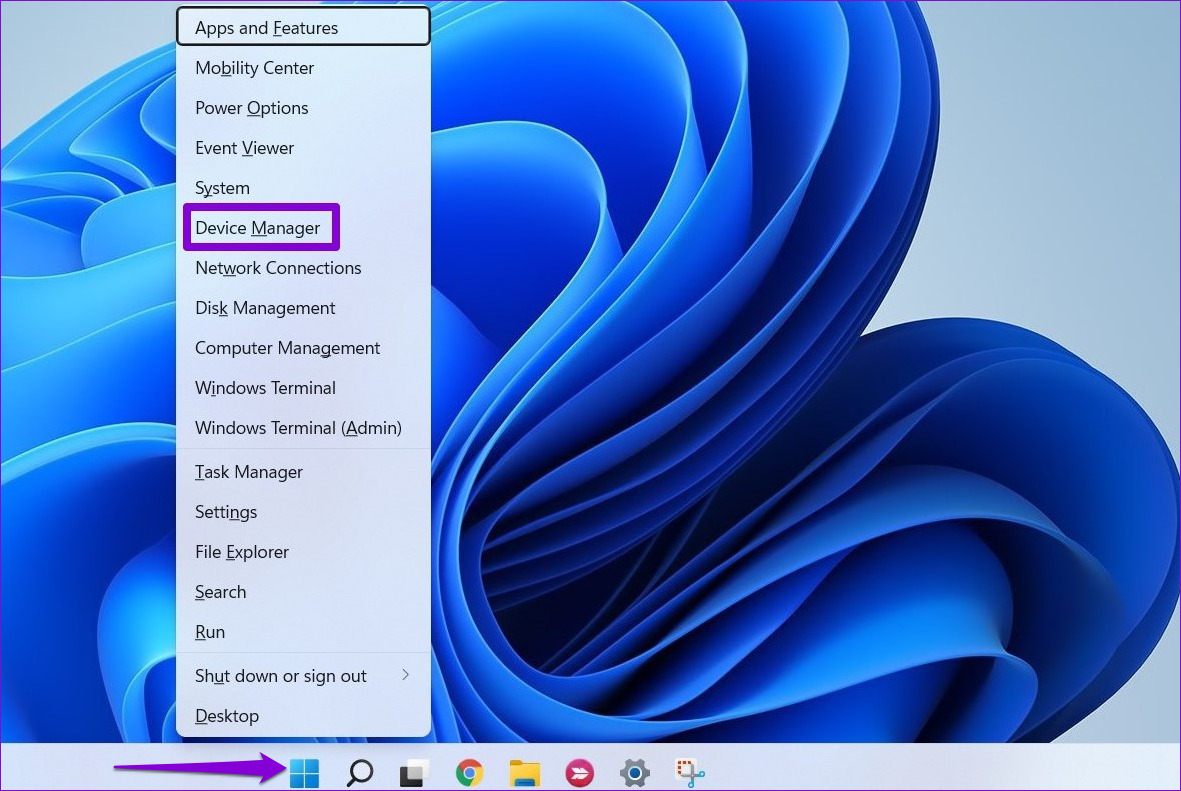
Krok 2: Kliknij dwukrotnie Karty graficzne do rozbudowy. Kliknij prawym przyciskiem myszy sterownik ekranu i wybierz opcję Aktualizuj sterownik.
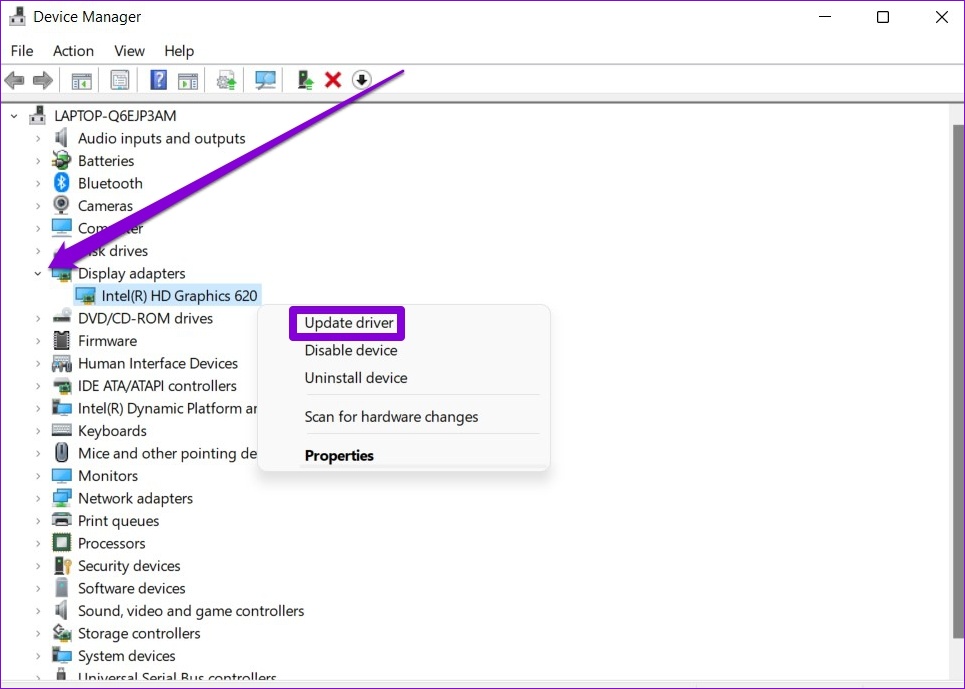
Z tego miejsca postępuj zgodnie z instrukcjami wyświetlanymi na ekranie, aby zaktualizować sterownik. Następnie sprawdź, czy problem nadal występuje.
5. Dostosuj pliki rejestru
Jeśli problem nadal występuje, możesz użyć Edytora rejestru, aby włączyć efekty przezroczystości w systemie Windows 11.
Pamiętaj, że modyfikowanie plików rejestru bez wiedzy może spowodować nieodwracalne uszkodzenie systemu Windows. Dlatego przed wprowadzeniem jakichkolwiek zmian należy uważnie postępować zgodnie z instrukcjami i wykonać kopię zapasową plików rejestru.
Krok 1: Naciśnij klawisz Windows + R, aby otworzyć okno dialogowe Uruchom. Wpisz regedit w polu Otwórz i naciśnij Enter.
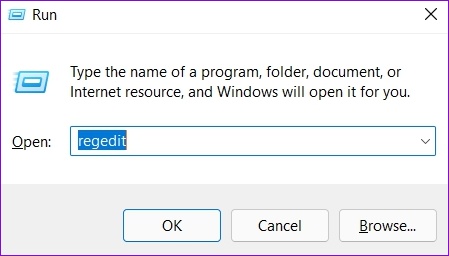
Krok 2: W oknie Edytora rejestru wklej następującą ścieżkę i naciśnij Enter:
Komputer\HKEY_CURRENT_USER\Software\Microsoft\Windows\CurrentVersion\Themes\Personalize 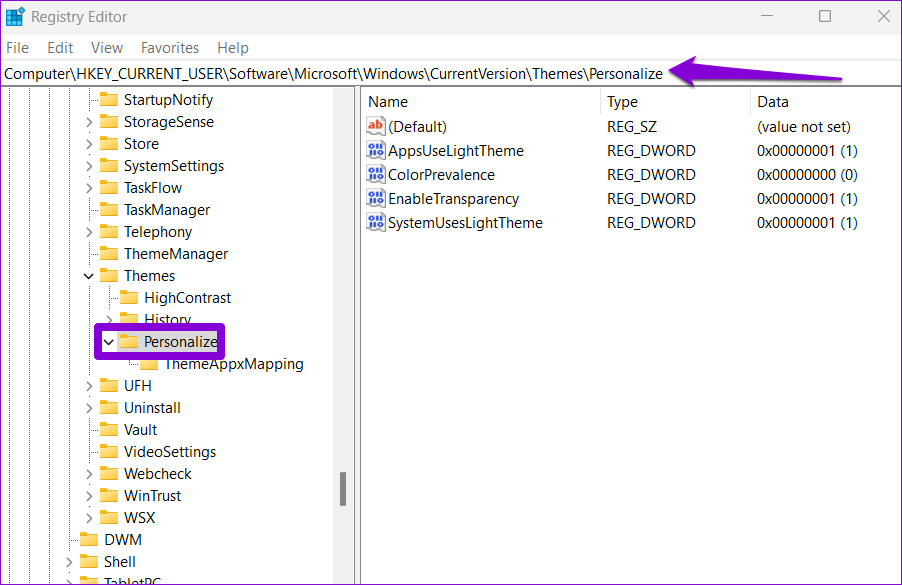
Krok 3: Kliknij dwukrotnie EnableTransparency DWORD, zmień jego dane wartości na 1 i naciśnij OK.
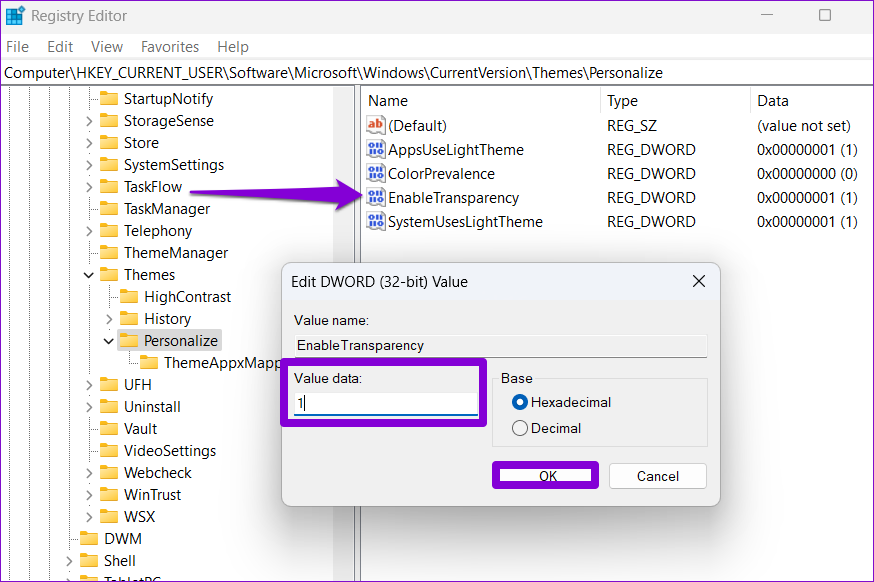
Uruchom ponownie komputer, aby zmiany zaczęły obowiązywać, a efekty przezroczystości będą działać normalnie.
6. Wypróbuj czysty rozruch
Po uruchomieniu komputera w stanie czystego rozruchu ładowane są niezbędne sterowniki i programy startowe. Uruchomienie komputera w stanie czystego rozruchu pomoże określić, czy za problem z efektami przezroczystości odpowiada usługa lub program działający w tle.
Krok 1: Naciśnij klawisz Windows + R, aby otworzyć okno dialogowe Uruchom, wpisz msconfig.msc i naciśnij Enter.
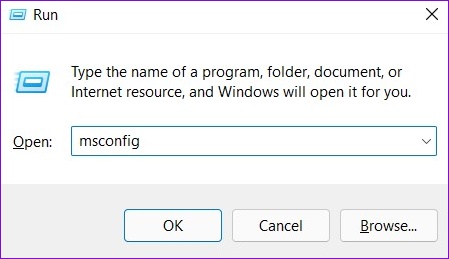
Krok 2: Na karcie Usługi zaznacz pole „Ukryj wszystkie usługi Microsoft” i kliknij przycisk Wyłącz wszystkie.
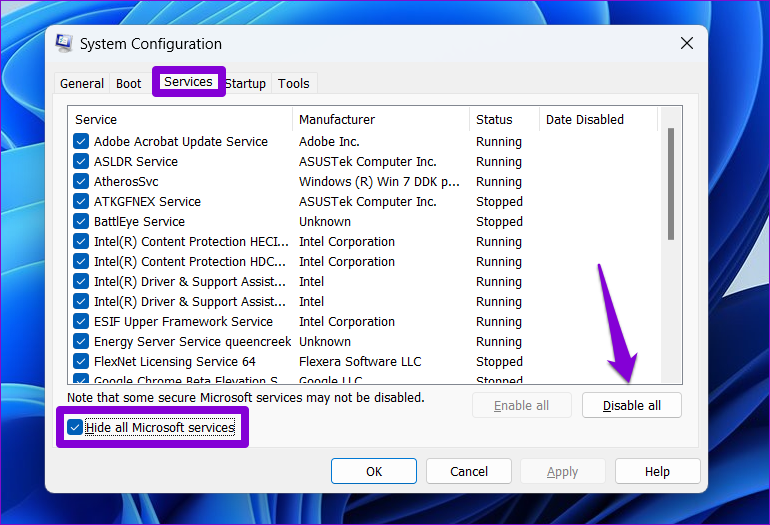
Krok 3: Przejdź na kartę Uruchamianie i kliknij Otwórz Menedżera zadań.
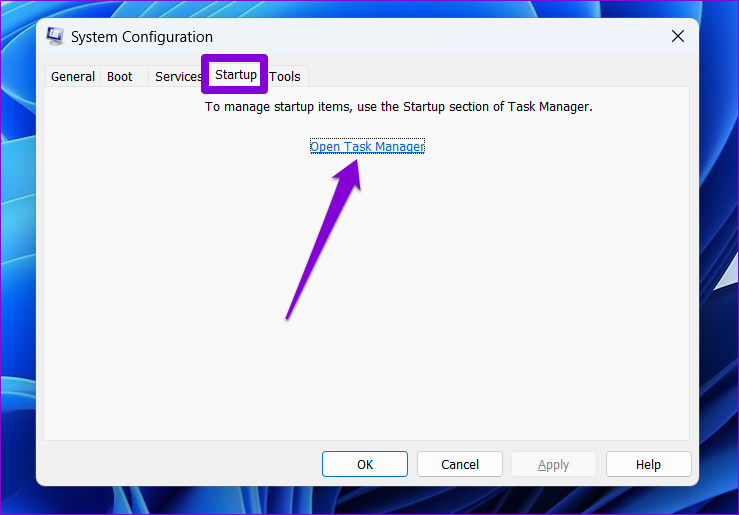
Krok 4: Na karcie Uruchamianie wybierz program innej firmy i kliknij Wyłącz u góry. Powtórz ten krok, aby wyłączyć wszystkie aplikacje i programy innych firm.
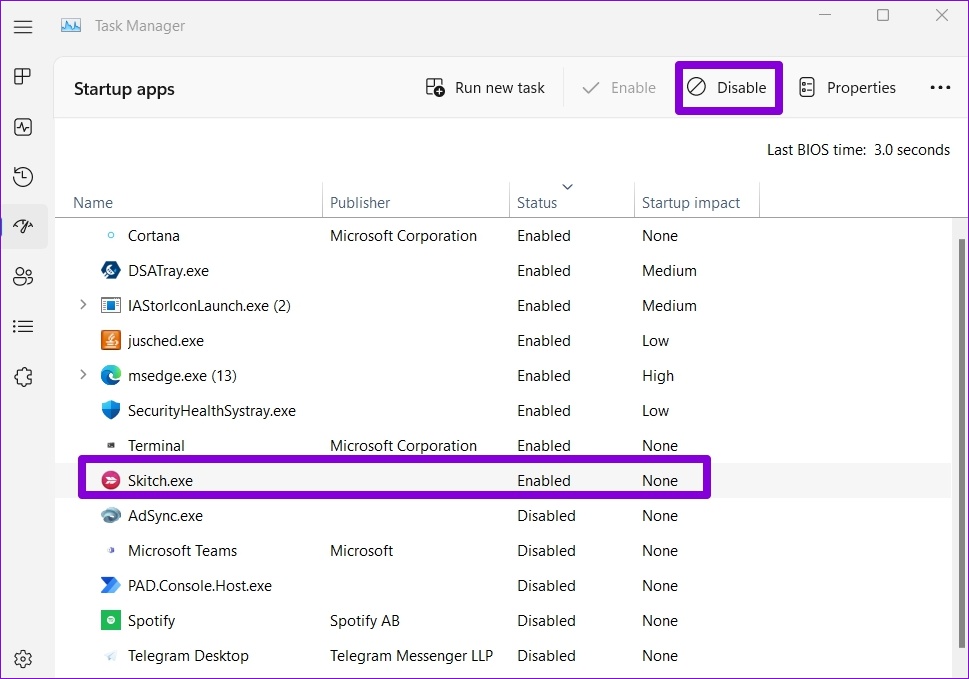
Uruchom ponownie komputer, aby przejść do czystego środowiska rozruchowego i sprawdź, czy efekty przezroczystości działają. Jeśli tak, musisz usunąć wszystkie ostatnio zainstalowane aplikacje lub programy, aby rozwiązać problem.
Aby ponownie uruchomić komputer w trybie normalnym, wykonaj powyższe kroki, aby włączyć wszystkie aplikacje i usługi startowe przed ponownym uruchomieniem PC.
Ciesz się tym, co najlepsze w systemie Windows 11
W systemie Windows 11 firma Microsoft wprowadziła kilka zmian wizualnych w systemie operacyjnym, w tym ulepszone efekty przezroczystości. Chociaż takie zmiany są zawsze mile widziane, czasami mogą nie działać. Mamy nadzieję, że przejście przez powyższe rozwiązania pomogło Ci naprawić efekty przezroczystości w systemie Windows 11 i masz spokój.
