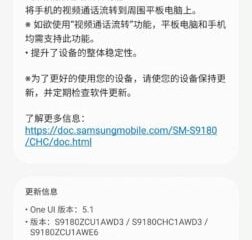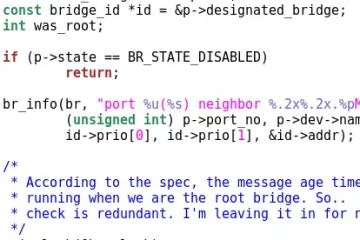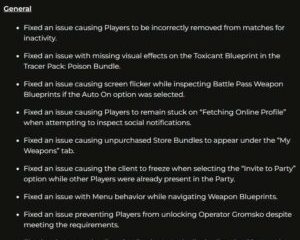Windows 11 zawiera nowe zmiany w prawie wszystkich aplikacjach systemowych. Niezależnie od tego, czy jest to duża zmiana, jak to, czego jesteśmy świadkami w menu Start, klawiatura dotykowa ma również pewne ulepszenia pod maską. Wprowadzono ulepszenia nowej klawiatury dotykowej, biorąc pod uwagę bardziej przyjazne dla dotyku funkcje w systemie Windows. Nowa klawiatura dotykowa zawiera efekty przezroczystości, opcje dodawania emotikonów, animowany pasek wyszukiwania GIF i wiele innych.
Włącz klawiaturę dotykową w Ustawieniach
Powinieneś włączyć klawiaturę dotykową przyciski na pasku zadań.
1. Naciśnij jednocześnie klawisze klawisz Windows+I.
2. Po otwarciu okna Ustawienia kliknij ustawienia „Personalizacja”.
3. W ustawieniach personalizacji dotknij ustawień „Pasek zadań”.

4. W sekcji „Ikony dotykowych narożników” ustaw ustawienia „Klawiatura dotykowa” na „Włączona”.
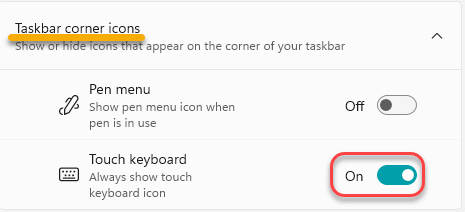
Spowoduje to włączenie przycisku klawiatury dotykowej na pasku zadań.
5. Wystarczy kliknąć przycisk „klawiatura dotykowa” na pasku zadań.
![]()
Efekt przezroczystości z nowym dedykowanym przyciskiem dokowania
Nowa klawiatura dotykowa jest wyposażona w nowy efekt przezroczystości, który dodaje zdecydowany sens estetyczny. Ten efekt przezroczystości działa tylko wtedy, gdy klawiatura znajduje się w widoku zadokowanym.
Istnieje ogólna przebudowa interfejsu użytkownika na nowej klawiaturze dotykowej, która jest wyposażona w nowy specjalny dedykowany przycisk dokowania. Wystarczy kliknąć „przycisk oddokowania” po prawej stronie klawiatury dotykowej.
Zobaczysz prostszą i mniejszą wersję klawiatury.
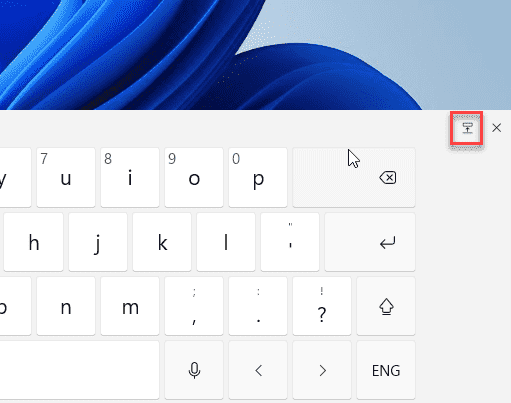
Spowoduje to oddokowanie klawiatury na pulpicie, którą możesz poruszać jednym dotknięciem.
Teraz, jeśli chcesz ponownie zadokować klawiaturę na klawiaturze, wystarczy dotknąć tej samej ikony na klawiaturze dotykowej.

Spowoduje to zadokowanie domyślnej klawiatury w dolnej części ekranu.
Korzystanie z różnych układów klawiatury
Funkcja układu klawiatury jest również dostępna w systemie Windows 10. Ale remont interfejsu użytkownika klawiatury dotykowej ułatwia korzystanie. Wystarczy postępować zgodnie z tymi prostymi instrukcjami, aby korzystać z nowych układów klawiatury dotykowej –
1. Dotknij przycisku klawiatury dotykowej na pasku zadań.
2. Na ekranie klawiatury dotykowej kliknij ikonę ustawienia w kształcie koła zębatego w lewym rogu.
3. Następnie kliknij „Układ klawiatury>”.

Tutaj znajdziesz różne rodzaje układów klawiatury. Takich jak –
Domyślny – Domyślny układ klawiatury obejmujący całą dolną część ekranu, który otwiera się po pierwszym otwarciu klawiatury dotykowej.
Mała – Stosunkowo mała klawiatura dotykowa.
Podzielona – Klawiatura zostanie podzielona na dwie połowy ekranu, aby ułatwić pisanie dwiema rękami.
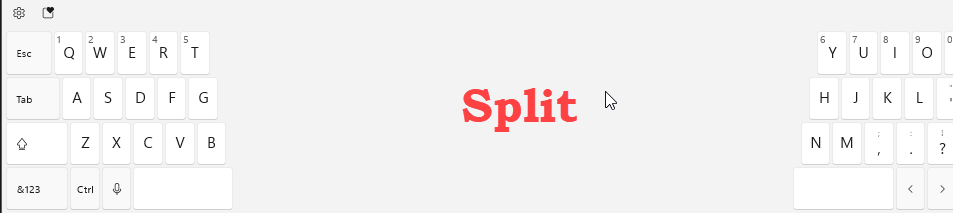
W tym samym miejscu znajdziesz również „Narzędzie do pisma ręcznego”.
1. Na klawiaturze dotykowej kliknij ikonę ustawień w kształcie koła zębatego.
2. Następnie kliknij „Pismo odręczne”.
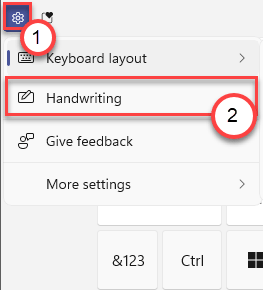
Możesz używać pisma odręcznego, a system Windows rozpozna pismo odręczne, konwertując je na słowa.
Jak korzystać z wyszukiwania i używać nowych emotikonów
Klawiatura dotykowa jest wyposażona w nowe, dedykowane emotikony, GIF-y. Emotikony klawiatury pojawiły się w systemie Windows 10 dawno temu, ale tej funkcji nie było w przypadku klawiatur dotykowych.
1. Stuknij ikonę touchpada na pasku zadań.
2. Gdy touchpad pojawi się na komputerze, kliknij „ikonę emoji” w lewym rogu, tuż obok ikony „koła zębatego”.

3. Pojawi się szereg emotikonów, pojawił się gif.
4. Możesz także wyszukiwać emotikony i GIF-y z dedykowanego paska wyszukiwania. Wystarczy kliknąć pasek wyszukiwania po lewej stronie klawiatury.
5. Wpisz, jaki rodzaj gifu chcesz w pasku wyszukiwania, a powiązane gify pojawią się w ciągu kilku sekund. Po prostu wybierz żądany gif.
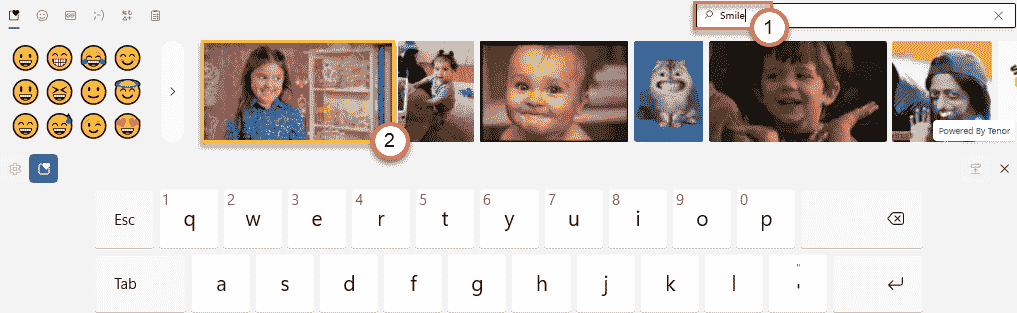
6. Istnieje również możliwość korzystania z historii schowka na klawiaturze dotykowej.
7. Po kliknięciu ikony emoji po lewej stronie kliknij ikonę „schowek” w lewym rogu.
Spowoduje to otwarcie historii schowka. Wybierz obraz/tekst, aby go użyć.
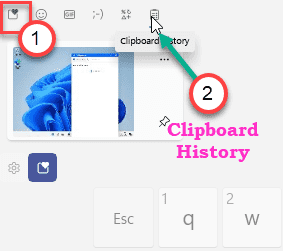
Nowy szybki skrót do pisania głosowego
Klawiatura dotykowa Windows 11 jest wyposażona w nową i ulepszoną funkcję pisania głosowego. Funkcja pisania głosowego ma nowy klawisz skrótu.
1. Naciśnij jednocześnie klawisze klawisz Windows+H.
Spowoduje to otwarcie nowego okna pisania głosowego.

To okno pisania głosowego ma również wpływ na przezroczystość i okno pisania głosowego jest znacznie mniejsze niż jego poprzedni odpowiednik w systemie Windows 10.
Dodatkowe zmiany w domyślnym sposobie pisania
Jeśli nie jesteś fanem klawiatury dotykowej, są tam też inne zmiany. Podobnie jak wprowadzenie gifów wraz z emotikonami.
Gify są tutaj –
1. Po prostu kliknij żądane miejsce i naciśnij jednocześnie „klawisz Windows+. ”, aby otworzyć kartę emotikonów.
2. Tutaj zauważysz opcję dodawania gifów, kaomoji, symboli w jednym miejscu.
Istnieje również dedykowany pasek wyszukiwania, aby uzyskać do niego dostęp.

3. Kliknij kartę „GIF”.
4. Wpisz żądany gif w pasku wyszukiwania i kliknij konkretny GIF, który chcesz, a zostanie on użyty.
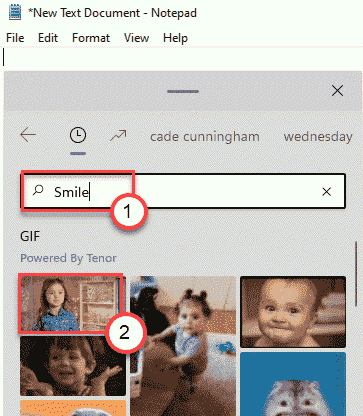
Są to nowe funkcje klawiatury dotykowej w systemie Windows 11.
Schowek Wklej jako tekst
Kolejna godna uwagi zmiana na platformie Windows 11 pojawia się w schowku. Funkcja schowka w systemie Windows 10 jest już używana przez wielu, ale schowek zawsze ma jeden problem. Problemem były ograniczenia wklejania treści jako zwykłego tekstu. Stworzyło to problem wklejania treści w oryginalnej formie, a następnie edytowania jej do wartości zwykłego tekstu.
Funkcja historii schowka w systemie Windows 11 pozwala wybrać wklejenie skopiowanej treści jako zwykłego tekstu. Aby to zrobić, wykonaj następujące kroki –
1. Otwórz dowolny plik tekstowy do edycji.
2. Następnie naciśnij jednocześnie klawisze klawisz Windows+V, aby otworzyć kartę Historia schowka.
3. Następnie kliknij ikonę z trzema kropkami obok skopiowanego tekstu i dotknij „Wklej jako tekst”.

Pozwala to wkleić tekst, który skopiowałeś jako zwykły, domyślnie sformatowany tekst.
To są wszystkie nowe zmiany w dotyku i pisaniu, Microsoft wprowadził Windows 11.

Sambit jest inżynierem mechanikiem z wykształcenia, który uwielbia pisać o systemie Windows 10 i rozwiązania najdziwniejszych możliwych problemów.