Gdy użytkownicy systemu Windows 10 próbują skopiować plik zwykle z dysku twardego na komputer, zgłosili następujący błąd, który stwierdza Żądana operacja nie może być wykonana na plik z otwartą sekcją zmapowaną przez użytkownika z kodem błędu 0x800704C8.
Pełny komunikat o błędzie jest przedstawiony poniżej-
Nieoczekiwany błąd uniemożliwia skopiowanie pliku. Jeśli nadal będziesz otrzymywać ten błąd, możesz użyć kodu błędu, aby poszukać pomocy w rozwiązaniu tego problemu.
Błąd 0x800704C8: Żądana operacja nie może być wykonana na pliku z otwartą sekcją mapowaną przez użytkownika
Problem można zaobserwować z następujących powodów:
Uszkodzone pliki systemowe Nieodpowiednie prawa dostępu/własność Program antywirusowy w systemie blokuje plik
W tym artykule zobaczmy różne sposoby rozwiązania tego problemu z kopiowaniem za pomocą kodu błędu 0x800704C8.
Poprawka 1: Używanie aplikacji Unlocker
Krok 1: Pobierz bezpłatną aplikację o nazwie Unlocker.Przejdź do Strona pobierania odblokowania
Krok 2: Kliknij przycisk Pobierz teraz, jak pokazano poniżej
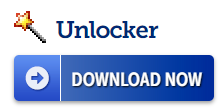
Krok 3: W wyświetlonym oknie kliknij dowolny z serwerów lustrzanych.
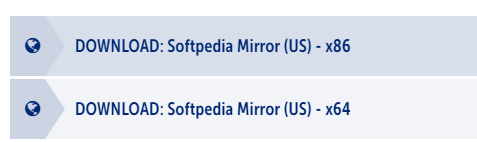
Krok 4: Możesz zobaczyć, że plik MSI zaczyna się pobierać. Po zakończeniu pobierania kliknij dwukrotnie plik, aby go uruchomić
Krok 5: W wyświetlonym oknie Ostrzeżenie o zabezpieczeniach kliknij Uruchom
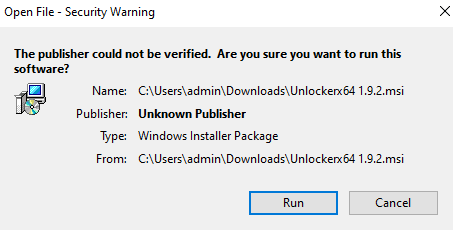
Krok 6: W otwartym oknie Konfiguracja Unlockera kliknij przycisk Dalej i postępuj zgodnie z instrukcjami wyświetlanymi na ekranie, aby zakończyć instalację.
Krok 7: Otwórz >Aplikacja >Unlocker.
Krok 8: Przeglądaj wymagany plik, jak pokazano poniżej
Krok 9: Kliknij OK przycisk
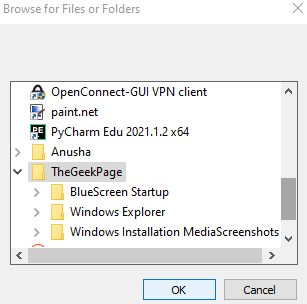
Krok 10: Pojawi się okno Unlocker z prośbą o wybranie akcji do wykonania na wybranym pliku. Z menu wybierz Przenieś i kliknij przycisk OK.
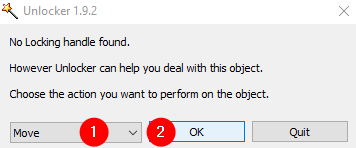
Krok 11: Przeglądaj pliki i foldery otworzy się ponownie. Przeglądaj lokalizację, do której chcesz przenieść plik.
Sprawdź, czy pomoże to usunąć blokadę pliku i problem z kopiowaniem zostanie rozwiązany. Jeśli nie, wypróbuj następną poprawkę.
Poprawka 2: Wyłącz program antywirusowy w systemie
Aby wyłączyć zaporę sieciową Windows Defender w systemie, wykonaj następujące czynności:
Krok 1: W obszarze powiadomień paska zadań kliknij strzałkę w górę
Krok 2: Kliknij ikonę Zabezpieczenia systemu Windows, jak pokazano poniżej
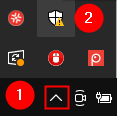
Krok 3: Kliknij Zaporę sieciową i ochrona sieci kafelek
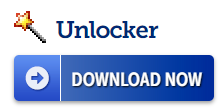
Krok 4: W wyświetlonym oknie kliknij Sieć domeny
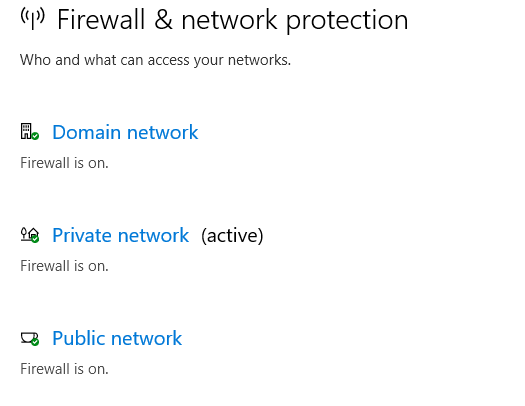
Krok 5: pod Zaporą sieciową Microsoft Defender , przełącz, aby wyłączyć przycisk
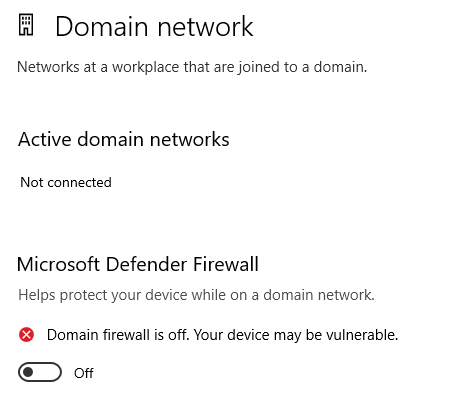
Krok 6: UAC może wyskakujące okienko z prośbą o pozwolenie, kliknij Tak
Krok 7: Wróć do okna Zapora sieciowa i ochrona sieci. Wyłącz zaporę sieciową Windows Defenser w sieci prywatnej i sieci publicznej
UWAGA: Jeśli zainstalowałeś dowolną trzecią-party program antywirusowy, spróbuj tymczasowo wyłączyć program antywirusowy i sprawdź, czy to jest przyczyną problemu. Jeśli błąd jest spowodowany przez program antywirusowy systemu, może być konieczne odinstalowanie go z systemu. Aby odinstalować, wykonaj poniższe kroki:
Krok 1: Przytrzymaj Windows+r, otwórz Uruchom terminal
Krok 2: Wpisz appwiz. cpl, i naciśnij Enter
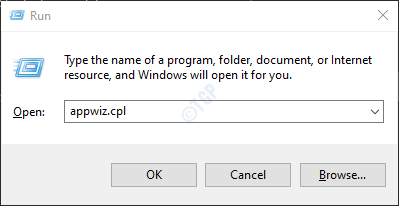
Krok 3: W oknie Program i funkcje poszukaj aplikacji, która powoduje problem. Kliknij Odinstaluj jak pokazano poniżej
Teraz sprawdź, czy błąd ustąpił.
Poprawka 3: Otwórz Visual Studio z uprawnieniami administratora
Jeśli problem występuje podczas przenoszenia pliku będącego częścią programu Visual Studio, spróbuj zamknąć program Visual Studio, a następnie przenieść plik. Jeśli chcesz przenieść plik, gdy program Visual Studio jest uruchomiony w systemie, musisz otworzyć program Visual Studio jako administrator. Aby to zrobić,
Krok 1: Kliknij prawym przyciskiem myszy plik wykonywalny, którego używasz do uruchomienia programu Visual Studio
Krok 2: Wybierz Uruchom jako administrator z menu kontekstowe

Jeśli zauważysz, że błąd podczas kopiowania pliku został rozwiązany, wykonaj poniższe czynności, aby otworzyć plik wykonywalny zawsze z prawami administratora. Zanim przejdziesz dalej, upewnij się, że Visual Studio i powiązane z nim procesy są zamknięte.
Krok 3: Używając Windows+E otwórz eksplorator plików i skopiuj i wklej poniższy adres w pasek adresu.
C:\Program Files (x86)\Microsoft Visual Studio19\{editionName}
Krok 4: Kliknij prawym przyciskiem myszy plik aplikacji VisualStudio (plik.exe) i wybierz Właściwości
Krok 5: W oknie Właściwości przejdź do karty Zgodność
Krok 6: Zaznacz opcja Uruchom ten program jako administrator
Krok 7: Na koniec kliknij Zastosuj, a następnie OK

Poprawka 4: Napraw uszkodzone pliki systemowe za pomocą skanowania DISM
UWAGA: Upewnij się, że masz stabilne połączenie z Internetem
Krok 1: Otwórz pokrętło uruchomienia og. Użyj skrótu Okno+r
Krok 2: W oknie dialogowym wpisz cmd i naciśnij Ctrl+Shift+Enter

Krok 3: W otwartym oknie wiersza polecenia wprowadź następujące polecenia. Nie zapomnij nacisnąć Enter po każdym poleceniu.
Dism/Online/Cleanup-Image/ScanHealth Dism/Online/Cleanup-Image/RestoreHealth sfc/SCANNOW
Krok 4: Uruchom ponownie system
Sprawdź, czy to pomaga. Jeśli nie, wypróbuj następną poprawkę.
Poprawka 5: Napraw aktualizację systemu Windows 10
Jeśli wypróbowałeś wszystkie powyższe poprawki i żadna z nich nie zadziałała w twoim przypadku, możesz spróbować naprawić Uaktualnij swój system.
Krok 1: Odwiedź tę stronę
a> i pobierz narzędzie nośnika instalacyjnego systemu Windows 10 z linku
Krok 2: Po zakończeniu pobierania kliknij plik prawym przyciskiem myszy i wybierz Uruchom jako administrator

Krok 3: Zobaczysz Okno konfiguracji systemu Windows 10.
Krok 4: W wyświetlonym oknie zobaczysz umowę licencyjną , kliknij przycisk Akceptuj

Krok 5: W t W oknie, w którym zostaniesz zapytany Co chcesz zrobić, zaznacz w Uaktualnij teraz ten komputer i kliknij przycisk Dalej

Krok 6: Postępuj zgodnie z instrukcjami wyświetlanymi na ekranie w nadchodzących kreatorach
Krok 7: W oknie Gotowe do instalacji kliknij Zmień, co chcesz zachować opcja
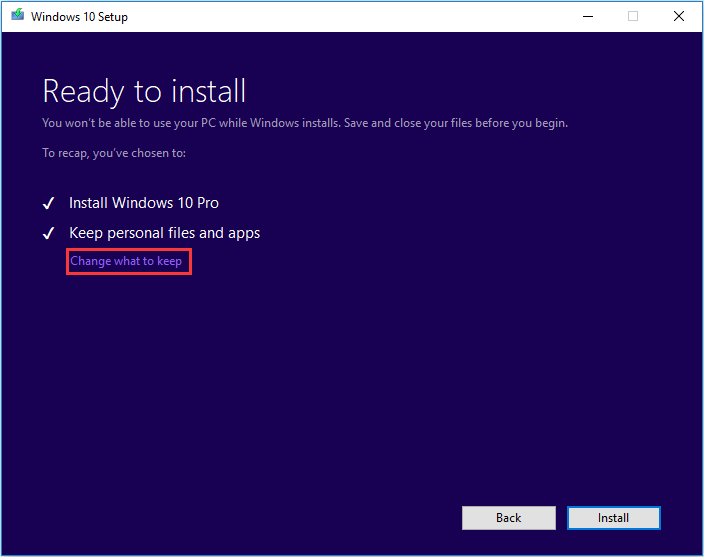
Krok 8: Zaznacz w Zachowaj osobiste pliki i aplikacje i naciśnij Dalej przycisk
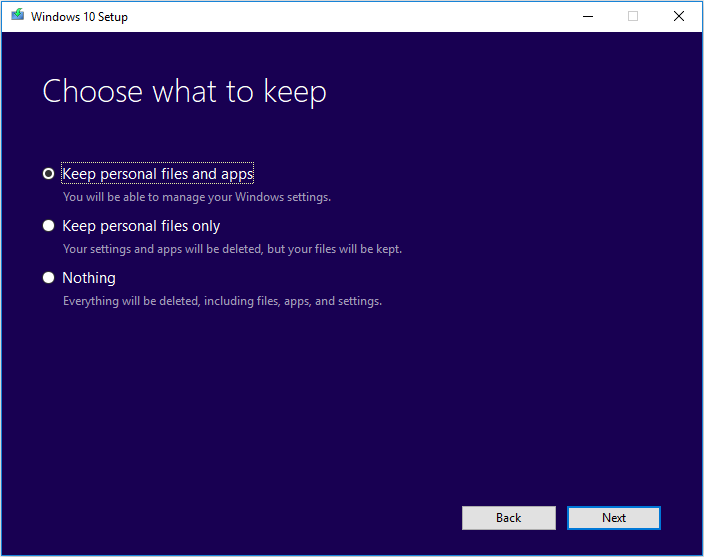
Krok 9: Na koniec w nadchodzącym oknie kreatora kliknij przycisk Zainstaluj i com Przeprowadź proces aktualizacji
Krok 10: Uruchom ponownie system
To wszystko
Mamy nadzieję, że ten artykuł był pouczający. Dziękujemy za przeczytanie
Uprzejmie komentarz i daj nam znać, które z powyższych poprawek pomogły Ci rozwiązać problem.

Anusha Pai jest inżynierem oprogramowania z wieloletnim doświadczeniem w branży IT i pasją do pisania.
