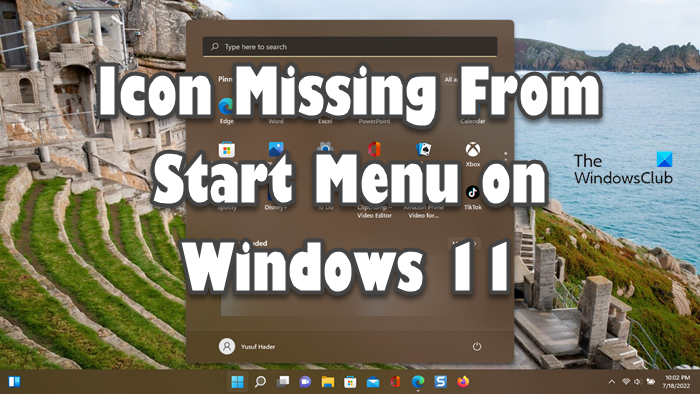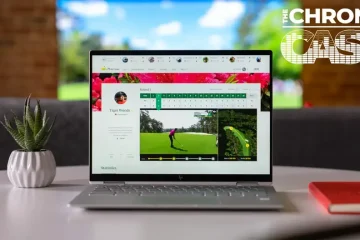Windows 11 to aktualizacja systemu Windows 10. Zmiana jest widoczna w całym interfejsie użytkownika, ale jest bardziej widoczna w menu Start. Jednak wielu użytkowników ma dziwne problemy z menu Start. Według nich brakuje ikony w menu Start w systemie Windows 11. W tym poście porozmawiamy o tym problemie i zobaczymy, jak można go rozwiązać.
Napraw brak ikony w menu Start w systemie Windows 11
Czy brakuje ikony w menu Start na komputerze z systemem Windows 11? Jeśli tak, wypróbuj te rozwiązania.
Uruchom ponownie Eksploratora plików i menu StartSprawdź konfigurację folderu menu StartNapraw ikonę Pamięć podręcznaPonownie zainstaluj menu StartOdinstaluj Dysk GoogleNapraw pliki systemowe przy użyciu nośnika instalacyjnego
Porozmawiajmy o nich szczegółowo.
1] Uruchom ponownie Eksploratora plików i menu Start
Zacznijmy od ponownego uruchomienia Eksploratora plików z Menedżera zadań. Spowoduje to ponowne uruchomienie nie tylko Eksploratora plików, ale także menu Start i paska zadań. Aby to zrobić, otwórz Menedżera zadańCtrl + Shift + Esc. Teraz poszukaj Eksploratora plików na karcie Proces, kliknij go prawym przyciskiem myszy i wybierz Zakończ zadanie. Poczekaj kilka sekund i pozwól, aby proces się zakończył. Po zakończeniu otwórz menu Start i sprawdź, czy są tam ikony.
Jeśli nie, możesz również ponownie uruchomić StartMenuExperienceHost.exe. W tym celu musisz przejść do karty Szczegóły. Znajdź opcję, kliknij ją prawym przyciskiem myszy i wybierz Zakończ zadanie, proces rozpocznie się automatycznie.
2] Sprawdź konfigurację folderu menu Start
Następnie sprawdźmy konfigurację Twojego menu Start i zobaczmy, czy nie wykluczyłeś żadnej ikony z pojawiania się w menu Start. Aby zrobić to samo, wykonaj zalecane czynności.
Otwórz Ustawienia.Przejdź do Personalizacja > Start.Przejdź do opcji Foldery.Włącz przełącznik opcji, których ikony mają pojawiać się w menu Start.
Mamy nadzieję, że po wprowadzenie wymaganych zmian ikony pojawią się w menu Start.
3] Napraw pamięć podręczną ikon
Jak już wiesz, większość rzeczy na komputerze z systemem Windows jest buforowana, w tym ikony. I tak jak każda inna pamięć podręczna, mają tendencję do ulegania uszkodzeniu. Odbudujemy lub naprawimy pamięć podręczną ikon i sprawdzimy, czy to pomoże.
Możesz użyć narzędzia do odbudowy pamięci podręcznej miniatur i ikon, która pozwala wyczyścić i odbudować pamięć podręczną miniatur i ikon jednym kliknięciem.
Po usunięciu pamięci podręcznych uruchom ponownie system, a zostaną one automatycznie wygenerowane. Sprawdź, czy problem został rozwiązany.
4] Ponownie zainstaluj menu Start
Zamierzamy ponownie zainstalować menu Start, aby pozbyć się wszelkiego rodzaju uszkodzeń, które mogą uniemożliwić wyświetlanie ikon. Aby ponownie zarejestrować Menu Start, użyjemy PowerShell. Możesz wyszukiwać PowerShell jako administrator w samym Start. Otrzymasz UAC, kliknij OK po wyświetleniu monitu. Na koniec uruchom następujące polecenie.
Get-AppXPackage-Name Microsoft.Windows.ShellExperienceHost | Foreach {Add-AppxPackage-DisableDevelopmentMode-Register”$($_.InstallLocation)\AppXManifest.xml”}
Mam nadzieję, że wykona to zadanie za Ciebie.
5] Odinstaluj Dysk Google
Wiele ofiar udało się rozwiązać ten problem, usuwając Dysk Google ze swoich kont. Ponieważ jest to usługa oparta na chmurze, możemy podjąć ryzyko jej usunięcia. Więc śmiało odinstaluj Dysk Google ze swojego systemu. Uruchom ponownie system i sprawdź, czy to pomaga. Jeśli nie chcesz usuwać Dysku Google, spróbuj wykonać Clean Boot i włącz wszystkie procesy oprócz Google. Jeśli pojawią się ikony, wiesz, co zrobić.
6] Napraw pliki systemowe za pomocą nośnika instalacyjnego
Na koniec, jeśli nic nie działało, spróbuj naprawić pliki systemowe za pomocą nośnika instalacyjnego. Ten problem może być spowodowany uszkodzonymi plikami systemowymi i jest to najlepszy sposób na jego naprawę. Po naprawieniu plików przejdź dalej i sprawdź, czy problem nadal występuje. Mamy nadzieję, że zrobi to za Ciebie.
To wszystko!
Przeczytaj: Wyszukiwanie w menu Start systemu Windows jest powolne
Jak czy mogę przywrócić moje ikony w systemie Windows 11?
Jeśli brakuje ikon na pulpicie, po prostu kliknij prawym przyciskiem myszy na pulpicie i zaznacz Pokaż ikony na pulpicie. Jeśli jednak nadal brakuje jakiejś ikony, otwórz Ustawienia, przejdź do opcji Personalizacja > Motywy > Ustawienia ikon pulpitu i zaznacz wszystkie aplikacje, które mają pojawiać się na pulpicie. Powinieneś również sprawdzić nasz przewodnik, co zrobić, jeśli brakuje ikon na pulpicie lub nie są one wyświetlane. W ten sposób ikony pojawią się ponownie. Jeśli w menu Start brakuje ikon, sprawdź rozwiązania wymienione w tym artykule.
Przeczytaj: Przejrzystość menu Start nie działa w systemie Windows
Jak to zrobić Naprawiam brakujące ikony w menu Start?
Jeśli brakuje ikon w menu Start, wypróbuj rozwiązania wymienione w tym poście, aby rozwiązać problem. Wymieniliśmy wszystkie rozwiązania, których potrzebujesz, aby na dobre pozbyć się tego problemu. Mamy nadzieję, że będziesz w stanie dość szybko rozwiązać ten problem.
Przeczytaj także: Ikony systemowe nie wyświetlają się lub nie są wyświetlane na pasku zadań systemu Windows.