Oglądanie ulubionych filmów i programów w serwisie Netflix może być świetną zabawą. Możesz podzielić się ulubionym momentem z filmu lub serialu, robiąc zrzut ekranu w serwisie Netflix. A jeśli korzystasz z aplikacji Netflix na komputerze z systemem Windows, możesz także pobierać treści i oglądać je później.

Ale Twoje emocje mogą ustać, jeśli aplikacja Netflix przestanie działać poprawnie. Oto najlepsze poprawki dla aplikacji Netflix, która nie działa w systemie Windows 11.
1. Użyj szybkiego połączenia internetowego
Nawet Netflix zaleca konkretne prędkości internetowe, aby cieszyć się ulubionymi Filmy i programy Netflix w najwyższej rozdzielczości bez żadnych usterek, powinieneś przełączyć się na szybkie połączenie internetowe. Jeśli korzystasz z sieci Wi-Fi i masz router dwuzakresowy, spróbuj przełączyć się z pasma częstotliwości 2,4 GHz na pasmo częstotliwości 5 GHz. Użytkownicy komputerów PC mogą po prostu przełączyć się na połączenie Ethernet za pomocą kabla LAN, aby zwiększyć prędkość Internetu. Upewnij się, że raz sprawdziłeś prędkość Internetu, aby mieć spokój.
2. Sprawdź, czy Netflix nie działa
Chociaż może to być mało prawdopodobne, Netflix może mieć problemy ze swoimi serwerami w Twoim regionie. Możesz przejść do Downdetectora i sprawdzić dedykowaną stronę Netflix pod kątem awarii usługi. W takim przypadku musisz poczekać, aż Netflix go rozwiąże.
3. Zaktualizuj sterowniki ekranu
Jeśli DownDetector nie wykazuje żadnego problemu z serwisem Netflix, następnym rozwiązaniem, które zalecamy, jest aktualizacja sterowników ekranu komputera z systemem Windows 11. Możliwe, że obecne sterowniki ekranu na komputerze z systemem Windows 11 są przestarzałe, aby Netflix działał płynnie. Oto jak zaktualizować sterownik ekranu.
Krok 1: Otwórz Menedżera urządzeń na komputerze z systemem Windows.
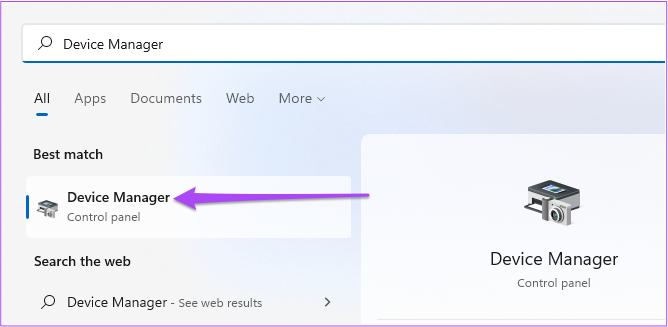
Krok 3: Kliknij Karty graficzne na liście opcji.
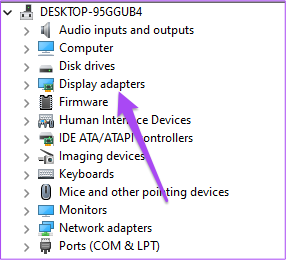
Krok 4: Kliknij prawym przyciskiem myszy nazwę sterownika ekranu.
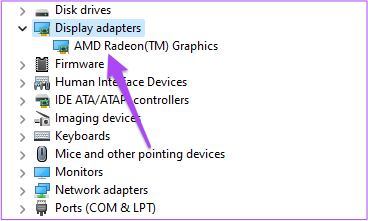
Krok 5: Wybierz Aktualizuj sterownik z listy opcji.
Krok 6: Kliknij Wyszukaj automatycznie dla Sterowniki do rozpoczęcia procesu.
Krok 7: Postępuj zgodnie z instrukcjami wyświetlanymi na ekranie i zakończ instalację sterowników.
Krok 8: Po zakończeniu instalacji otwórz Netflix i sprawdź, czy problem został rozwiązany.
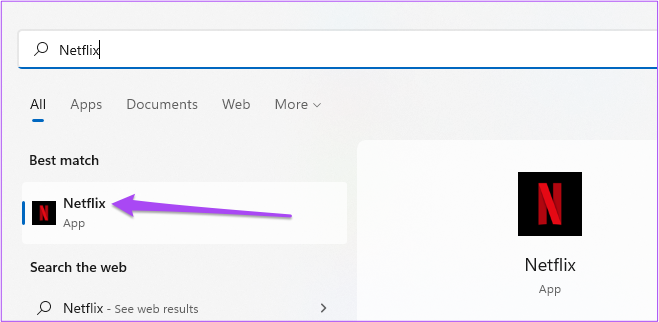
4. Zresetuj ustawienia aplikacji Netflix
Możesz również zresetować wszystkie ustawienia aplikacji Netflix. Spowoduje to usunięcie danych, takich jak login i inne pobrane filmy z komputera. Jeśli ostatnie treści nie są Twoim problemem, z pewnością powinieneś skorzystać z tej metody. Oto, jak postępować.
Krok 1: Kliknij ikonę Windows Search na pasku zadań, wpisz Ustawienia i wybierz aplikację z wyników. Możesz też nacisnąć klawisz Windows + skrót I, aby go uruchomić.
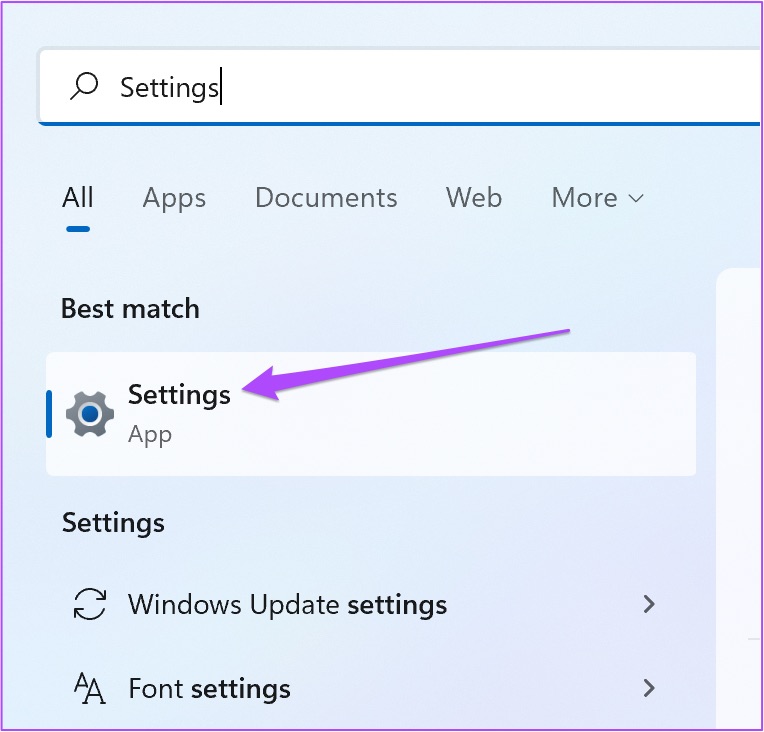
Krok 2: Kliknij Aplikacje w menu po lewej stronie.
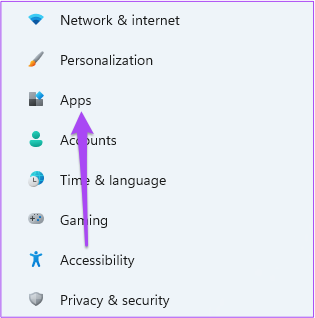
Krok 3: Kliknij Aplikacje i funkcje po prawej stronie.
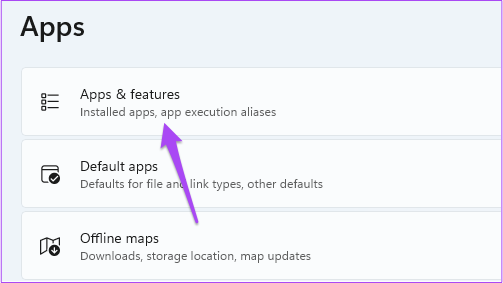
Krok 4: W sekcji Aplikacje i funkcje poszukaj Netflix.
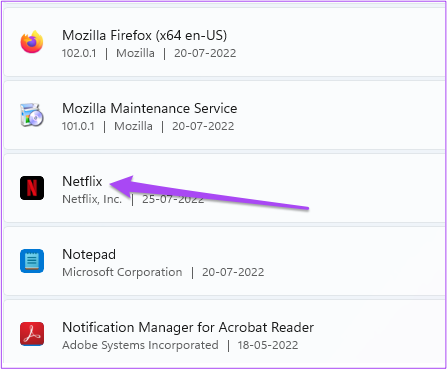
Krok 5: Kliknij trzy kropki obok aplikacji Netflix.
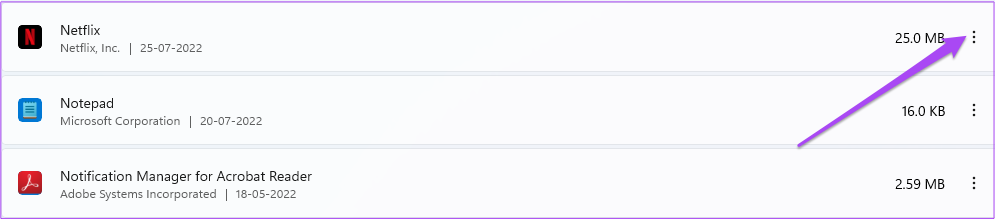
Krok 6: Wybierz Opcje zaawansowane z listy opcji.
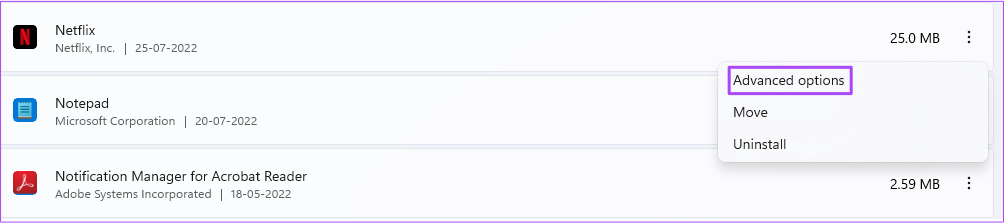
Krok 7: Przewiń w dół i kliknij Resetuj.
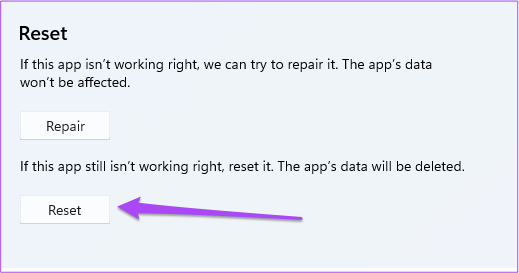
Krok 8: Kliknij Resetuj ponownie, aby potwierdzić swój wybór.
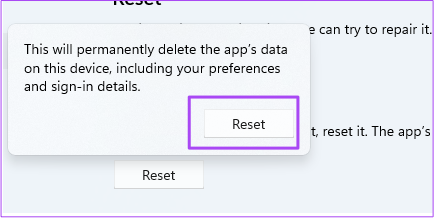
Krok 9: Po zakończeniu resetowania zamknij aplikację Ustawienia i otwórz Netflix, aby sprawdzić, czy problem został rozwiązany.
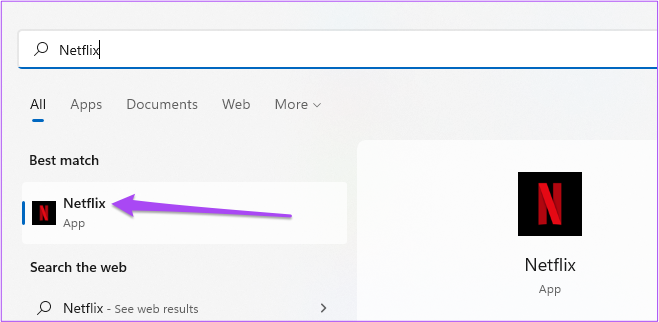
5. Uruchom narzędzie do rozwiązywania problemów z aplikacjami Microsoft Store
Jeśli nie masz pewności, co jest nie tak, skorzystaj z wbudowanego narzędzia do rozwiązywania problemów systemu Windows z aplikacjami pobranymi ze sklepu Microsoft Store. Jeśli aplikacja Netflix nadal nie działa, dedykowane narzędzie do rozwiązywania problemów z aplikacjami wykryje i naprawi wszelkie problemy, jeśli to możliwe. Oto jak uruchomić narzędzie do rozwiązywania problemów.
Uwaga: Windows 11 Insider w wersji 25169 lub nowszej będzie wyświetlał narzędzie do rozwiązywania problemów z aplikacjami Microsoft Store jako Aplikacje Microsoft Store.
Krok 1: Otwórz Ustawienia na komputerze z systemem Windows 11.
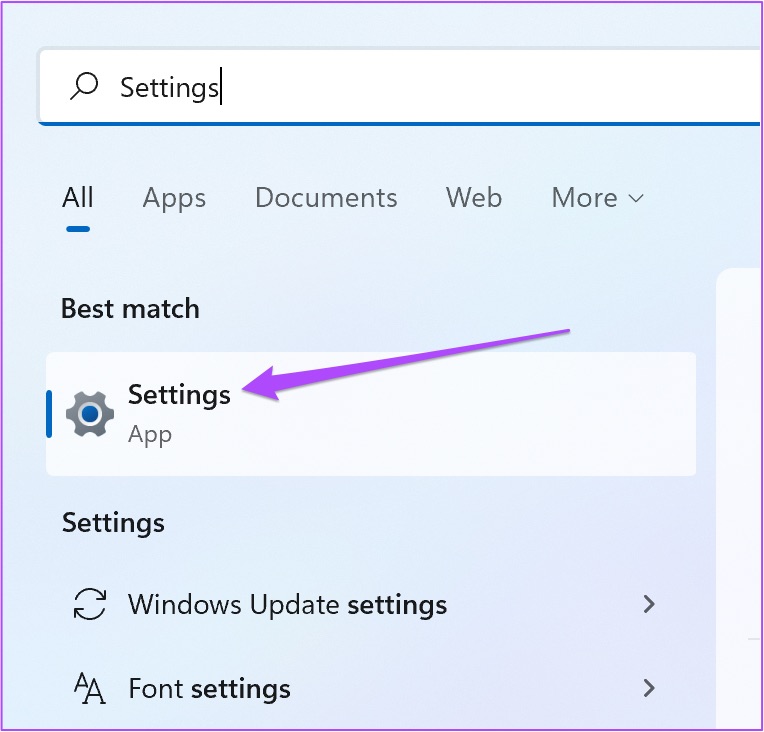
Krok 2: W obszarze Ustawienia systemu przewiń w dół i kliknij Rozwiązywanie problemów.
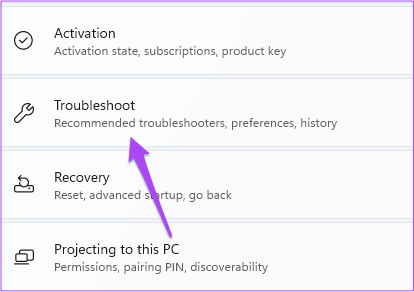
Krok 3: Kliknij Inne narzędzia do rozwiązywania problemów.
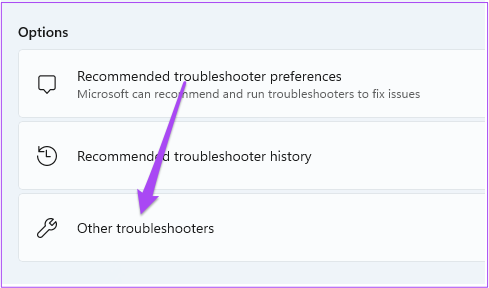
Krok 4: Przewiń w dół i kliknij Uruchom obok aplikacji Sklepu Windows.

Krok 5: Podążaj instrukcje wyświetlane na ekranie, aby zakończyć proces rozwiązywania problemów.
Krok 6: Po zakończeniu procesu otwórz aplikację Netflix i sprawdź, czy problem został rozwiązany.
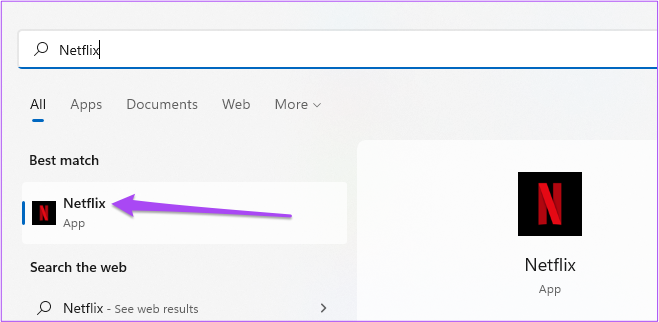
6. Opróżnij pamięć podręczną DNS
Pamięć podręczna DNS zawiera informacje o wszystkich odwiedzonych wcześniej witrynach internetowych. Jeśli aplikacja Netflix nadal nie działa na komputerze z systemem Windows lub wyświetla kod błędu U7353, możesz spróbować opróżnić pamięć podręczną DNS i sprawdzić, czy to rozwiąże problem. Oto jak to zrobić.
Krok 1: Kliknij ikonę Szukaj na pasku zadań i wpisz Wiersz polecenia.

Krok 2: Kliknij Uruchom administratora reklam w prawym menu pod ikoną wiersza polecenia.
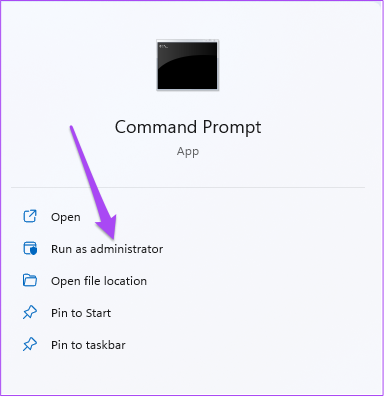
Krok 3: Wpisz następujące polecenie i naciśnij Enter.
ipconfig/flushdns
Po zakończeniu tego procesu zobaczysz komunikat „Pomyślnie opróżniono pamięć podręczna rewolwerów DNS”.
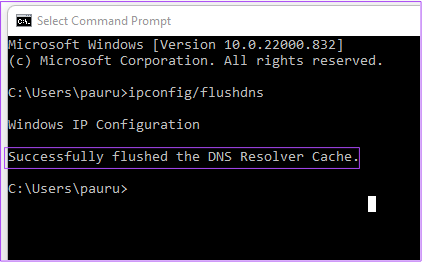
Krok 4: Zamknij wiersz polecenia i otwórz Netflix, aby sprawdzić, czy działa normalnie.
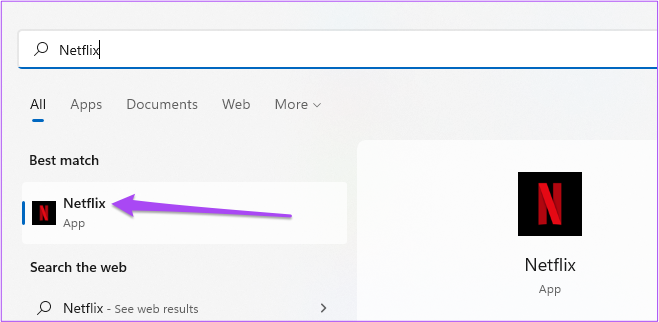
7. Usuń pliki MSPR.HDS z komputera z systemem Windows
Jeśli aplikacja Netflix wyświetla kod błędu H7363-1260-80070057, spróbuj usunąć pliki MSPR.HDS z komputera z systemem Windows 11. Microsoft opracował te pliki dla aplikacji takich jak Netflix, które wykorzystują je do zarządzania prawami cyfrowymi, tj. do ochrony treści przed piractwem. Po usunięciu tych plików komputer automatycznie wygeneruje ich nową wersję. Wykonaj poniższe czynności, aby usunąć te pliki.
Krok 1: Kliknij ikonę folderu na pasku zadań, aby uruchomić Eksploratora Windows.
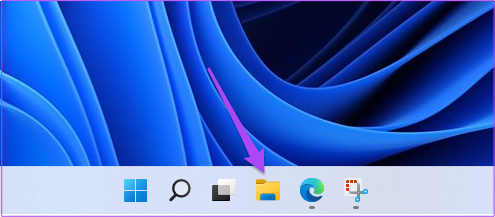
Krok 2: Kliknij pasek wyszukiwania w w prawym górnym rogu.
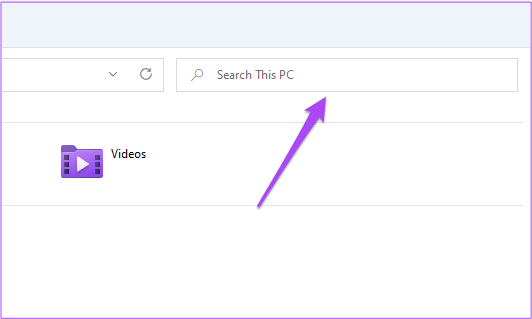
Krok 3: Wpisz mspr.hds w polu wyszukiwania i naciśnij Enter.
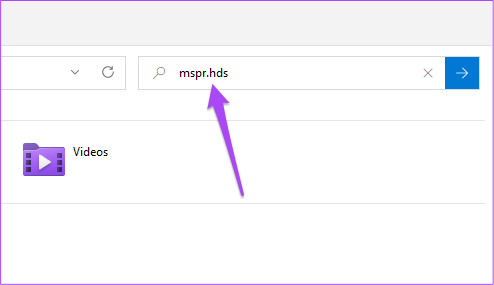
Krok 4: Gdy wszystkie pliki pojawią się na ekranie, zaznacz wszystko i naciśnij Shift + Usuń, aby trwale je usunąć.
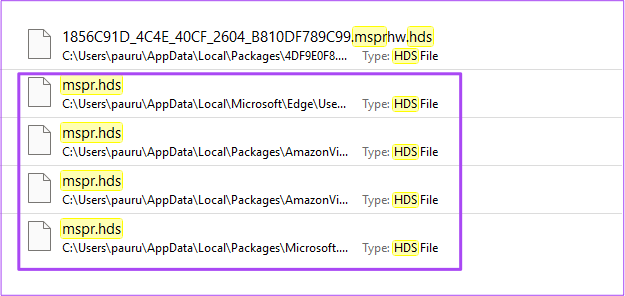
Krok 5: Uruchom ponownie komputer i otwórz Netflix, aby sprawdzić, czy działa normalnie.
8. Zaktualizuj aplikację Netflix
Jeśli nadal nie możesz korzystać z aplikacji Netflix na swoim komputerze, dobrym pomysłem jest zaktualizowanie aplikacji Netflix, zwłaszcza jeśli opóźniłeś te aktualizacje. Oto, jak możesz to zrobić.
Krok 1: Kliknij wyszukiwarkę Windos, wpisz Microsoft Store i wybierz aplikację Microsoft Store z wyników, aby ją otworzyć.

Krok 2: Kliknij ikonę Biblioteka w lewym dolnym rogu.
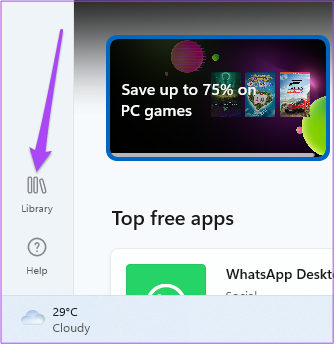
Krok 3: Kliknij Pobierz aktualizacje w prawym górnym rogu.
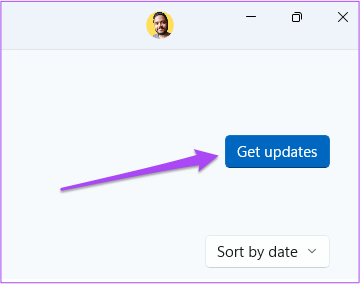
Krok 4: Jeśli dostępna jest aktualizacja aplikacji Netflix , pobierz i zainstaluj.
Krok 5: Po zainstalowaniu aktualizacji otwórz aplikację Netflix i sprawdź, czy działa.
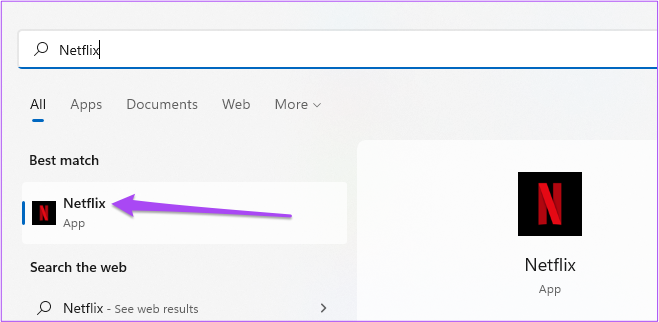
9. Używaj Netflix w przeglądarce, jeśli nic nie działa
Jeśli żadna z powyższych czynności nie zadziałała, w ostateczności należy otworzyć przeglądarkę internetową na komputerze z systemem Windows, otworzyć Netflix i zalogować się na swoje konto.
Netflix i Chill
Chociaż Netflix zapewnia ogromną bibliotekę treści dla każdego regionu, niektóre programy lub filmy nie są dostępne w każdym kraju. Korzystanie z usługi VPN to najlepszy sposób na dostęp do takich treści. Ale jeśli usługa VPN przestanie działać, oto najlepsze sposoby naprawienia, które VPN nie działa z Netflix.
