Od lat użytkownicy proszą Google o natywne narzędzie do nagrywania ekranu na Chromebooku. Istnieje kilka rozszerzeń Chrome, które całkiem nieźle wykonują swoją pracę, ale proszą o najwyższe pieniądze, aby zapewnić dostęp do nawet podstawowych funkcji. Pocieszające było to, że Google w końcu dodał natywny rejestrator ekranu na Chromebooku w 2020 roku. Ta funkcja jest dostępna na stabilnym kanale od prawie dwóch lat. Nie wspominając o tym, że od tego czasu Google wydało nową aplikację Screencast w systemie operacyjnym Chrome, która zapewnia zaawansowane nagrywanie ekranu z obsługą adnotacji, widoku kamery internetowej, transkrypcji i innych funkcji na Chromebookach. Jeśli więc chcesz nagrać ekran na swoim Chromebooku, postępuj zgodnie z naszym przewodnikiem krok po kroku poniżej.
Uwaga: te metody działają tylko na Chromebookach, a nie w przeglądarce Google Chrome. Aby nagrywać Chrome na komputerze PC lub Mac, zapoznaj się z naszą listą najlepszych rozszerzeń do nagrywania ekranu w Google Chrome.
Używanie Rejestratora ekranu na Chromebooku (sierpień 2022)
W tym artykule przedstawiliśmy trzy proste metody nagrywania ekranu na Chromebooku. Chociaż dwie funkcje są natywne dla systemu operacyjnego Chrome i działają jak urok, trzecia metoda jest ważna, jeśli chcesz nagrywać dźwięk urządzenia wraz z ekranem. To powiedziawszy, przejdźmy dalej.
Spis treści
Nagraj ekran na Chromebooku za pomocą zrzutu ekranu
1. Aby nagrać ekran na Chromebooku, otwórz menu Szybkie ustawienia w prawym dolnym rogu. Znajdziesz tutaj kafelek „Przechwytywanie ekranu”, który możesz kliknąć, aby go otworzyć. Aby uzyskać dostęp do funkcji przechwytywania ekranu, możesz też użyć skrótu klawiaturowego Chromebooka „Ctrl + Shift + klawisz Przegląd (powyżej 6)”.

2. Funkcja przechwytywania ekranu otworzy się w menu na dolnym pasku. Tutaj kliknij ikonę wideo, aby przełączyć się na funkcję nagrywania ekranu. Po prawej stronie wybierz, jak chcesz nagrywać — w pełnym ekranie, częściowym lub aktywnym oknie.

3. Na koniec naciśnij przycisk „Nagraj”, a Twój Chromebook zacznie nagrywać ekran. W moich testach nie zauważyłem żadnych zacięć podczas nagrywania w żadnym z trzech trybów. Jakość wideo nagrywania ekranu była również dobra.
4. Możesz też kliknąć ikonę „Ustawienia” i włączyć „Mikrofon” w sekcji „Wejście audio”, aby również nagrywać dźwięk. A teraz, po najnowszej aktualizacji, możesz dodać widok z kamery internetowej również do nagrań ekranu. To niesamowite, prawda?
Uwaga: natywny rejestrator ekranu Chromebook nie nagrywa wewnętrznie dźwięku urządzenia. Nagrywa dźwięk tego, co odtwarzasz na swoim Chromebooku, tylko przez mikrofon. Jeśli chcesz nagrać urządzenie audio wewnętrznie, przejdź do ostatniej sekcji.

6. Aby zatrzymać nagrywanie ekranu, kliknij ikonę zatrzymania na pasku zadań. Nagranie ekranu zostanie następnie zapisane w formacie WEBM w folderze „Pobrane”.
7. Oprócz nagrywania ekranu nowe narzędzie oferuje także nowy i intuicyjny sposób robienia zrzutów ekranu na Chromebooku. Możesz nacisnąć skrót „Ctrl + Shift + przycisk Przegląd (powyżej 6)”, by wyświetlić nowy tryb przechwytywania ekranu. W tym narzędziu podoba mi się to, że zapamiętuje pozycję ostatniego zrzutu ekranu w trybie częściowym, co znacznie przyspiesza przepływ pracy.

Nagrywaj ekran na swoim Chromebooku za pomocą screencastu
Uruchomienie Google nowa aplikacja do nagrywania ekranu na Chromebooku o nazwie Screencast. Jeśli zaktualizowałeś swoje urządzenie do Chrome OS 103, znajdziesz tę aplikację w szufladzie aplikacji. Screencast to zaawansowane narzędzie do nagrywania ekranu, które jest skierowane do uczniów i nauczycieli, ale każdy może skorzystać z tego niesamowitego nowego narzędzia. Możesz robić ciekawe lekcje i prezentacje, nagrywając ekran za pomocą Screencast na Chromebooku.
Na przykład wraz z nagrywaniem ekranu i głosu możesz uwzględnić swoją twarz za pomocą kamery internetowej, rysować na ekranie, generować transkrypcję, oferować tłumaczenia i nie tylko. To powiedziawszy, pamiętaj, że Screencast działa obecnie tylko wtedy, gdy język urządzenia jest ustawiony na angielski (USA). Teraz nauczmy się nagrywać ekran na Chromebooku za pomocą nowej aplikacji Screencast i tworzyć filmy instruktażowe.
1. Upewnij się, że zaktualizowałeś Chromebooka do Chrome OS 103. Następnie otwórz szufladę aplikacji i kliknij aplikację Screencast.
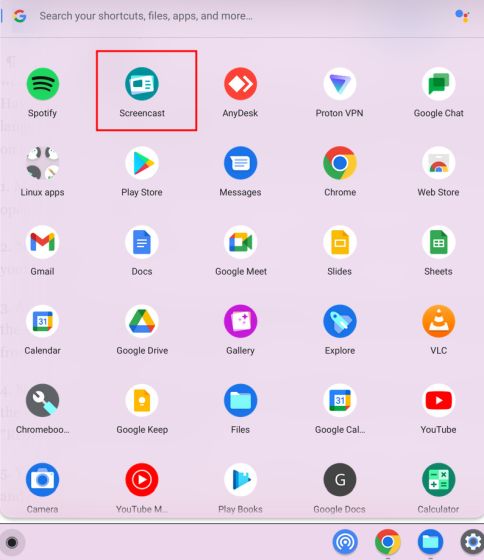
2. Następnie kliknij „Nowy screencast” w lewym górnym rogu, aby rozpocząć nagrywanie ekranu na Chromebooku.

3. Następnie możesz wybrać obszar pełnego ekranu, okno lub częściowy obszar, aby nagrać ekran. Mikrofon i kamera internetowa są domyślnie włączone, co można wyłączyć za pomocą ikony „ustawień” na dole.
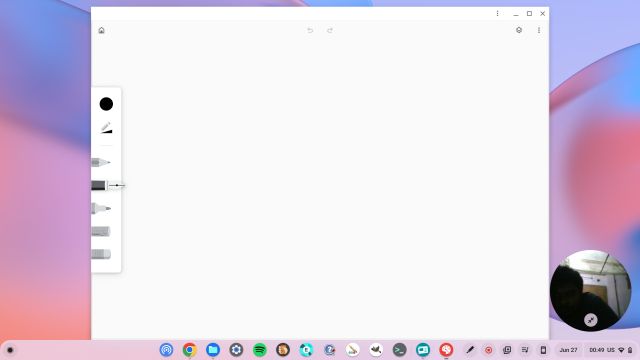
4. Teraz kliknij czerwoną ikonę na półce, aby rozpocząć nagrywanie. Możesz kliknąć ikonę „pióra”, aby wyświetlić adnotacje, i przeciągnąć widok kamery internetowej do dowolnego rogu. Gdy skończysz, kliknij czerwony przycisk „stop” na półce Chrome OS.
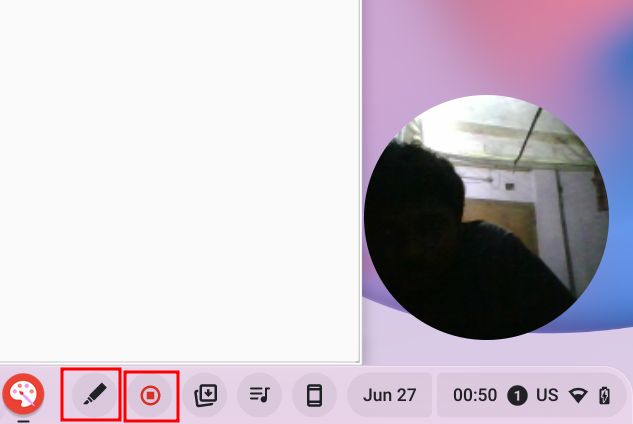
5. Nagranie znajdziesz w aplikacji Screencast. Tutaj możesz przejrzeć transkrypcję i ją edytować.
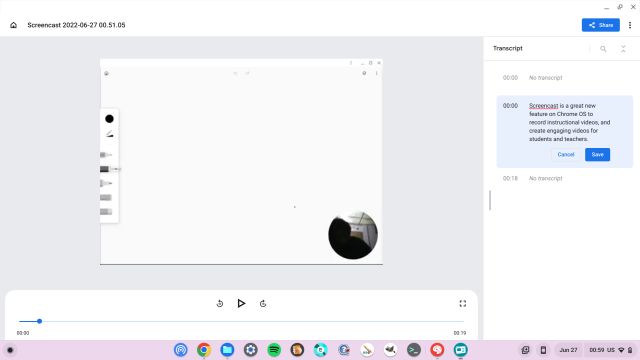
6. Na koniec kliknij „Udostępnij”, aby udostępnić nagranie ekranu za pomocą linku do udostępniania. Zauważ, że Screencast nie zapisuje wideo lokalnie, co jest bummerem.
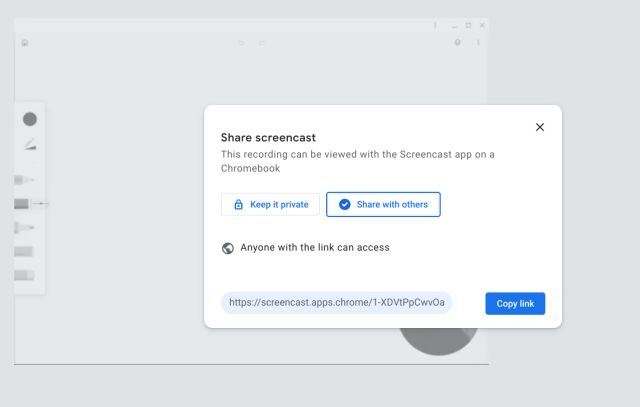
Nagrywaj ekran na Chromebooku z dźwiękiem urządzenia
Jeśli chcesz nagrywać dźwięk urządzenia na swoim Chromebooku podczas nagrywania ekranu, gorąco polecam Nimbus Screenshot & Screen Rozszerzenie do rejestratora wideo. To jedno z najlepszych rozszerzeń Chrome, które pozwala nagrywać wewnętrzny dźwięk na Chromebookach. Otrzymujesz także zaawansowane funkcje, takie jak widok z kamery internetowej, nagrywanie dźwięku z mikrofonu i nie tylko. Oto jak to działa:
1. Śmiało i zainstaluj narzędzie Nimbus Screen Recorder z linku tutaj.
2. Następnie otwórz rozszerzenie z paska narzędzi rozszerzenia i kliknij „Nagraj wideo”.
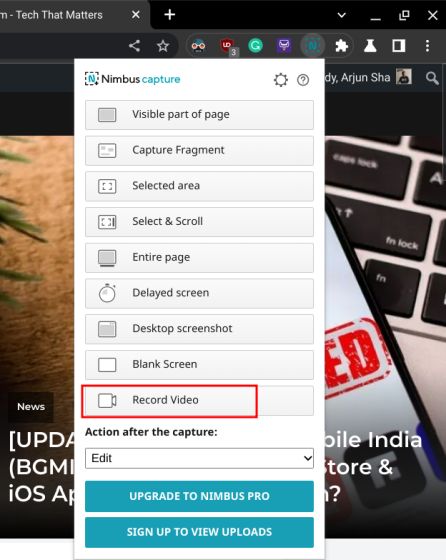
3. Tutaj wybierz „Tab” na dole i włącz „Nagraj dźwięk karty”. Jeśli chcesz, możesz wyłączyć przełącznik dźwięku mikrofonu. Pamiętaj, że opcja wewnętrznego nagrywania dźwięku jest dostępna tylko na kartach Chrome, a nie na pulpicie.

4. Następnie kliknij „Rozpocznij nagrywanie” i to wszystko. Teraz możesz nagrywać ekran na Chromebooku z dźwiękiem urządzenia za pomocą tego rozszerzenia Chrome.

Nagrywaj ekran na Chromebooku za pomocą zrzutów ekranu i screencastu
Oto trzy najłatwiejsze sposoby nagrywania ekranu na Chromebooku. Chociaż podstawowa funkcja przechwytywania ekranu jest świetna, byłbym zachwycony, gdyby narzędzie pozwoliło mi wybrać format pliku, ponieważ WEBM nie jest przyjaznym formatem wideo. I chociaż aplikacja Screencast jest fantastyczna, lokalna opcja pobierania sprawiłaby, że byłaby jeszcze lepsza. W każdym razie to wszystko od nas. Jeśli szukasz aplikacji innych firm do nagrywania ekranu na Chromebooku, przejrzyj naszą listę. A jeśli napotkasz jakiekolwiek problemy, skomentuj poniżej i daj nam znać.
Dodaj komentarz
Internet jest pełen oprogramowania do edycji obrazów, które obiecuje mnóstwo funkcji bez pobierania ani grosza. Jednak jako pisarz, który codziennie edytuje obrazy, znajduję się na tych stronach internetowych tylko po to, by denerwować się ciągłymi wyskakującymi okienkami, zmuszonymi […]
W marcu na początku tego roku Garmin wypuścił serię smartwatchów Instinct 2 w Indiach. Z najnowszych modeli w ofercie Instinct 2 firma wprowadziła dwa warianty z ładowaniem solarnym. Tak, Instinct Solar obsługuje ładowanie słoneczne i […]
Jeśli jesteś graczem, który podróżuje, możesz znaleźć się w trudnej sytuacji. Większość komponentów do gier działa, ale robi to po zważeniu co najmniej kilku kilogramów. Cóż, producenci laptopów w 2022 roku dostrzegli potrzebę […]
