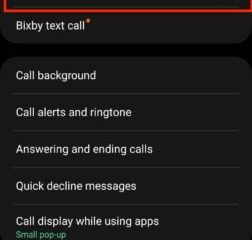Foldery wyszukiwania w programie Outlook ułatwiają zarządzanie wiadomościami e-mail. Jeśli chcesz wyszukać konkretny e-mail za każdym razem, powiedz wiadomość e-mail z załącznikami, nie musisz przeszukiwać całej skrzynki odbiorczej, zamiast tego utwórz folder wyszukiwania i określ warunek, gdy następnym razem otrzymasz wiadomość e-mail z załącznikami w nim to jest automatycznie widoczne w utworzonym folderze wyszukiwania. Możesz nawet utworzyć niestandardowy folder wyszukiwania. W tym artykule nauczmy się tworzyć foldery wyszukiwania i korzystać z nich.
Tworzenie i używanie folderów wyszukiwania w Outlooku
Krok 1: Otwórz Microsoft Outlook i kliknij u góry w Folderze
Krok 2: Kliknij Nowy folder wyszukiwania, otworzy się okno nowego folderu wyszukiwania
Krok 3: Ma różne opcje, które możesz wybrać zgodnie z potrzebami. Na przykład, jeśli chcesz zobaczyć tylko nieprzeczytane wiadomości e-mail w jednym folderze, wybierz Nieprzeczytane poczta w sekcji Czytanie wiadomości e-mail i kliknij OK
Krok 4: Teraz możesz zobaczyć folder nieprzeczytanej poczty po lewej stronie w Outlooku. Zawiera tylko te e-maile, których nie przeczytałeś
Krok 5: Jeśli chcesz dostosować wyszukiwanie, w oknie Nowy folder wyszukiwania przewiń w dół i znajdź utwórz niestandardowy folder wyszukiwania w sekcji Niestandardowe i kliknij go
Krok 6: W prawym dolnym rogu pojawi się przycisk wybierz. Kliknij go, aby określić kryteria
Krok 7: Pojawi się okno dialogowe, w którym możesz nadać dowolną nazwę niestandardowemu folderowi wyszukiwania w polu Nazwa
Krok 8: Następnie kliknij Kryteria
Krok 9: Otworzy się okno kryteriów folderu wyszukiwania, w którym znajdują się 3 różne zakładki Wiadomości, Więcej opcji i Zaawansowane. Na kartach możesz wybrać różne kryteria, takie jak określone słowa, od, do, tylko załączniki, flagi itp.
Krok 10: Określ kryteria zgodnie z potrzebami i kliknij OK. Teraz niestandardowy folder wyszukiwania jest tworzony po lewej stronie.
Krok 10: Jeśli chcesz usunąć utworzony folder wyszukiwania, kliknij prawym przyciskiem myszy folder i wybierz usuń folder z listy.
Krok 11: pojawi się wyskakujące okienko z prośbą o potwierdzenie, kliknij tak.
To wszystko! Mam nadzieję, że ten artykuł będzie pomocny. Dziękujemy!!