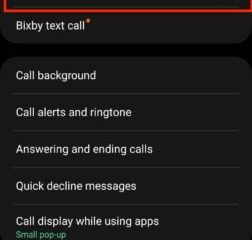Czy wiesz, że możesz wprowadzać zmiany w pliku PDF? Czasami nie ma potrzeby konwertowania pliku PDF na plik DOCX (Microsoft Word), aby wprowadzić zmiany i ponownie go przekonwertować. Adobe Acrobat DC pozwala dodawać lub usuwać strony, a nawet zmieniać ich kolejność w pliku PDF.

Jeśli chcesz ulepszyć plik PDF, możesz bezpośrednio pracować nad zamiast konwertować go do formatu przetwarzania tekstu. Oto jak możesz to zrobić:
Jak wstawić nową stronę do pliku PDF za pomocą programu Adobe Acrobat DC
Adobe Acrobat DC ma interfejs wstążki na górze z kilkoma funkcjami i narzędziami do edytować plik PDF. Jedną z nich jest funkcja Wstaw, za pomocą której można dodawać strony. Oto kroki, które należy wykonać, aby wstawić nową stronę do istniejącego pliku PDF:
Uwaga: Czynności wyjaśnione w tym poście działają dla Adobe Acrobat Pro DC, Adobe Acrobat 2020, i Adobe Acrobat 2017.
Krok 1: Na komputerze kliknij menu Start i wyszukaj Adobe Acrobat.
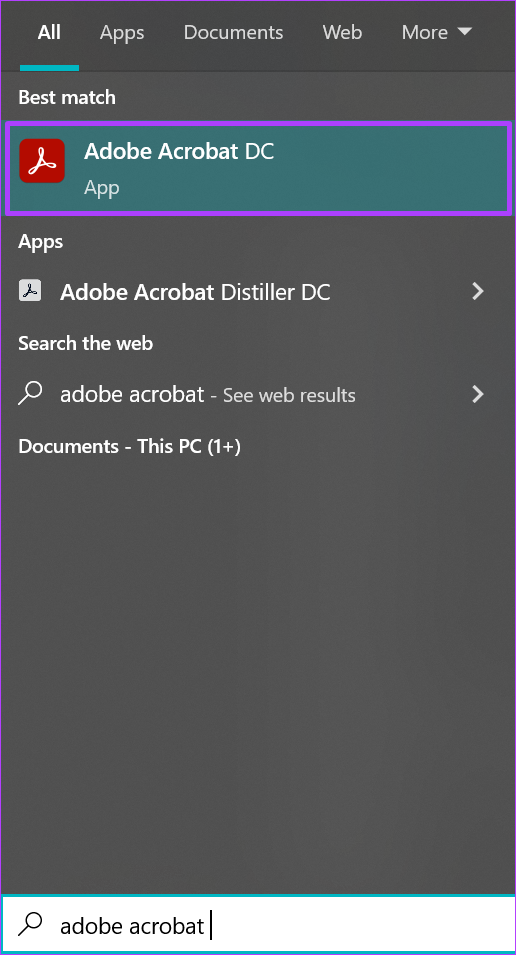
Krok 2: Kliknij Otwórz, aby uruchomić aplikację Adobe Acrobat z wyników.

Krok 3: Po uruchamia się aplikacja, kliknij opcję Plik w lewym górnym rogu.
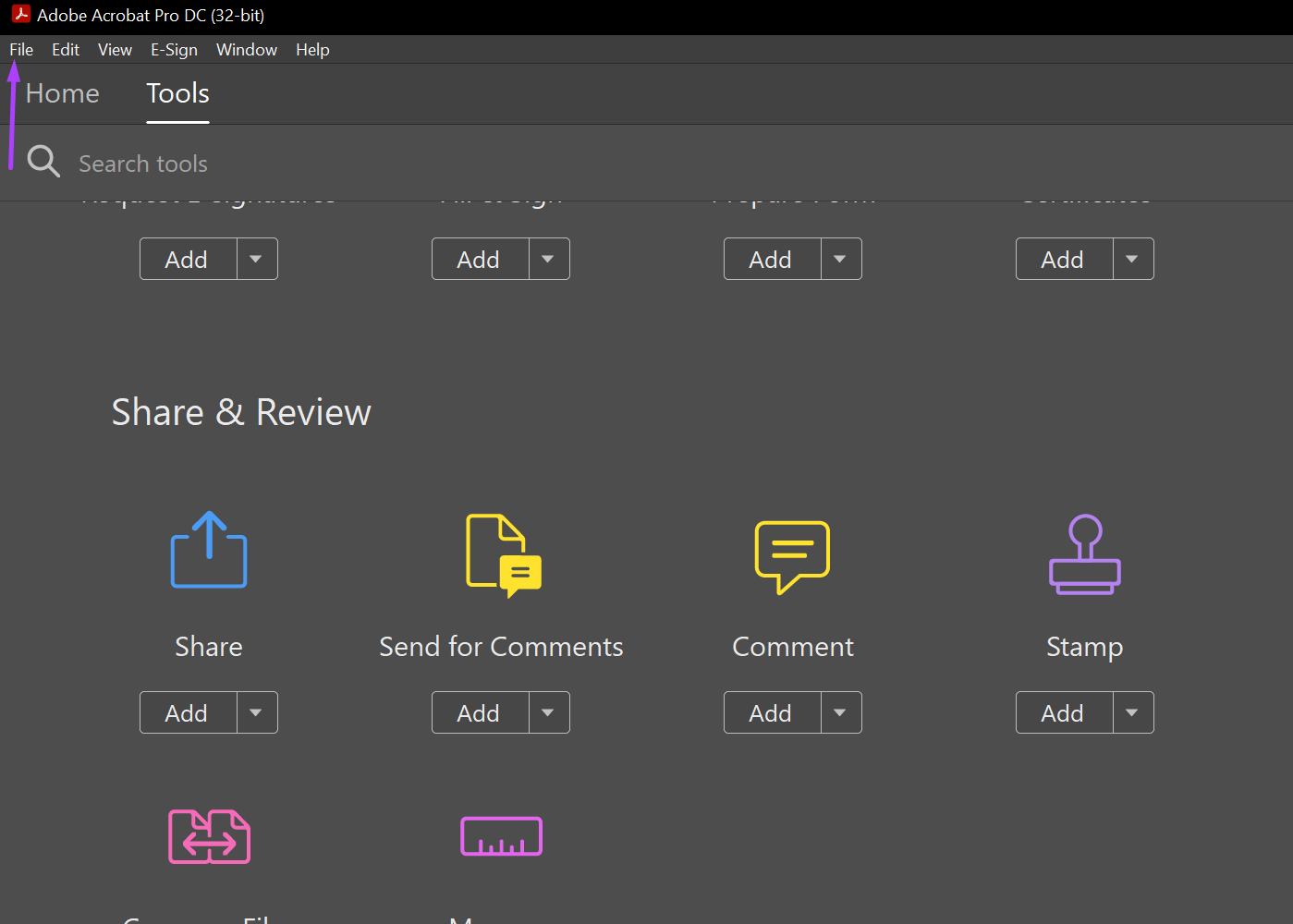
Krok 4: Kliknij Otwórz z pokazane opcje.

Krok 5: Przejdź do pliku PDF, do którego chcesz wstawić nowe strony, i kliknij Otwórz, aby go uruchomić.
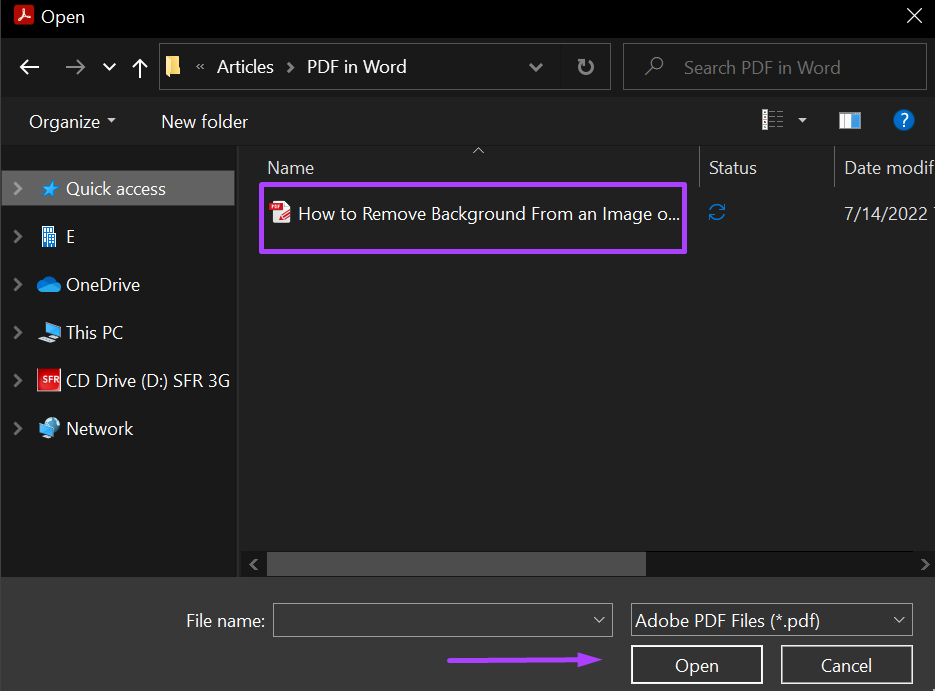
Krok 6: Po lewej stronie aplikacji Adobe Acrobat kliknij ikonę strony przedstawiającą miniatury stron.
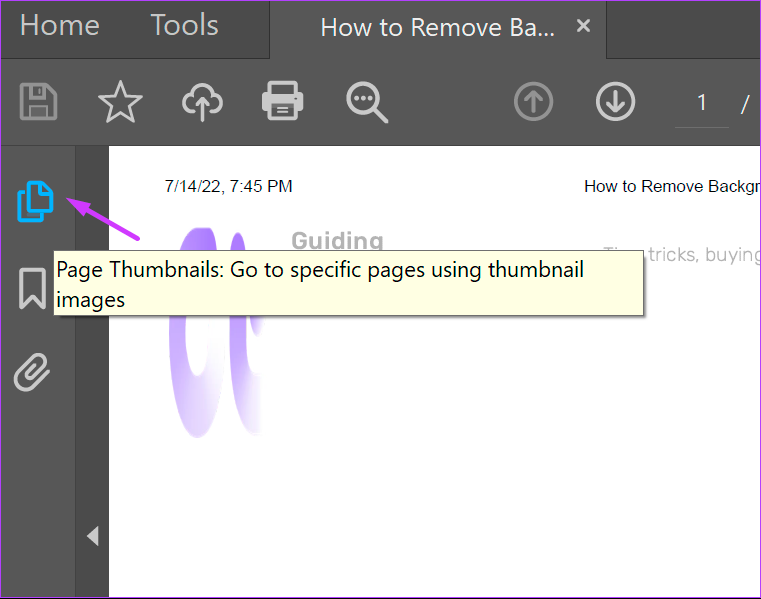
Krok 7: Przewiń miniaturę do miejsca, w którym chcesz wstawić nową stronę.
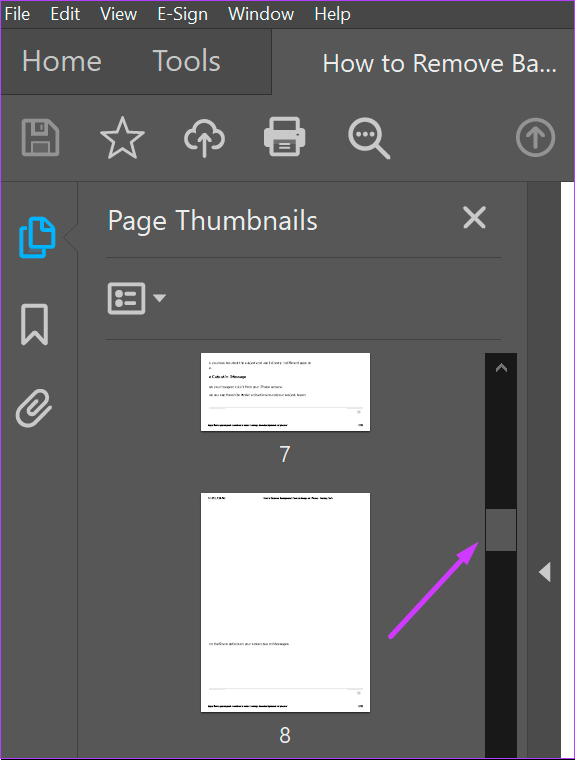
Krok 8: Umieść kursor poniżej strony poprzedzającej wstawienie nowej strony (powinna być widoczna niebieska linia, gdy to robisz) i kliknij prawym przyciskiem myszy.
Krok 9: Kliknij Wstaw strony, aby wyświetlić szereg opcji.
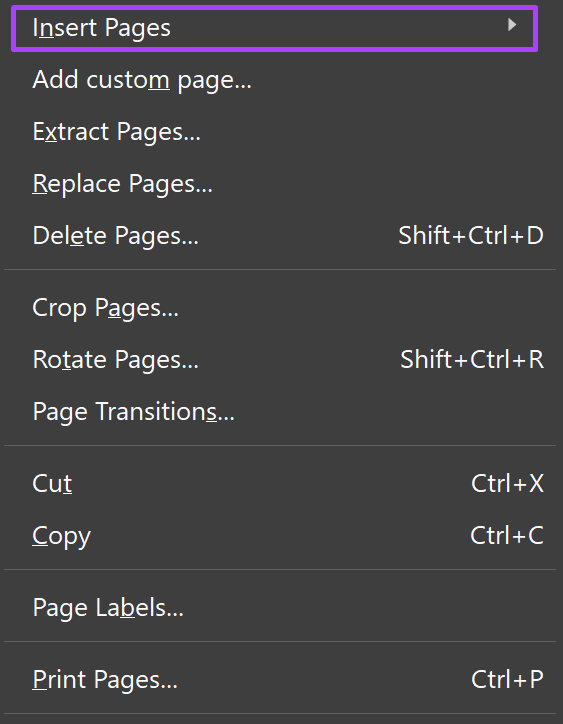
Krok 10: Z opcji możesz wybrać opcję Wstaw strony
Z pliku: jeśli chcesz połączyć strony innego pliku z bieżącym plikiem. Ze schowka: jeśli masz już stronę skopiowaną z innego dokumentu. Pusta strona: tworzy zupełnie nową pustą stronę. 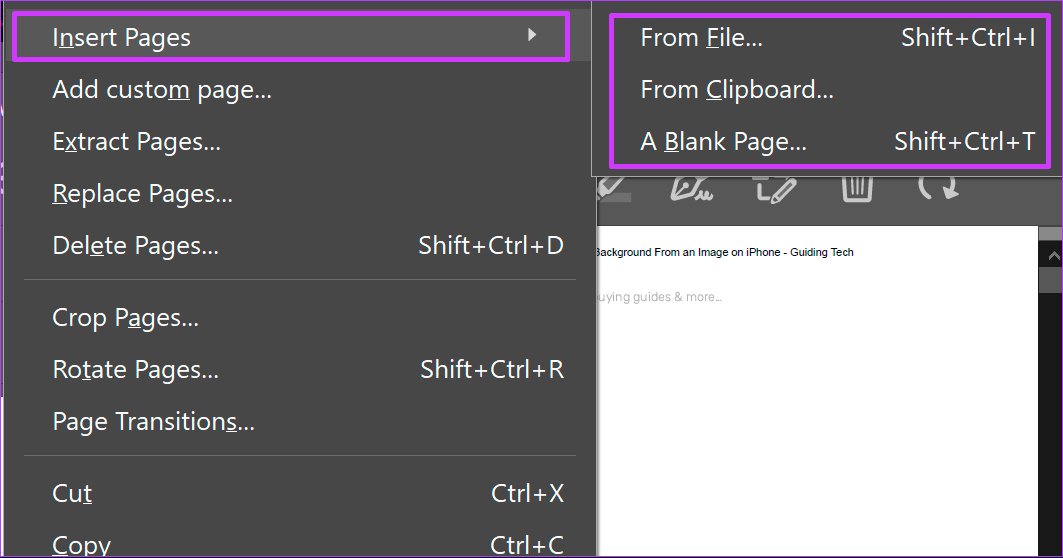
Krok 11: Po wybraniu preferowanej opcji (w tym przypadku wybraliśmy pustą stronę), potwierdź w oknie dialogowym nową lokalizację swojego Nowa strona. Kliknij OK.

Uwaga: jeśli wybierzesz opcję utworzenia pustej strony, program Adobe Acrobat nie powieli formatu poprzedniej stron pliku PDF.
Jak zmienić kolejność stron w pliku PDF za pomocą programu Adobe Acrobat DC
Za każdym razem, gdy skanujesz dokumenty, jedną z preferowanych opcji jest zapisanie ich w formacie PDF. Ale jeśli zdarzy ci się zeskanować dokumenty w niewłaściwej kolejności, nie musisz ponownie rozpoczynać procesu skanowania. Oto jak możesz zmienić kolejność stron w pliku PDF za pomocą programu Adobe Acrobat DC.
Krok 1: Na komputerze kliknij menu Start i wyszukaj Adobe Acrobat.
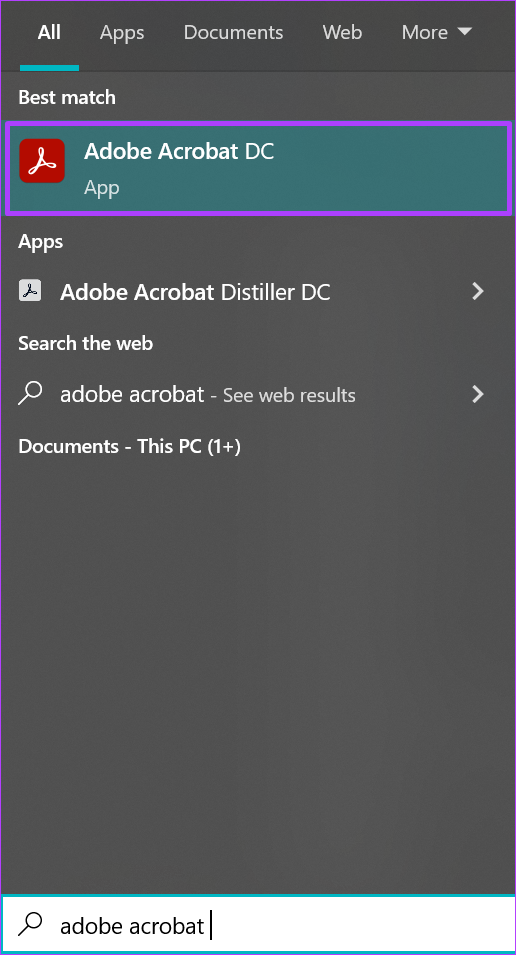
Krok 2: Kliknij Otwórz, aby uruchomić aplikację Adobe Acrobat z wyników.

Krok 3: Po uruchomieniu aplikacji kliknij kartę Narzędzia.
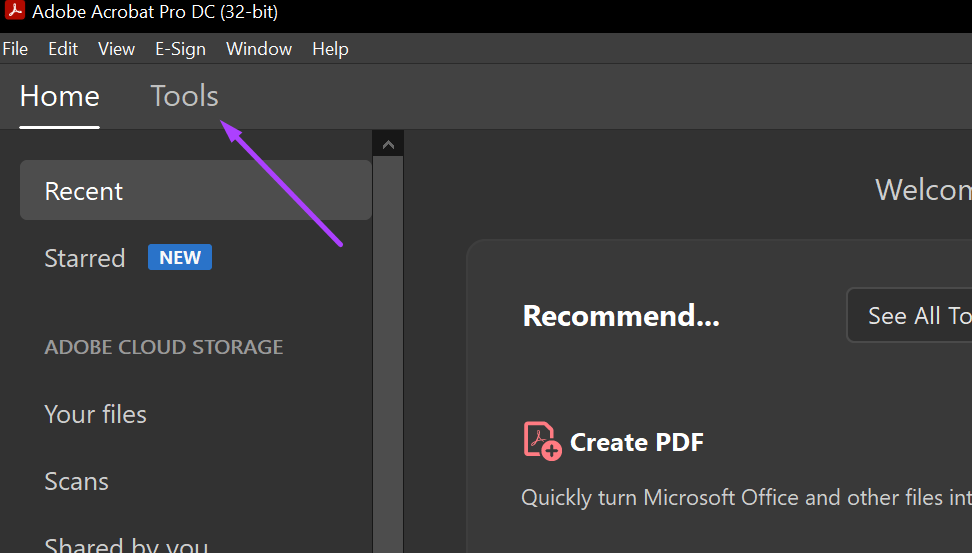
Krok 4: Kliknij Organizuj strony z pokazane opcje.
Krok 5: Kliknij Wybierz plik.
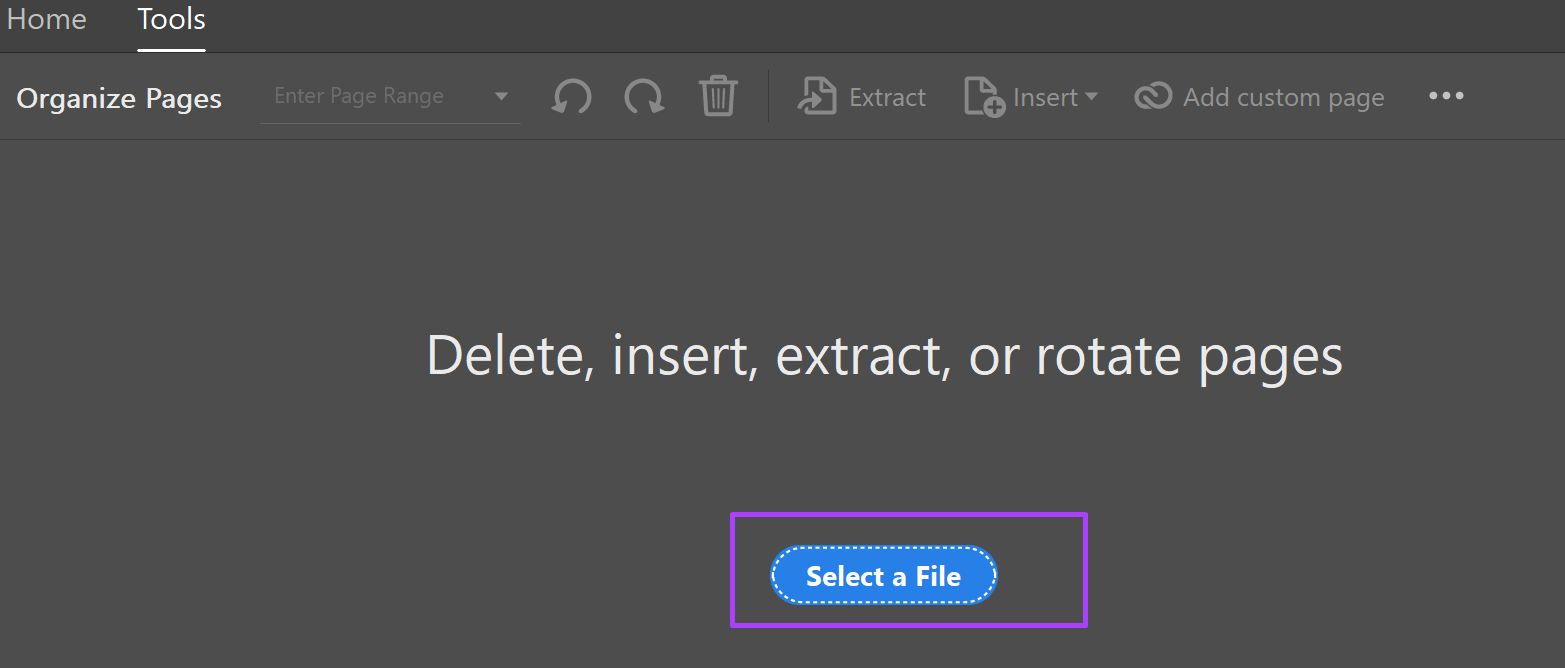
Krok 6: Przejdź do pliku PDF, dla którego chcesz zmienić kolejność stron, i kliknij Otwórz, aby go uruchomić.
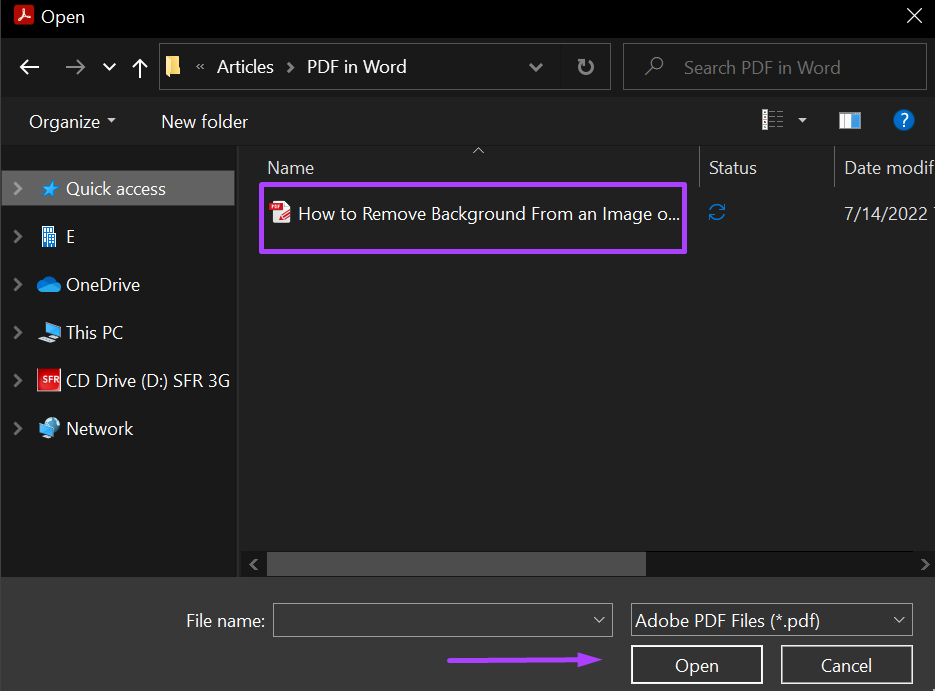
Krok 7: Po lewej stronie w aplikacji Adobe Acrobat, kliknij ikonę strony reprezentującą miniatury stron.
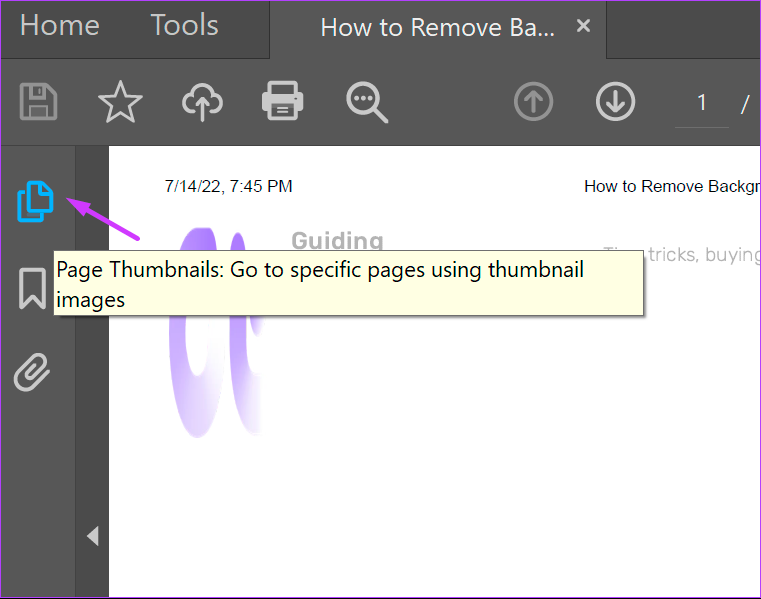
Krok 8: Przewiń w dół miniaturę do strony, którą chcesz ponownie zamów.
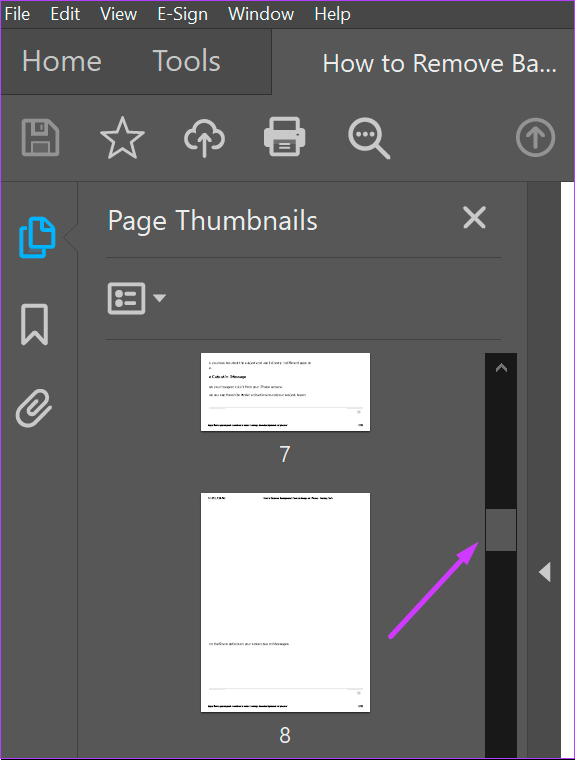
E Upewnij się, że po umieszczeniu na stronie kursor wyświetla strzałkę ze stroną, a nie ręką.
Krok 9: Umieść kursor na stronie. Przeciągnij i upuść stronę do preferowanej nowej lokalizacji.
Aby przeciągnąć wiele stron jednocześnie, przytrzymaj wciśnięty klawisz Shift.
Jak usunąć stronę w pliku PDF za pomocą programu Adobe Acrobat DC
Możesz także usunąć niechciane strony z pliku PDF. Jest to dość łatwe, oto kroki, aby to zrobić:
Krok 1: Na komputerze kliknij menu Start i wyszukaj Adobe Acrobat.
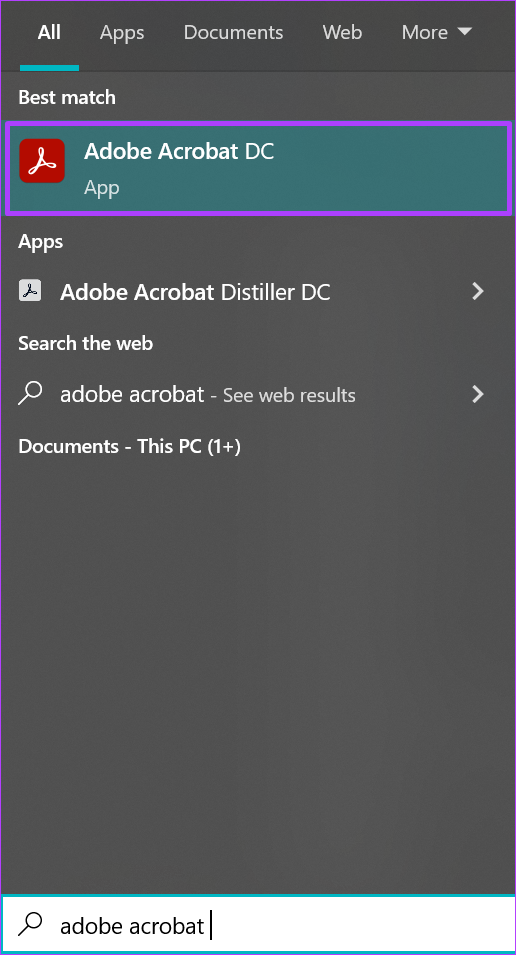
Krok 2: Kliknij Otwórz, aby uruchomić aplikację Adobe Acrobat z wyników.

Krok 3: Po uruchomieniu aplikacji przesuń kursor do jej lewego górnego rogu i kliknij Plik.
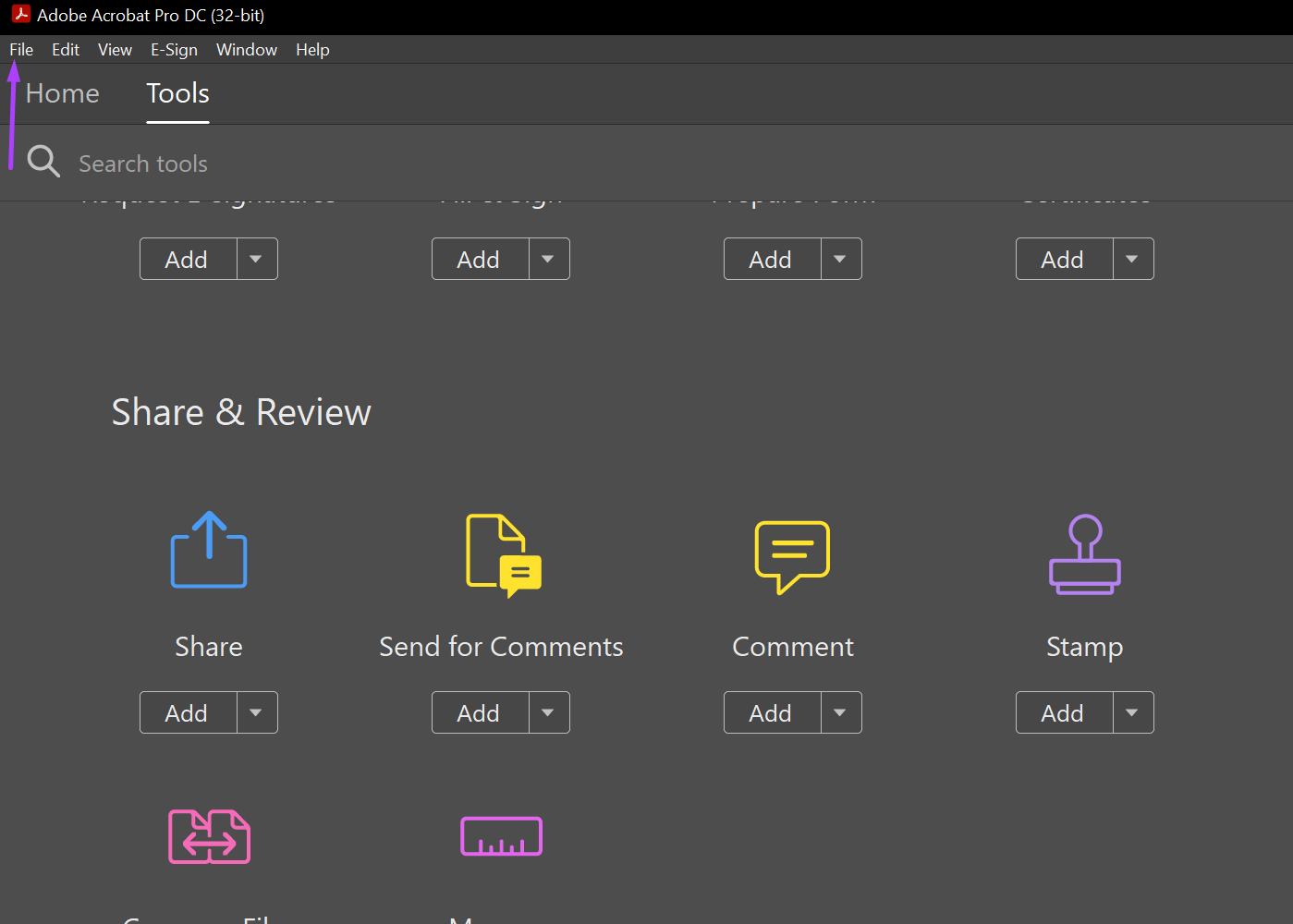
Krok 4: Kliknij Otwórz z pokazanych opcji.
Krok 5: Przejdź do pliku PDF zawierającego strony, które chcesz usunąć, i kliknij Otwórz, aby go uruchomić.
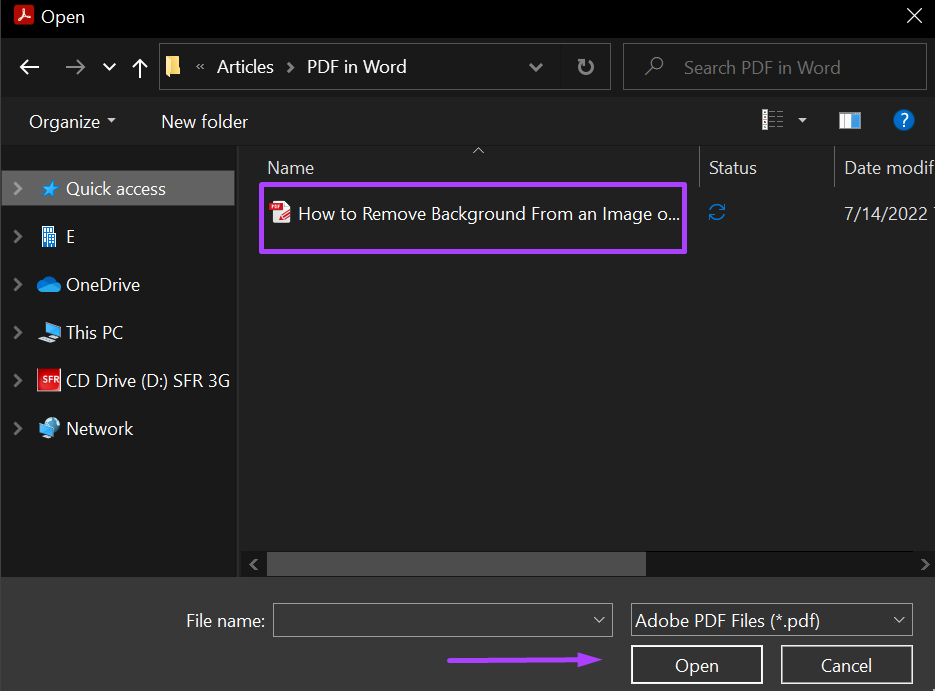
Krok 6: Po lewej stronie aplikacji Adobe Acrobat kliknij ikonę strony przedstawiającą miniatury stron.
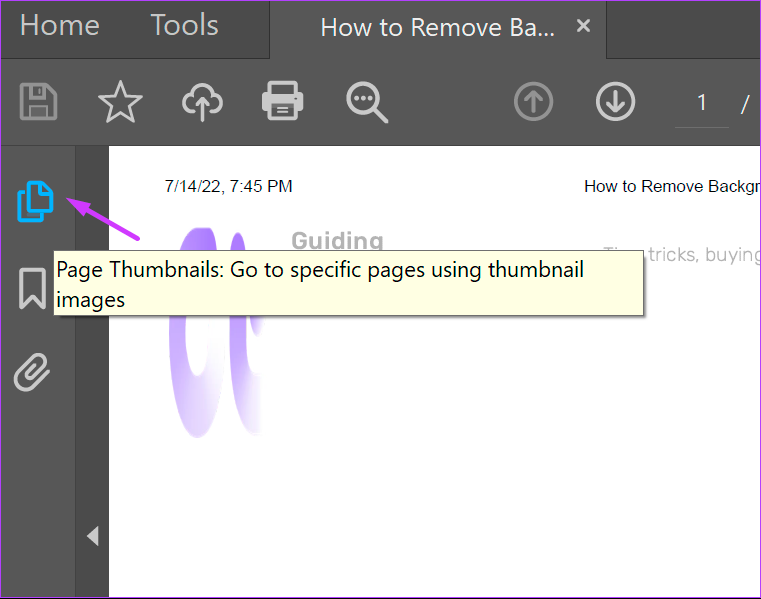
Krok 7: przewiń miniaturę w dół do lokalizacji strony, którą chcesz usunąć.
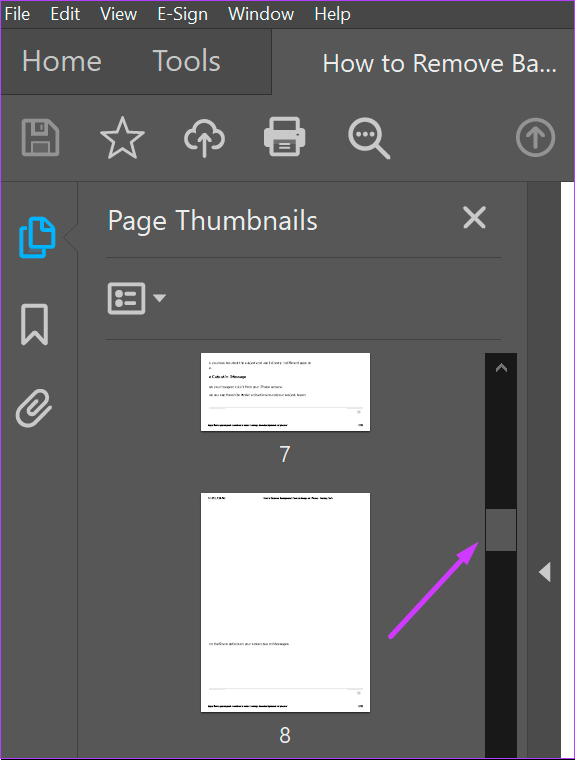
Krok 8: Kliknij na stronie, którą chcesz usunąć, i kliknij ikonę Usuń na pasku narzędzi.
Krok 9: W wyskakującym okienku-up, kliknij OK, aby potwierdzić decyzję o usunięciu strony.
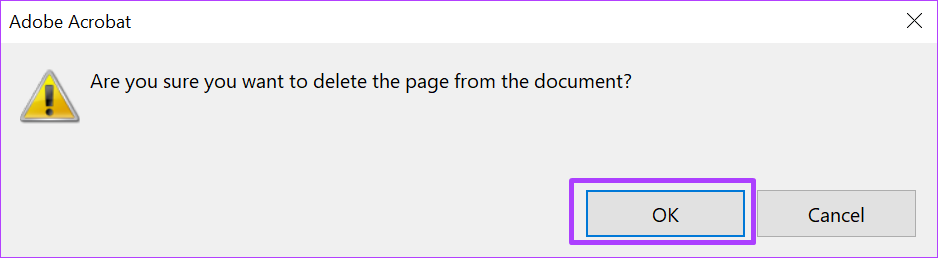
Wstawianie pliku Word do pliku PDF
Z odpowiednim plikiem PDF czytnika, możesz edytować lub wprowadzać zmiany w pliku PDF, tak jak w programie Word. Na przykład możesz połączyć załącznik lub wstawić plik Word do pliku PDF.