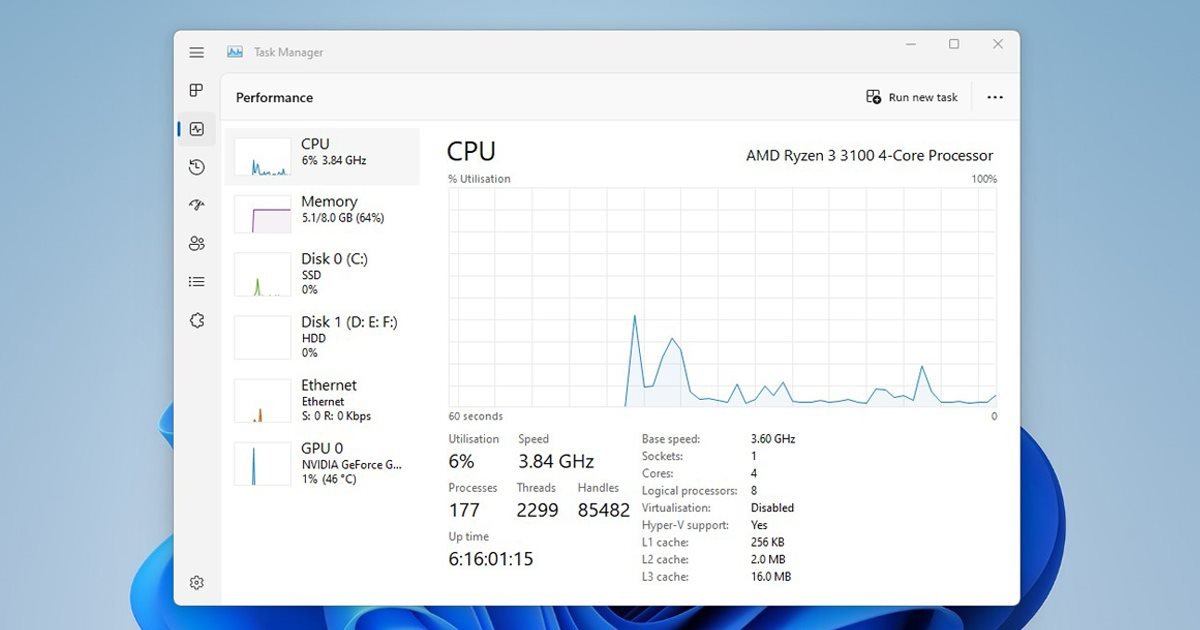
Zarówno Windows 10, jak i Windows 11 są dostarczane z narzędziem do zarządzania zadaniami znanym jako Menedżer zadań. Menedżer zadań w systemie Windows jest pomocny, ponieważ może zabijać zadania, przełączać aplikacje w tryb hibernacji i nie tylko.
Nawet jeśli nie chcesz zabijać zadań, możesz użyć Menedżera zadań do monitorowania pamięci RAM, procesora , użycie dysku i sieci. Powodem, dla którego mówimy o Menedżerze zadań, jest to, że firma Microsoft zmieniła wygląd klasycznej aplikacji Menedżer zadań w systemie Windows 11.
Windows 11 zawiera nową aplikację Menedżera zadań, która wygląda zupełnie inaczej niż w starszych wersje systemu Windows. Menedżer zadań ma zaokrąglone rogi, nowy układ projektu i nie tylko. Ponadto firma Microsoft wprowadziła kilka nowych opcji dostosowywania za pomocą Menedżera zadań.
Po uruchomieniu Menedżera zadań domyślnie zobaczysz stronę Procesy. Strona procesów wyświetla wszystkie aplikacje działające w tle oraz liczbę zużywanych przez nie zasobów. W systemie Windows 11 możesz zmienić stronę startową Menedżera zadań, aby wyświetlić dowolną inną opcję.
Przeczytaj też: Jak uruchomić Menedżera zadań jako administrator w systemie Windows 11
Najlepsze sposoby zmiany domyślnej strony początkowej Menedżera zadań systemu Windows 11
Na przykład możesz ustawić Menedżera zadań, aby zawsze wyświetlał stronę Wydajność po uruchomieniu. Podobnie możesz ustawić Historię aplikacji lub Użytkownicy jako stronę początkową w Menedżerze zadań systemu Windows 11.
Poniżej udostępniliśmy kilka prostych sposobów zmiany strony początkowej w Menedżerze zadań systemu Windows 11.. Zacznijmy.
1) Zmień stronę początkową Menedżera zadań
Tutaj zmodyfikujemy niektóre ustawienia Menedżera zadań, aby zmienić stronę początkową. Oto kilka prostych kroków, które należy wykonać.
1. Najpierw kliknij wyszukiwanie w systemie Windows 11 i wpisz Menedżer zadań. Następnie otwórz aplikację Menedżer zadań z listy opcji.
2. W Menedżerze zadań kliknij ikonę Ustawienia w lewym dolnym rogu.
3. Na stronie Ustawienia kliknij menu rozwijane Domyślna strona początkowa i wybierz stronę, którą chcesz zobaczyć.
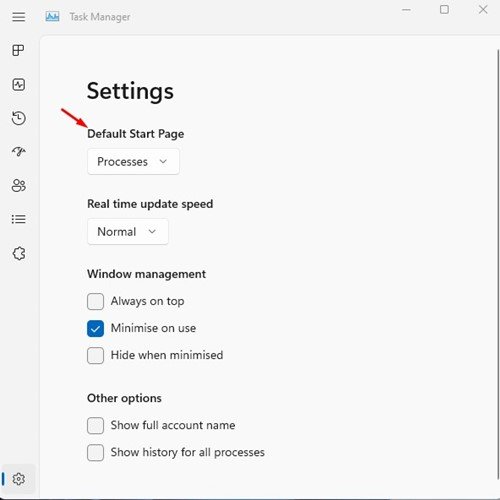
To wszystko! W ten sposób możesz zmienić stronę początkową w Menedżerze zadań systemu Windows 11.
2) Zmień stronę początkową w Menedżerze zadań systemu Windows 11 za pośrednictwem rejestru
Tutaj użyjemy Edytora rejestru w systemie Windows 11, aby zmienić domyślną stronę Menedżera zadań. Wykonaj kilka prostych kroków, które udostępniliśmy poniżej.
1. Kliknij wyszukiwanie w systemie Windows 11 i wpisz Edytor rejestru. Następnie otwórz aplikację Edytor rejestru z listy opcji.
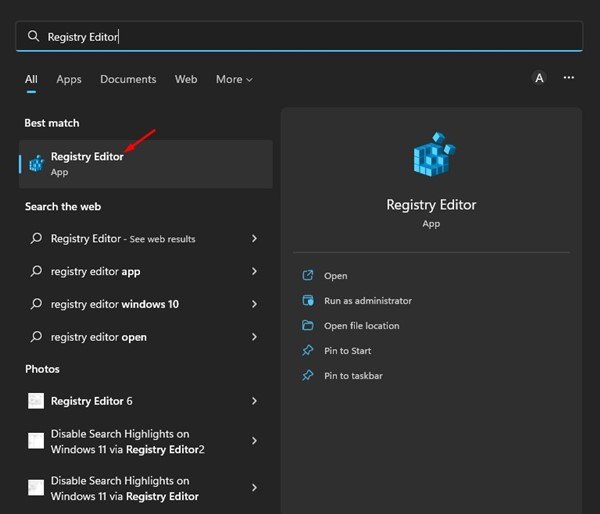
2. W Edytorze rejestru przejdź do następującej ścieżki:
HKEY_CURRENT_USER\Software\Microsoft\Windows\CurrentVersion\TaskManager
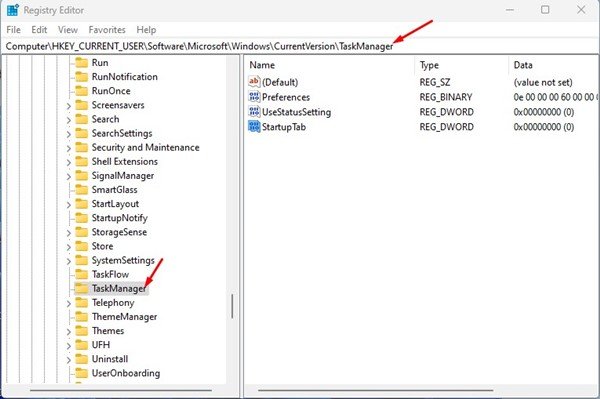
3. Po prawej stronie kliknij dwukrotnie StartUpTab i ustawi jej wartość na jedną z następujących liczb:
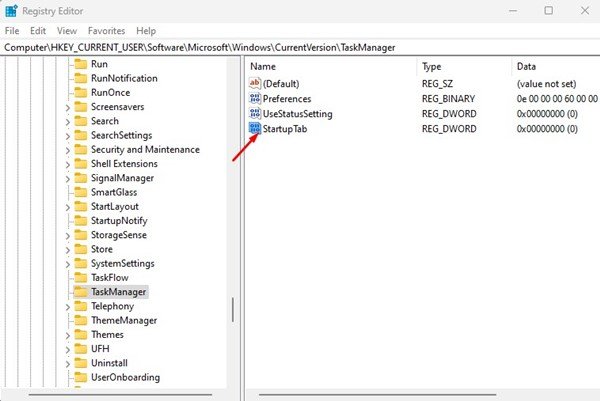 0 – Ustawia procesy jako domyślną stronę startową 1 – Ustawia Wydajność jako stronę domyślną 2 – Ustawia Historię aplikacji jako domyślną stronę początkową. 3 – domyślnie otwiera stronę aplikacji startowych 4 – domyślnie otwiera stronę Użytkownicy. 5 – domyślnie otwiera stronę Szczegóły 6 – ustawia usługi jako domyślną stronę początkową.
0 – Ustawia procesy jako domyślną stronę startową 1 – Ustawia Wydajność jako stronę domyślną 2 – Ustawia Historię aplikacji jako domyślną stronę początkową. 3 – domyślnie otwiera stronę aplikacji startowych 4 – domyślnie otwiera stronę Użytkownicy. 5 – domyślnie otwiera stronę Szczegóły 6 – ustawia usługi jako domyślną stronę początkową.
4. Musisz ustawić wartość StartUpTab na jedną z następujących liczb i kliknąć przycisk OK.
To wszystko! Po wprowadzeniu zmian zamknij Edytor rejestru i uruchom ponownie komputer z systemem Windows 11. Po ponownym uruchomieniu Menedżer zadań zawsze wyświetli ustawioną stronę.
Przeczytaj także: Jak pobrać i zainstalować system Windows 11 na komputerze/laptopie
Tak więc to proste jest zmiana domyślnej strony startowej Menedżera zadań Windows 11. Jeśli potrzebujesz dodatkowej pomocy, daj nam znać w polu komentarza poniżej.
