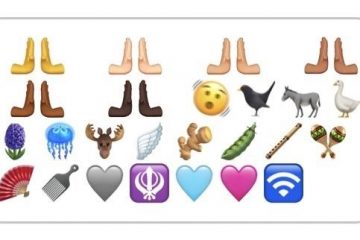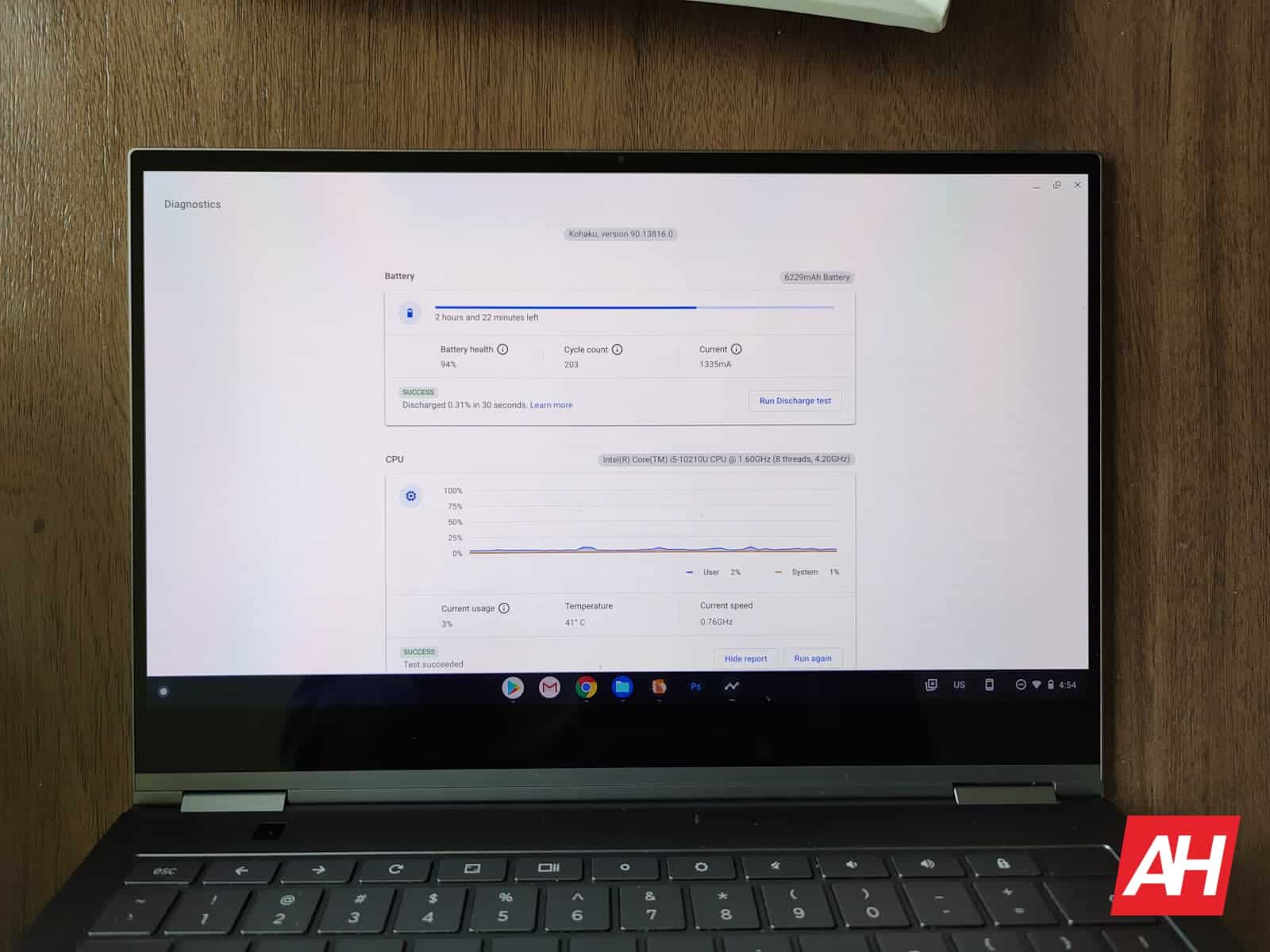
Niezależnie od tego, czy jesteś długoletnim użytkownikiem, czy nowym użytkownikiem Chrome OS , możesz nie znać aplikacji diagnostycznej Chromebooka. Aplikacja została dopiero niedawno na platformę w wersji 90 systemu operacyjnego. I przynosi wiele narzędzi, które wcześniej były relegowane tylko do aplikacji innych firm, aplikacji specyficznych dla przeglądarki lub Androida. Ale tym razem są one zaprojektowane specjalnie do współpracy z Chromebookami.
Podsumowując, aplikacja Diagnostyka firmy Google oferuje szybki i bezbolesny sposób sprawdzenia stanu Chromebooka. I właśnie to jest tutaj do zbadania w tym przewodniku.
Dlaczego miałbyś chcieć przeprowadzić diagnostykę?
Istnieje wiele powodów, dla których użytkownicy chcieliby przeprowadzić diagnostykę lub przetestować na Chromebooku. Co nie mniej ważne, diagnostyka może dostarczyć kluczowych informacji, gdy trzeba sprawdzić, czy problem, który napotykasz, nie jest spowodowany przez Chromebooka. Lub przez oprogramowanie, które używasz na swoim Chromebooku. Problemy sprzętowe powinny być natychmiast rozpoznawalne za pomocą testu diagnostycznego.
I odwrotnie, jeśli chcesz sprzedać swojego Chromebooka lub po prostu chcesz zobaczyć, jak działa bateria, przeprowadzanie diagnostyki również może być przydatne. Szczególnie dla osób ze starszymi lub bardziej intensywnie używanymi gadżetami Chrome OS, ponieważ baterie ulegają degradacji w czasie i w tempie głównie subiektywnym.
Co więcej, jeśli jest widoczny problem i jest on związany z sprzęt, diagnostyka może wskazać rozwiązanie. Jeśli tak się dzieje w pamięci, może to oznaczać, że aplikacja zużywa zbyt dużo pamięci lub pamięci. W takim przypadku przyjrzenie się menedżerowi zadań może przynieść ulgę.
Lub, jeśli otrzymujesz pomoc od działu IT zamiast samodzielnie rozwiązywać problem, narzędzie może pomóc w dostarczeniu niezbędnych informacji, aby rozwiązanie można znaleźć. Przyjrzyjmy się więc bliżej, jak przeprowadzić diagnostykę za pomocą dedykowanej aplikacji na Chromebooku.
Dwa sposoby uzyskania dostępu do narzędzia diagnostycznego na Chromebooku
Oczywiście, jeśli chcesz przeprowadzić test diagnostyczny na Chromebooku, musisz najpierw otworzyć tę aplikację. I, jak można by się spodziewać po narzędziu na poziomie systemu, nie jest to najprostsza ani intuicyjna aplikacja do znalezienia. Niestety Google nie dodało go po prostu do programu uruchamiającego aplikacje. Ale niezależnie od tego są co najmniej dwa sposoby, aby to znaleźć. Zacznijmy więc od uruchomienia i uruchomienia aplikacji. Ponieważ jest to dostępne na kilka sposobów.
- Pierwsza metoda, być może wbrew intuicji, wymaga programu uruchamiającego aplikacje. Ale aplikacji nie ma wśród tych wymienionych po całkowitym otwarciu menu z aplikacjami. Najłatwiejszym sposobem uzyskania dostępu do programu uruchamiającego aplikacje jest kliknięcie lub dotknięcie ikony w kształcie koncentrycznego pierścienia w lewym dolnym rogu interfejsu na półce Chrome OS.
- W pierwszym wyskakującym okienku, które pojawi się w w dolnej części ekranu będzie widoczny pasek wyszukiwania. Tego paska wyszukiwania można używać bez wcześniejszego klikania, po prostu zaczynając pisać
- Wpisz słowo „diagnostyka”
- Stuknij lub kliknij pierwszy wpis, który się pojawi, zawierający ikona zygzakowatej linii w stylu łączenia kropek
Druga metoda otwierania Diagnostyki jest nieco bardziej intuicyjna, ponieważ pojawia się w aplikacji Ustawienia, gdzie można się spodziewać. Ale to wymaga kilku dodatkowych czynności.
- Stuknij lub kliknij segment zegara w interfejsie systemu operacyjnego Chrome w lewym dolnym rogu półki.
- Kliknij lub dotknij, aby wybrać ikonę „Ustawienia” w kształcie koła zębatego, aby uruchomić aplikację ustawień-aplikację można również znaleźć w programie uruchamiającym aplikacje za pomocą wyszukiwania lub nawigując po aplikacjach, aby znaleźć ikonę ustawień w kształcie koła zębatego dla aplikacji
- W aplikacji ustawień przejdź do sekcji „Informacje o systemie operacyjnym Chrome”, klikając lub stuknij link w menu paska bocznego po lewej stronie interfejsu użytkownika.
- Stuknij lub kliknij opcję „Diagnostyka”, znajdującą się u dołu menu wynikowego w okolicach środka strony
Teraz jedną z tych metod dostępu do aplikacji Diagnostyka na Chromebook będzie działał równie dobrze jak ten drugi. I oczywiście, jak zauważysz na powyższych zdjęciach, nie ma różnicy w tym, gdzie skończysz. Obie metody prowadzą do dokładnie tej samej aplikacji z dokładnie tym samym interfejsem użytkownika i funkcjami. Skoncentruj się więc na nauce korzystania z dowolnej metody, która jest dla Ciebie najwygodniejsza, aby w razie potrzeby móc wrócić tu w przyszłości.
Szczegółowe omówienie funkcji
Po otwarciu Diagnostyki na Chromebooku zobaczysz nowy okno z interfejsem użytkownika, który może, ale nie musi, zniechęcać. Zależy to głównie od Twojego doświadczenia z tego typu aplikacjami w systemie operacyjnym Chrome lub w innych systemach operacyjnych. U góry strony interfejs użytkownika wyświetli nazwę kodową płyty głównej używanej do produkcji Chromebooka. Oprócz numeru wersji systemu operacyjnego Chrome, który był ostatnio aktualizowany.
W przypadku naszego urządzenia testowego, oryginalnego Chromebooka Samsung Galaxy, będzie on miał nazwę kodową „Kohaku”. Numer wersji będzie się z czasem zmieniać. Ale w chwili pisania tego tekstu pokazuje teraz wersję 90.13816.0.
Pod tymi informacjami znajdują się trzy segmenty z większą liczbą szczegółów. Oraz więcej szczegółów na temat poszczególnych wyświetlanych komponentów-baterii, procesora i pamięci.
Jak używać Diagnostyki do sprawdzania stanu baterii Chromebooka
Pierwszym segmentem, do którego dojdziesz, odkrywając aplikację Diagnostyka na Chromebooku, jest Bateria. Najważniejsze wnioski są takie, że system pokaże również ogólny stan baterii bez wykonywania testu. Na przykład pojemność baterii jest wyświetlana bezpośrednio po prawej stronie nagłówka tytułu segmentu. W przypadku naszego gadżetu testowego jest to bateria o pojemności 6229 mAh.
Tuż pod paskiem baterii ze szczegółowymi informacjami o tym, jak długo powinna wystarczyć na obecnym poziomie naładowania, znajduje się jeszcze więcej informacji. W szczególności informacje o tym, jak zdrowy jest akumulator-przedstawiany jako procent ogólnego stanu-a także ile ładowań zostało poddanych cyklowi oraz aktualną szybkość ładowania lub rozładowywania.
W każdym z tych segmentów, najechanie kursorem na ikonę informacyjną w kształcie litery „i” pozwoli uzyskać szczegółowe informacje o tym, co oznaczają liczby.
- Aby przeprowadzić test baterii, przewiń lub przejdź do, a następnie dotknij lub kliknij przycisk „Uruchom test rozładowania”
- Twój Chromebook rozpocznie kontrolowany test przez ustalony okres czasu. Ale zwykle trwa to mniej niż kilka minut, a interfejs użytkownika pokazuje, ile czasu pozostało
- Po zakończeniu test pokaże, ile wyczerpała się bateria w określonym wcześniej czasie, który upłynął
- Tak jak w przypadku każdy z segmentów tutaj, możesz najechać myszą lub przytrzymać dowolny indywidualny odczyt, aby pokazać, co oznaczają te liczby
Jak przetestować pamięć i procesor
Następnym segmentem aplikacji Diagnostics na platformę Chromebook jest procesor. I, jak można się było spodziewać, robi to to samo, co narzędzie w przypadku akumulatora. Mianowicie wskazując, że mój obecny Chromebook jest oparty na procesorze „Intel Core i5-10210U”. I że jest taktowany przy podstawie 1,60 GHz w 8 wątkach z maksymalną szybkością taktowania turbo 4,20 GHz.
Poza tym przedstawia wykres, dzieląc użycie procesora przez użytkownika z poziomu systemu procesy. A tuż poniżej podaje w postaci wartości procentowej, jaka część procesora jest używana, zagregowana na wszystkich rdzeniach. Gdy ta liczba jest wyświetlana wraz z temperaturą wewnętrzną i aktualną prędkością procesora w czasie rzeczywistym.
- Aby uruchomić test procesora, przewiń lub przejdź do, a następnie dotknij lub kliknij opcję „Uruchom Test procesora ”. Warto jednak zauważyć, że jeśli masz otwarte strony internetowe lub aplikacje, należy je najpierw zamknąć. Prawdopodobnie zabraknie im pamięci i zasobów podczas testu. Wszelkie prace, które nie zostaną zapisane, prawdopodobnie zostaną utracone. Sam test prawdopodobnie zajmie mniej niż 10 minut.
- Po uruchomieniu testu interfejs użytkownika pokaże, ile czasu pozostało oraz który test jest uruchomiony. Działa to w czterech różnych kategoriach. Obejmuje test warunków skrajnych, test pamięci podręcznej, test dokładności zmiennoprzecinkowej i test wyszukiwania Prime. Interfejs użytkownika zawiera również przyciski umożliwiające zatrzymanie testu, ukrycie wyników i uzyskanie dodatkowych informacji o samych testach.
- Podczas testu należy również zauważyć, że wydajność-z punktu widzenia użytkownika-może ulec pogorszeniu. Procesor i inne komponenty będą ciężko pracować w tle. W rezultacie priorytet zostanie skutecznie pozbawiony priorytetów działania na pierwszym planie, ponieważ zasoby zostaną przydzielone w innym miejscu.
- Po zakończeniu interfejs użytkownika pokaże, czy test zakończył się niepowodzeniem lub powodzeniem. Znowu chodzi o przyciski prowadzące do stron wyjaśniających różne testy, które zostały przeprowadzone.
Na koniec aplikacja Diagnostyka pokazuje podsumowanie wykorzystania pamięci przez Chromebooka. Miejsce na dane nie jest tutaj pokazane. Dlatego warto odnieść się do naszego inny przewodnik na ten temat, który dotyczy również innych narzędzi do zarządzania zasobami, a także korzystania z wbudowanego menedżera zadań.
W każdym razie ten segment aplikacji pokazuje, ile z ogólnej dostępnej systemowej pamięci RAM jest używane. Podobnie jak w przypadku innych segmentów interfejsu użytkownika, informacje te są wyświetlane w czasie rzeczywistym.
- Aby uruchomić test pamięci, przewiń lub przejdź do, a następnie dotknij lub kliknij opcję „Uruchom Test pamięci ”. Warto jednak zauważyć, że ten test jest najdłuższy z trzech. W moim przypadku zajęło to ponad 30 minut. Zajmuje też dużo pamięci i może skutkować utratą pracy. Dlatego przed kontynuowaniem należy zapisać pracę, a otwarte aplikacje, okna i karty zamknąć.
- Podczas testu niewiele się dzieje. Ilość używanej pamięci RAM, pokazana na pasku postępu, będzie się zmieniać przez cały czas. Ale ten test po prostu nie daje użytkownikowi wiele informacji zwrotnych podczas testu. Test może również zakończyć się niepowodzeniem, jak pokazano na poniższych obrazkach, jeśli jest zbyt duża aktywność użytkownika na pierwszym planie.
- Po zakończeniu testu pamięci, po prostu pokaże, że test się nie powiódł lub zakończył się pomyślnie.
Zapisz dziennik sesji, aby udostępnić go w celu przekazania opinii lub uzyskania pomocy społeczności
Teraz, jak zauważono na początku tego przewodnika, informacje, które tutaj znajdziesz, są prawdopodobnie najbardziej przydatne, gdy są wykorzystywane do uzyskać głębszą pomoc. Niezależnie od tego, czy chodzi o pomoc Google, pomoc OEM czy ogólną społeczność użytkowników Chromebooków. Aplikacja Diagnostics jest niezwykle przydatna do zajrzenia pod maskę. W tym celu firma Google zapewniła, że jej aplikacja ma narzędzie do rejestrowania, które przechwytuje te informacje i udostępnia je innym.
- Aby zapisać dziennik sesji testowej z aplikacji Diagnostics na Chromebooku, stuknij lub kliknij przycisk „Zapisz dziennik sesji”. Znajduje się on na samym dole interfejsu aplikacji Diagnostyka, więc można go znaleźć, przewijając w dół strony.
- Interfejs użytkownika zapyta, gdzie chcesz zapisać plik. Będzie to możliwe do wykrycia w tej samej lokalizacji za pomocą aplikacji Pliki. Zostanie zapisany jako zwykły dokument tekstowy