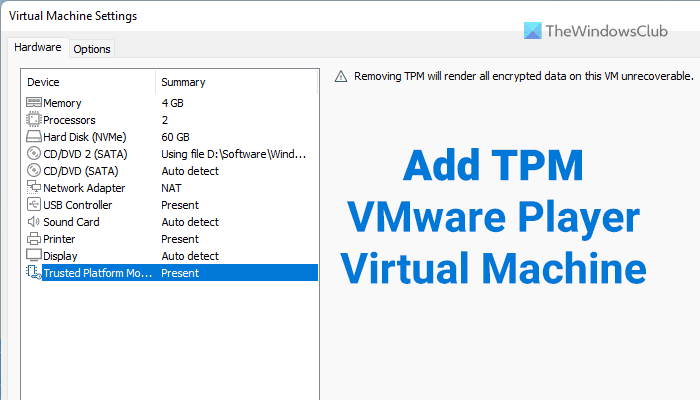Jeśli nie możesz zainstalować systemu Windows 11 na maszynie wirtualnej VMware Workstation Player, prawdopodobnie nie masz włączonego modułu TPM. Oto, w jaki sposób możesz włączyć lub dodać moduł TPM do maszyny wirtualnej VMware Player w systemie Windows 11. W tym celu nie potrzebujesz żadnej aplikacji ani usługi innej firmy, ponieważ wbudowana opcja może to zrobić za Ciebie.
Dodaj moduł TPM do maszyny wirtualnej VMware Player w systemie Windows 11
Aby dodać moduł TPM do maszyny wirtualnej VMware Player w systemie Windows 11, wykonaj następujące czynności:
Zamknij maszynę wirtualną. Otwórz folder, w którym przechowujesz pliki maszyny wirtualnej.Kliknij prawym przyciskiem myszy plik nazwa-maszyny wirtualnej.vmx.Wybierz opcję Otwórz za pomocą.Wybierz Notatnik z listy.Przewiń w dół.Wpisz to: managedvm.autoAddVTPM=„oprogramowanie”Naciśnij Ctrl+S, aby zapisać plik.Uruchom ponownie maszynę wirtualną VMware Player.
Aby dowiedzieć się więcej o tych krokach, czytaj dalej.
Najpierw musisz wyłączyć maszynę wirtualną, jeśli już działa na Twoim komputerze i zamknij aplikację VMware Player. Następnie otwórz folder, w którym przechowujesz wszystkie pliki maszyny wirtualnej.
Domyślnie zapisuje wszystko w folderze Biblioteki dokumentów. Możesz otworzyć ten folder w Eksploratorze plików i przejść do folderu Maszyny wirtualne> nazwa maszyny wirtualnej.
Tutaj znajdziesz kilka plików, w tym plik o nazwie virtual-nazwa-komputera.vmx. Dla Twojej informacji musi być taka sama jak nazwa oryginalnej maszyny wirtualnej.
Musisz otworzyć ten plik w Notatniku. W tym celu kliknij prawym przyciskiem myszy plik .vmx, wybierz opcję Otwórz za pomocą i wybierz z listy Notatnik.
Alternatywnie możesz również użyć dowolnej innej aplikacji do edycji tekstu. Po otwarciu tego pliku na komputerze należy przewinąć w dół i wprowadzić następujący wiersz:
managedvm.autoAddVTPM=”oprogramowanie”
Następnie naciśnij Ctrl+S, aby zapisać plik. Możesz także przejść do Plik > Zapisz, aby zapisać plik na komputerze.
Po zakończeniu otwórz aplikację VMware Player na komputerze, wybierz maszynę wirtualną i kliknij opcja Edytuj ustawienia maszyny wirtualnej.
Tutaj znajdziesz opcję Trusted Platform Module. Musi być ustawiony jako Obecny w panelu ustawień.
Alternatywnie możesz uruchomić maszynę wirtualną, aby znaleźć to samo.
Przeczytaj: Jak włączyć TPM w Hyper-V, aby zainstalować system Windows 11
Jak to zrobić Czy instaluję TPM 2.0 na VMware Playerze?
Aby zainstalować TPM 2.0 na VMware Playerze, musisz uzyskać dostęp do panelu ustawień maszyny wirtualnej. Innymi słowy, musisz przejrzeć plik.vmx, który zostanie dołączony podczas instalacji maszyny wirtualnej na VMware Workstation Player na twoim komputerze. Niezależnie od tego, czy zainstalowałeś go w systemie Windows 11, czy Windows 10, możesz znaleźć te same opcje w obu.
Jak włączyć TPM i bezpieczny rozruch w VMware, aby zainstalować system Windows 11?
Aby włączyć Bezpieczny rozruch na maszynie wirtualnej VMware, musisz najpierw otworzyć panel Ustawienia. Następnie przejdź do sekcji Opcje i przejdź na kartę Kontrola dostępu. Następnie kliknij przycisk Szyfruj i przejdź do sekcji Zaawansowane. Następnie wybierz opcję UEFI i zaznacz pole wyboru Włącz bezpieczny rozruch. Na koniec kliknij przycisk OK, aby zapisać zmianę.
To wszystko! Mam nadzieję, że pomogło.
Przeczytaj: Jak zainstalować system Windows 11 na nieobsługiwanym komputerze bez modułu TPM.