Firma Apple dodała kilka nowych funkcji i przeprojektowała wygląd Safari w iOS 15, iPadOS 15 i macOS 12 Monterey. Przeglądarka Apple jest teraz dostarczana z grupami kart, które umożliwiają łatwe zarządzanie kartami w Safari. Możesz tworzyć grupy kart, zmieniać ich nazwy, usuwać, przenosić karty i nie tylko. Te grupy kart będą również synchronizowane na wszystkich Twoich urządzeniach, dzięki czemu będą dostępne wszędzie.
W tym artykule dowiesz się, jak korzystać z nowej funkcji grup kart w Safari na iPhonie, iPadzie i komputerze Mac. Oczywiście będzie to działać tylko wtedy, gdy na urządzeniu działa programista lub publiczna wersja beta systemu iOS 15, iPadOS 15 i macOS 12 Monterey.
Zobacz także: Obejrzyj wszystkie zmiany w Safari na iOS 15 i iPadOS 15 w akcji
Jak korzystać z grup kart w Safari na iPhonie i iPadzie
Grupy kart w Safari pozwalają lepiej zarządzać kartami. Możesz tworzyć nowe grupy kart dla konkretnego badania, przenosić karty między grupami, zmieniać ich nazwę i nie tylko. Oto, jak to wszystko zrobić na iPhonie lub iPadzie.
1) Uruchom Safari na swoim urządzeniu Apple.
2) Zauważysz, że pasek adresu znajduje się teraz na dole aplikacji. Otwórz stronę internetową i kliknij ikonę kart znajdującą się obok paska adresu.
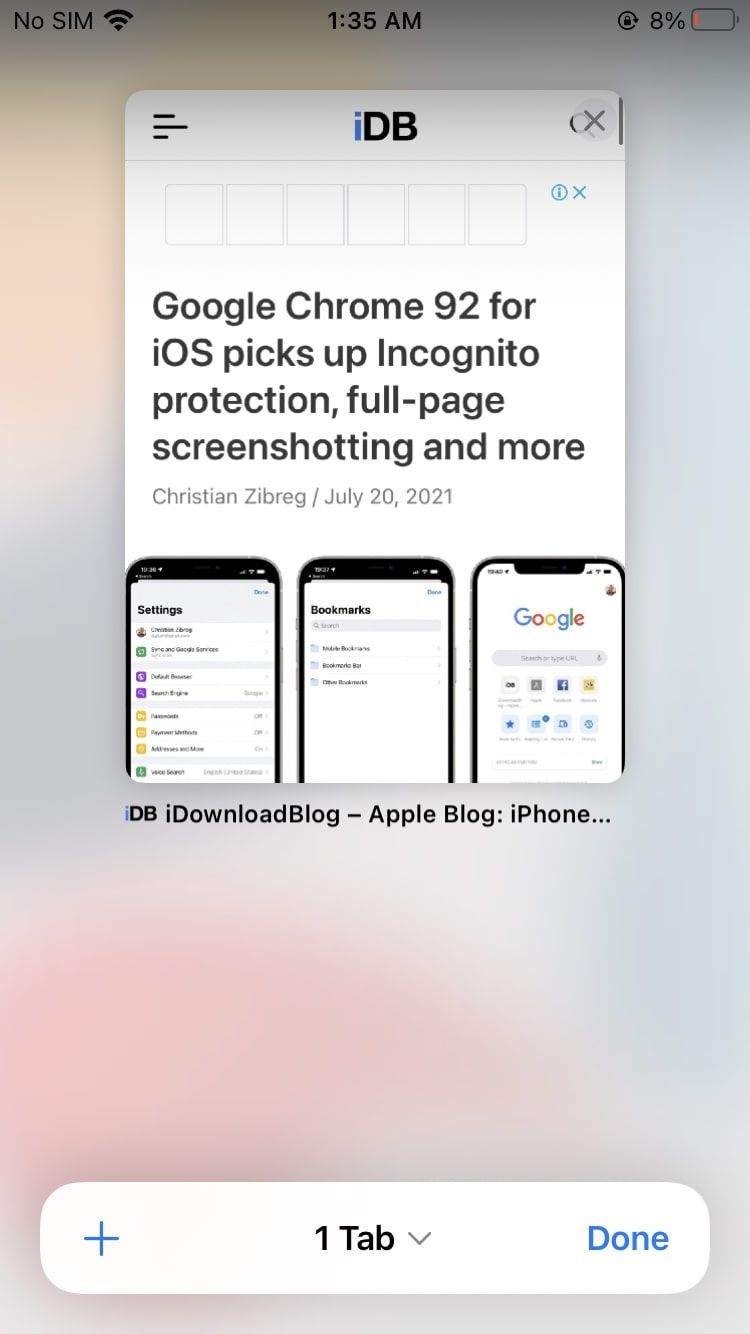
3) Na wyświetlonej stronie kliknij środkowy przycisk, aby wyświetlić Grupy kart. Jeśli otworzysz stronę internetową, a następnie klikniesz ikonę kart, powinieneś zobaczyć 1 kartę. Jeśli zacząłeś od strony startowej, zobaczysz opcję Strona startowa.
4) Możesz teraz utworzyć Nowa pusta grupa kart, otwórz kartę prywatną lub utwórz nową grupę kart z 1 karty.
5) Gdy tworzysz nową grupę kart, możesz ją odpowiednio nazwać. Aby zmienić nazwę grupy, naciśnij i przytrzymaj nazwa grupy kart, aby wyświetlić menu z opcją Zmień nazwę. Uzyskaj dostęp do menu grup kart, dotykając ikony kart na stronie głównej. Możesz także usunąć grupę z tego menu i skopiować linki.
6) Aby dodać nowe karty do tej grupy, po prostu dotknij przycisku kart i kliknij ikonę „+”. Wszystkie nowe karty zostaną dodane do właśnie utworzonej grupy.
7) Możesz także przenosić karty między grupami kart. Aby to zrobić, naciśnij i przytrzymaj kartę w grupie i wybierz opcję Przenieś do grupy kart. To menu pozwala nawet rozmieszczać karty według tytułu lub według witryny.
8) Jeśli chcesz zamknąć wszystkie karty w grupie, naciśnij i przytrzymaj przycisk kart na otwartej stronie internetowej i wybierz Zamknij wszystkie karty.
Jak widać, można wiele zrobić dzięki nowej funkcji grup kart w systemie iOS i iPadOS 15. Możesz przechodzić między różnymi grupami kart, przesuwając palcem w lewo lub w prawo na pasku adresu.
Korzystanie z grup kart Safari na Macu
Na Macu grupy kart działają podobnie, jak zrobić na iOS, jednak dostęp do grup jest nieco inny. Oto jak korzystać z grup kart Safari na Macu.
1) Otwórz Safari na komputerze Mac.
2) Kliknij Pasek boczny w lewym górnym rogu. Powinieneś teraz zobaczyć opcję utworzenia Nowej pustej grupy kart lub Nowej grupy kart z 1 kartą.
3) Możesz nazwać nową grupę kart, a jeśli chcesz ją zmienić, musisz kliknąć prawym przyciskiem myszy grupę kart na pasku bocznym. Możesz również usunąć grupę z tego menu.
4) Grupy kart są dostępne na Pasku bocznym i możesz kliknąć i przytrzymać grupę, aby ją przenieść.
5) Aby przenieść kartę między grupami, kliknij kartę prawym przyciskiem myszy i kliknij Przenieś do grupy kart.
6) Jeśli chcesz wyświetlić wszystkie karty w grupie na jednej stronie, kliknij prawym przyciskiem myszy w grupie Tap na pasku bocznym i wybierz Pokaż przegląd kart.
Zamykanie
Grupy kart w Safari to zdecydowanie przydatna funkcja, szczególnie na iPadzie i Macu. Możesz go używać do tworzenia różnych grup i łatwego dostępu do tych konkretnych kart. Grupy synchronizują się również między wszystkimi podłączonymi urządzeniami Apple, co ułatwia dostęp do informacji. Na początku może się wydawać, że cała grupa kart jest trochę zagmatwana, ale bardzo szybko się do niej przyzwyczaisz. Mamy nadzieję, że ten przewodnik nauczył Cię, jak korzystać z grup kart w Safari na urządzeniu Apple.
